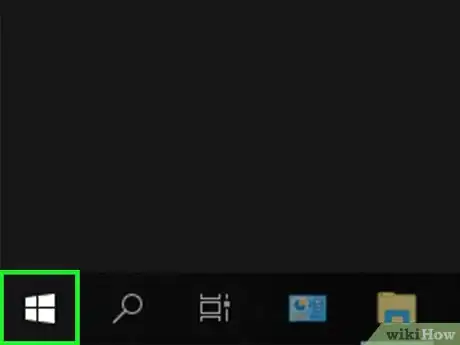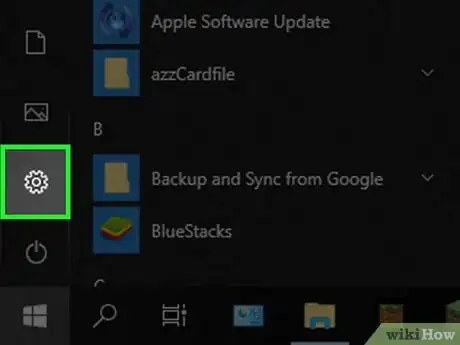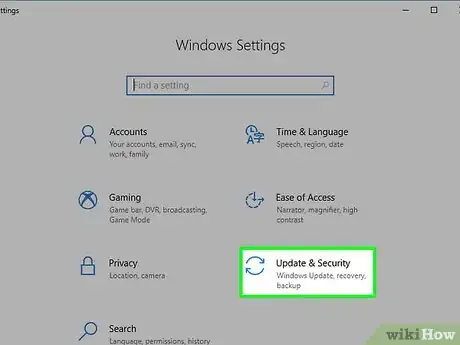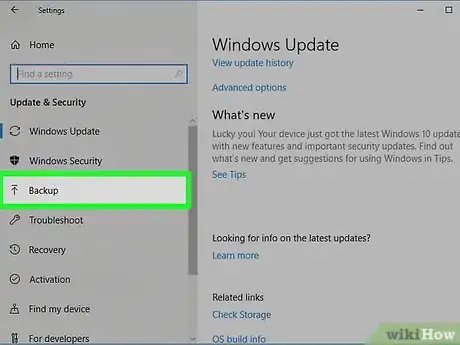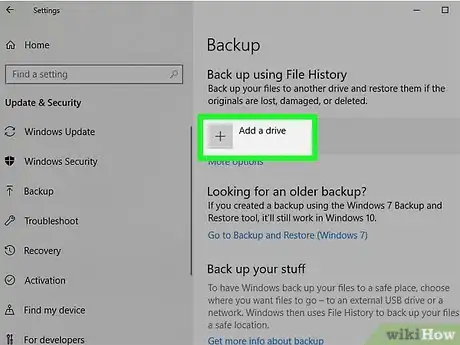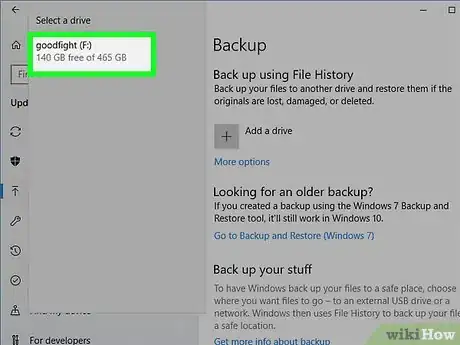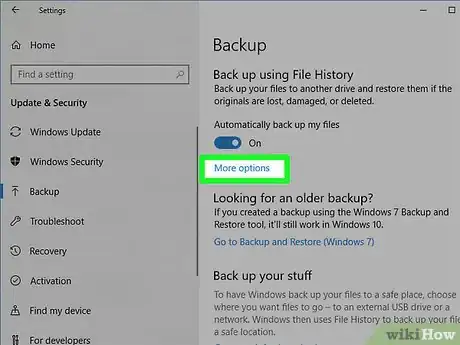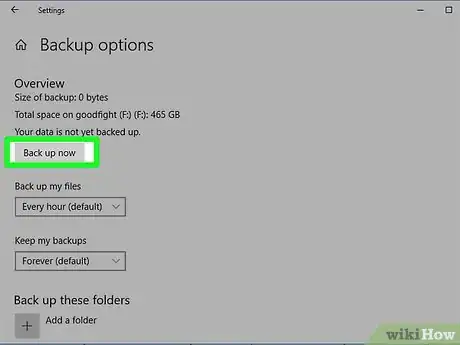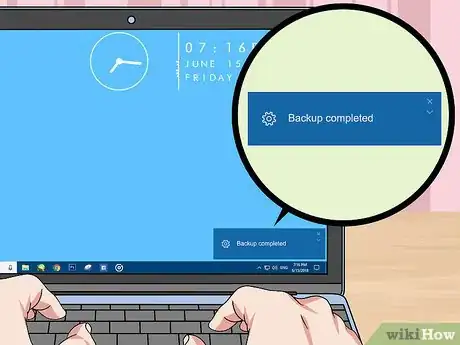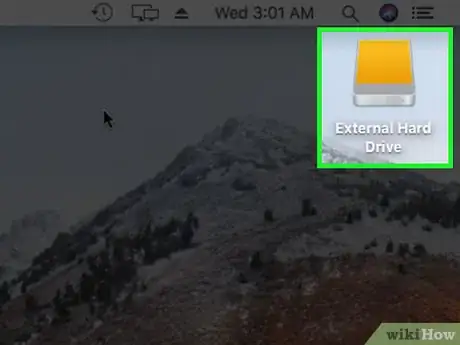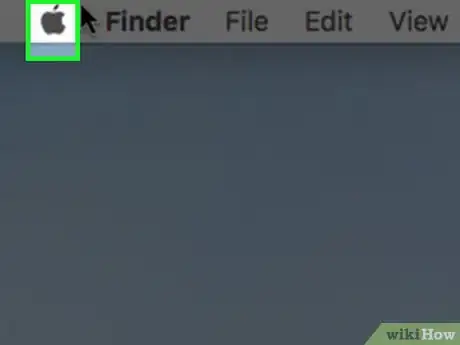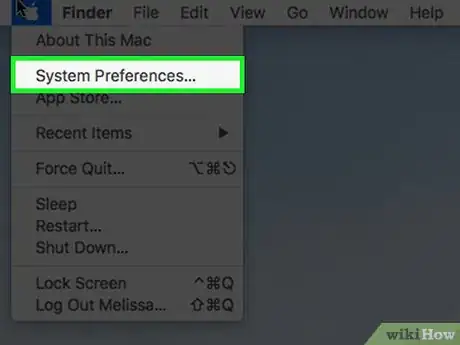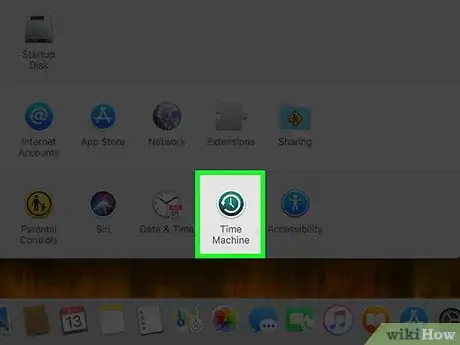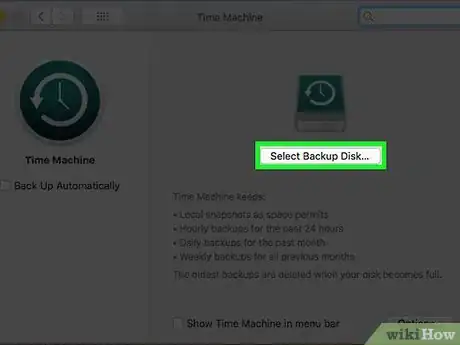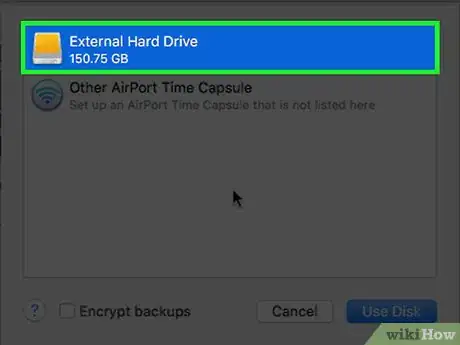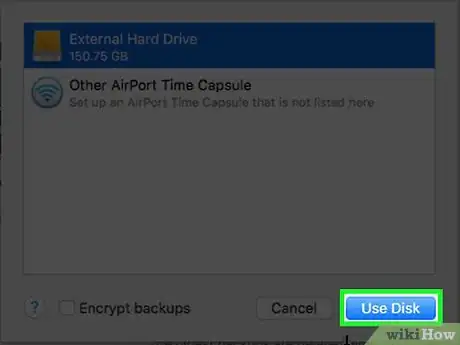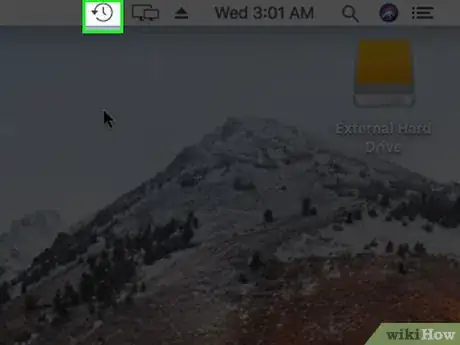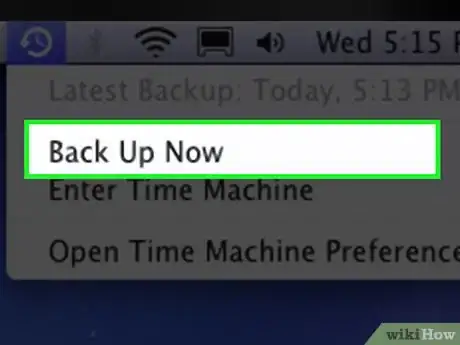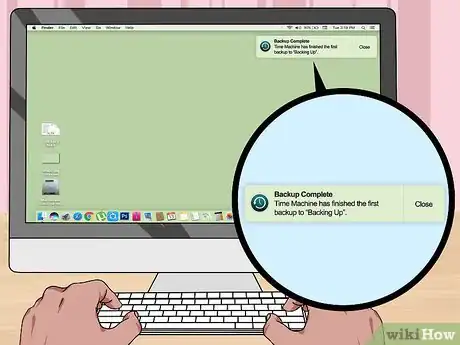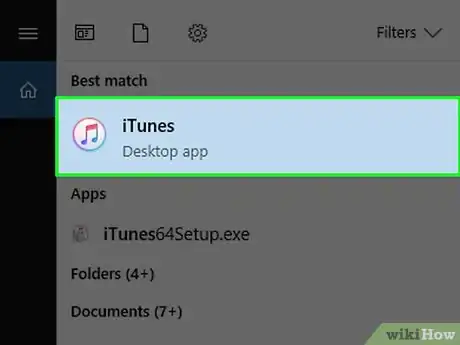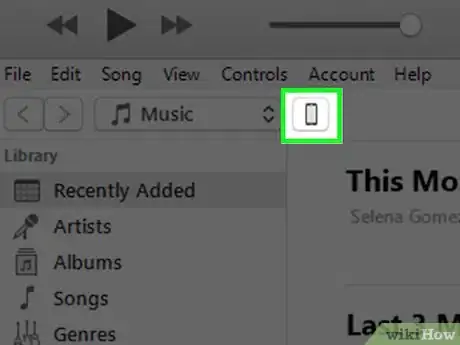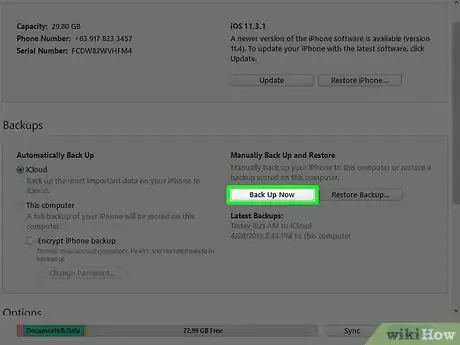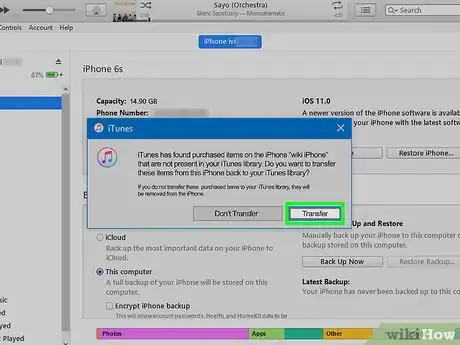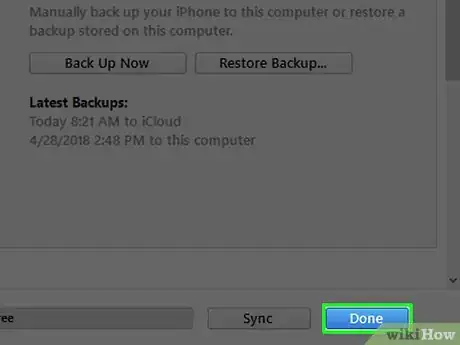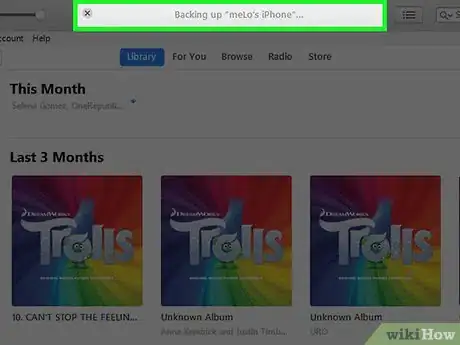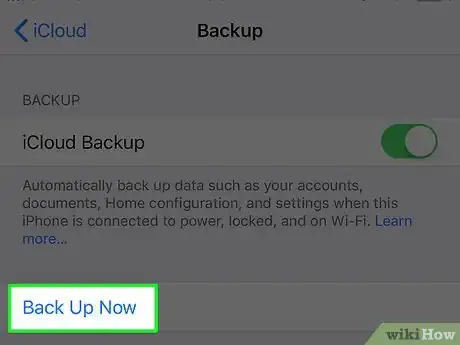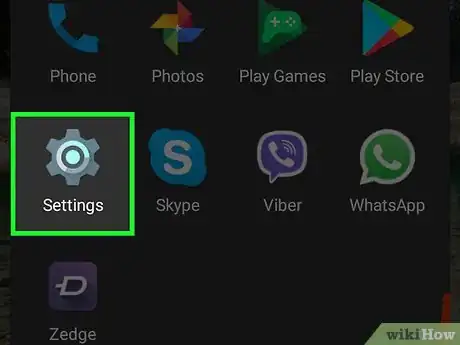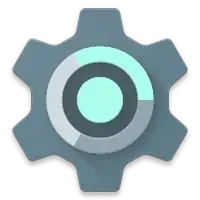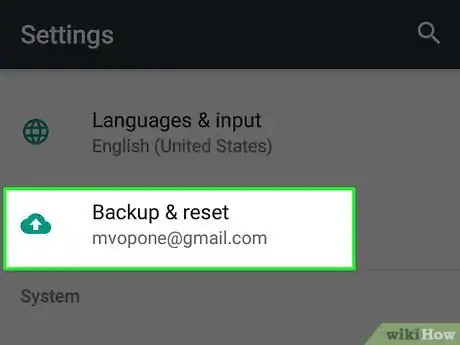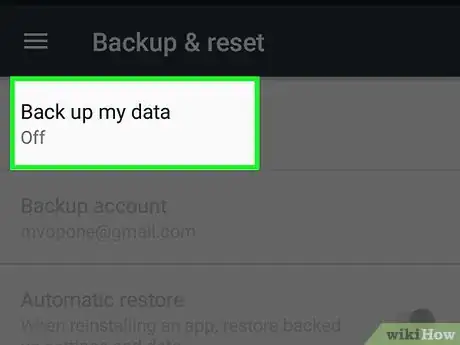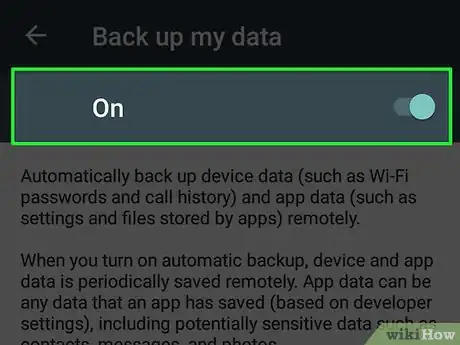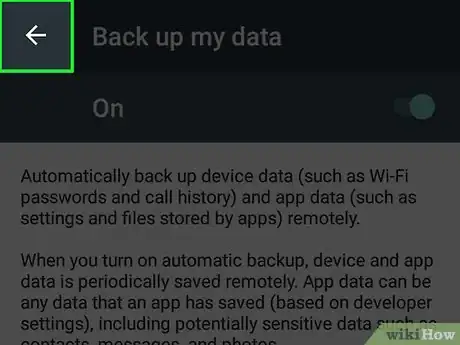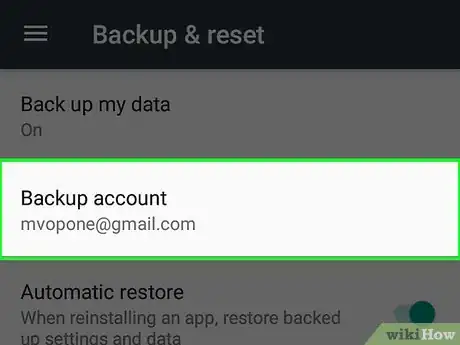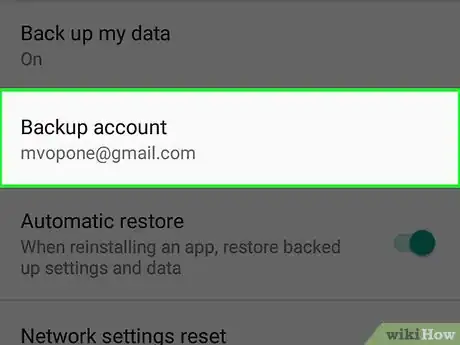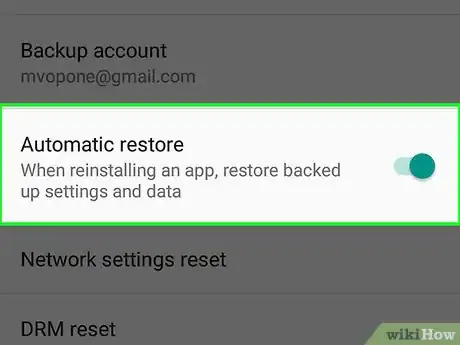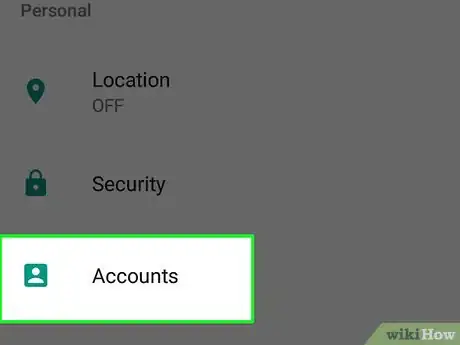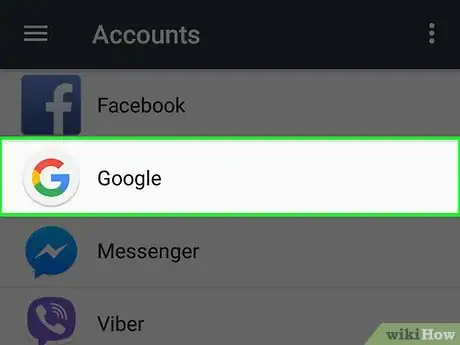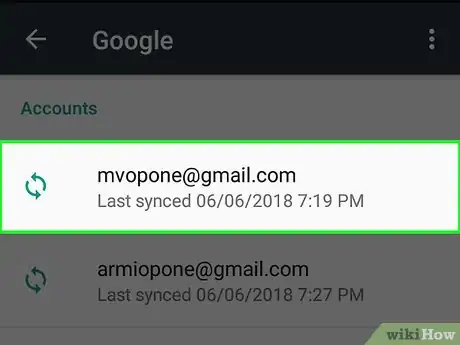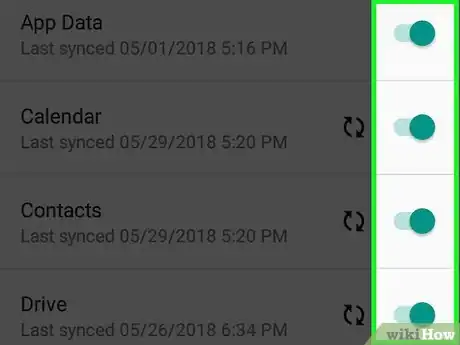Este artículo fue coescrito por Nicole Levine, MFA. Nicole Levine es una escritora y editora de tecnología en wikiHow. Tiene más de 20 años de experiencia creando documentación técnica y liderando equipos de soporte en las principales empresas de alojamiento web y software. Asimismo, Nicole tiene una maestría en Escritura Creativa de la Universidad Estatal de Portland, y da clases de composición, escritura de ficción y creación de revistas en varias instituciones.
Este artículo ha sido visto 323 581 veces.
Este artículo de wikiHow te enseñará a respaldar la información en tu computadora o smartphone. Respaldar una computadora o smartphone crea una copia de sus datos de tal manera que puedas restaurarlos más tarde si dicha computadora, teléfono o tableta se daña o se elimina.
Pasos
Método 1
Método 1 de 4:Respaldar información en Windows
-
1Conecta un disco duro externo a tu computadora Windows. Puedes hacerlo usando uno de los puertos USB de la computadora. Para respaldar tu computadora Windows, necesitarás un disco duro externo para almacenar la copia de seguridad.
- El disco duro externo debe estar formateado para Windows para que funcione.
- También puedes usar una memoria USB de gran capacidad para este paso.
-
2
-
3
-
4
-
5Haz clic en la pestaña Copia de seguridad. Se encuentra en el lado superior izquierdo de la página de Actualización y seguridad.
-
6Haz clic en Agregar una unidad. Esta se encuentra en la parte superior de la página. Aparecerá un menú desplegable.
-
7Selecciona tu disco externo. Haz clic en el nombre del disco externo en el menú desplegable. Esto lo configurará como la unidad de copia de seguridad de la computadora.
-
8Haz clic en Más opciones. Es un enlace debajo del interruptor “Activado” cerca de la parte superior de la página.
-
9Haz clic en Hacer ahora una copia de seguridad. Esta opción se encuentra en el lado superior izquierdo de la página. Esto hará que Windows recopile la copia de seguridad y comience a cargarla en el disco duro externo.
- Es posible que tengas que hacer clic en Hacer ahora una copia de seguridad un par de veces antes de que el disco comience a respaldar los datos.
-
10Espera a que la copia de seguridad esté completa. Verás una notificación de “Copia de seguridad completada” en la esquina inferior derecha de la pantalla una vez que se termine de crear una copia de seguridad. En este punto, puedes expulsar y retirar el disco duro externo.CONSEJO DE ESPECIALISTASpike Baron es el propietario de Spike’s Computer Repair. Con más de 25 años de experiencia en tecnología, su negocio se especializa en la reparación de computadoras de escritorio y MAC, venta de computadoras usadas, eliminación de virus, recuperación de datos, y actualizaciones de hardware y software. Tiene su certificación CompTIA A+ y es un experto en soluciones certificadas de Microsoft.Ingeniero de redes y asistente técnico

 Spike Baron
Spike Baron
Ingeniero de redes y asistente técnicoWindows 10 tiene un historia de archivos de respaldo que funciona automáticamente. Puedes conectar un disco de respaldo que dejes conectado todo el tiempo, y Windows 10 se encargará de respaldar automáticamente todos tus archivos personales a medida que se modifiquen.
Método 2
Método 2 de 4:Respaldar información en Mac
-
1Conecta un disco duro externo a tu Mac. Puedes hacerlo usando uno de los puertos USB-C de la computadora. Para respaldar tu Mac, necesitarás un disco duro externo en el que puedas almacenar la copia de seguridad.
- El disco duro externo debe estar formateado para una Mac para que funcione.
- También puedes usar una memoria USB de gran capacidad para este paso.
- Si tu disco duro externo usa una conexión USB 3.0, necesitarás un adaptador de USB 3.0 a USB-C para conectar la unidad a la computadora.
-
2
-
3Haz clic en Preferencias del Sistema…. Se encuentra cerca de la parte superior del menú desplegable.
-
4Haz clic en Time Machine. El icono de esta aplicación se parece a una esfera de reloj verde. Se abrirá la ventana de Time Machine.
-
5Haz clic en Seleccionar disco de copia de seguridad…. Se encuentra cerca de la parte superior de la página. Se abrirá una ventana.
-
6Selecciona tu disco externo. Haz clic en el nombre del disco externo en la ventana.
-
7Haz clic en Usar disco. Se encuentra en la parte inferior de la ventana. Esto configurará el disco externo como la unidad de copia de seguridad de Time Machine.
-
8Haz clic en el icono de menú de Time Machine. Es un icono en forma de esfera de reloj en la esquina superior derecha de la pantalla. Aparecerá un menú desplegable.
-
9Haz clic en Realizar copia de seguridad ahora. Lo verás cerca de la parte superior del menú desplegable. Esto hará que Time Machine comience a respaldar la Mac en el disco externo.
-
10Espera a que se complete la copia de seguridad. Verás un mensaje “Time Machine ha finalizado…” una vez que termine de crear la copia de seguridad. En este punto, puedes expulsar y retirar el disco duro externo.
Método 3
Método 3 de 4:Respaldar información en iPhone
-
1Conecta el iPhone a la computadora. Usa el cable USB del iPhone para hacerlo.
-
2Abre iTunes. Es una aplicación blanca con una nota musical multicolor en ella.
- Si se te pide actualizar iTunes, haz clic en Descargar iTunes y luego espera que se instale la actualización. Es posible que después tengas que reiniciar la computadora antes de continuar.
-
3Haz clic en el icono del iPhone. Este icono se parece a un iPhone (o un iPad si vas a respaldar un iPad en su lugar) en el lado superior izquierdo de la ventana de iTunes. Esto abrirá la página del iPhone.
-
4Haz clic en Realizar copia ahora. Se encuentra en la sección “Copias de seguridad” de la página del iPhone.
-
5Haz clic en Transferir compras si se te indica. Si has comprado algo de la aplicación iTunes Store en el iPhone, se te preguntará si quieres almacenar estas compras en tu computadora o no. Haz clic en Transferir compras para hacerlo.
-
6Haz clic en Aceptar. Es un botón azul en la esquina inferior derecha de la ventana.
- Si se te indica, haz clic en Aplicar antes de continuar.
-
7Espera a que el iPhone termine de respaldarse. Esto usualmente tardará menos de 10 minutos. Una vez que el iPhone haya terminado de respaldarse, escucharás un sonido y la barra de progreso en la parte superior de la ventana desaparecerá. En este punto, puedes desconectar el iPhone de la computadora.
-
8Respalda tus datos usando iCloud. Para hacerlo, lo más probable es que necesites más de 5 gigabytes de espacio en iCloud y tendrás que estar conectado al wifi (también es útil estar conectado a una fuente de energía). Para respaldar en iCloud:
- Abre Configuración.
- Pulsa en tu nombre en la parte superior de la página.
- Pulsa en iCloud.
- Desplázate hacia abajo y pulsa en Copia en iCloud.
- Pulsa en el interruptor blanco de “Copia en iCloud” .
- Pulsa en OK cuando se te indique.
- Pulsa en Realizar copia de seguridad ahora.
Método 4
Método 4 de 4:Respaldar información en Android
-
1Abre los Ajustes de tu Android. Pulsa en la aplicación Ajustes, que se parece a un icono en forma de engranaje o un par de herramientas.
- También puedes deslizar dos dedos desde la parte superior de la pantalla hacia abajo y luego pulsar en el icono en forma de engranaje en la esquina superior derecha o izquierda.
-
2Desplázate hacia abajo y pulsa en Respaldo y restablecimiento. Se encuentra cerca del centro de la página de Ajustes.
-
3Pulsa en Copiar mis datos. Lo verás debajo del encabezado “Cuenta de Google”.
-
4
-
5Pulsa en la flecha “Atrás”. Se encuentra en la esquina superior izquierda de la pantalla.
-
6Asegúrate de que tu cuenta de Google sea la de respaldo. Pulsa en Cuenta de copia de respaldo y busca tu dirección de correo electrónico de Google. Si no lo ves, pulsa en Agregar cuenta e ingresa la dirección de correo electrónico y contraseña para la cuenta de Google de tu elección.
-
7Activa la restauración automática. Pulsa en el interruptor blanco de “Restauración automática” . Cambiará de color , lo que significa que la Restauración automática está activa. Esta herramienta actualiza automáticamente cualquier Android en el que inicies sesión con tus ajustes, aplicaciones y archivos de respaldo.
-
8Pulsa en el botón “Atrás”. Esto te regresará a la página de Ajustes.
-
9Desplázate hacia arriba y pulsa en Cuentas. Lo encontrarás cerca de la parte superior de la página. Lo último que tendrás que hacer es asegurarte de que la información de la cuenta de Google esté respaldada.
-
10Pulsa en Google. Debe ser la primera opción en esta página.
-
11Selecciona tu cuenta de Google. Pulsa en la cuenta que quieras respaldar.
-
12Asegúrate de que todo esté listo para respaldar. Desplázate a través de todos los elementos a respaldar. Si ves un interruptor blanco a la derecha de cualquier elemento en esta página, pulsa en él para habilitar su respaldo.
- Los interruptores a color al lado de elementos significa que están siendo respaldados.
- No tienes que respaldar todos tus datos aquí, pero asegúrate de que todo lo que te importe tenga activado el respaldo.
Consejos
- Puedes crear una imagen de disco de tu disco duro que sirva como una copia de seguridad de todos tus archivos, ajustes, etc. Esta imagen puede quemarse en un disco o una serie de discos para crear un disco de recuperación en caso de que tu computadora falle.
- Si no tienes un disco duro externo y solo necesitas respaldar unas cuantas cosas, prueba con Google Drive o Dropbox para almacenar tu información.
Advertencias
- No pongas toda tu fe en los respaldos programados. Debes respaldar tu información manualmente por lo menos una vez a la semana para una computadora personal o de trabajo.