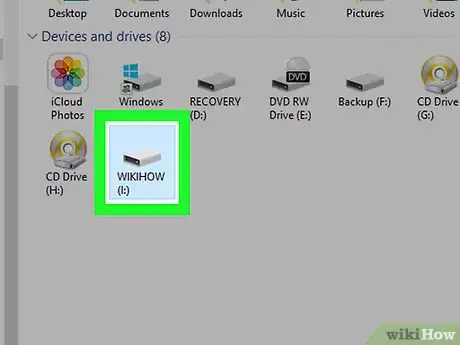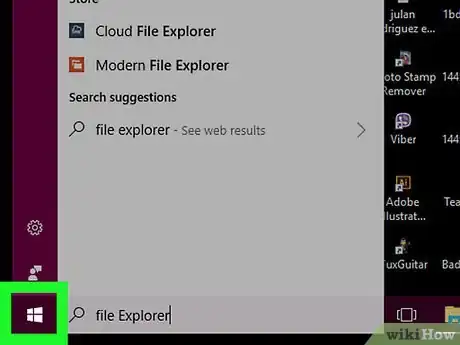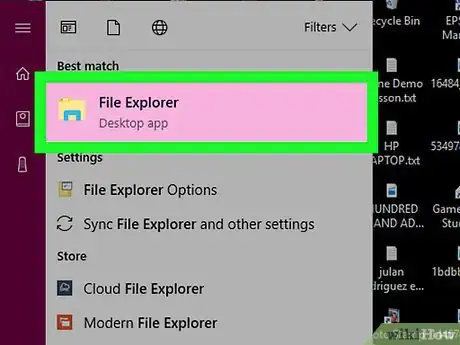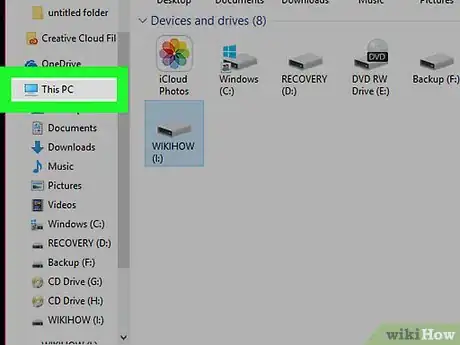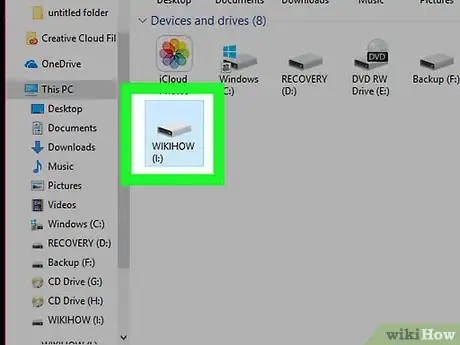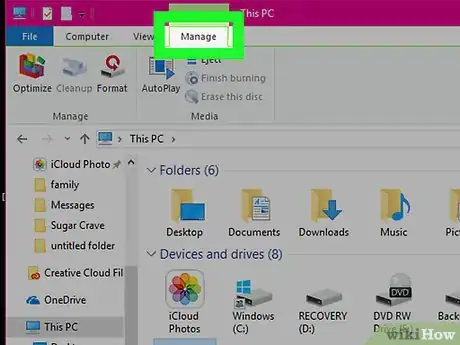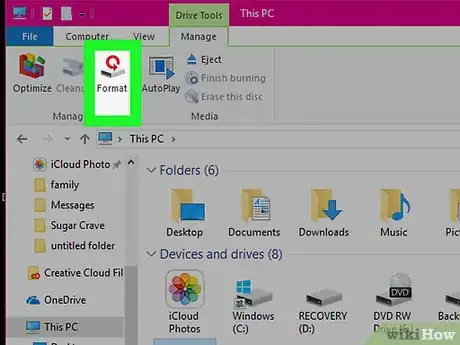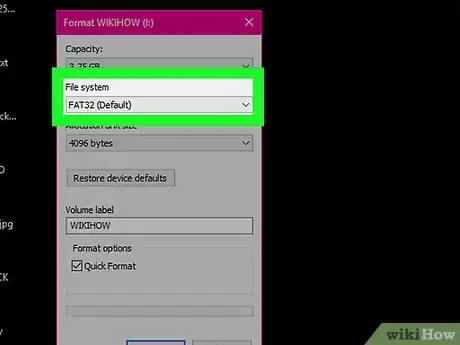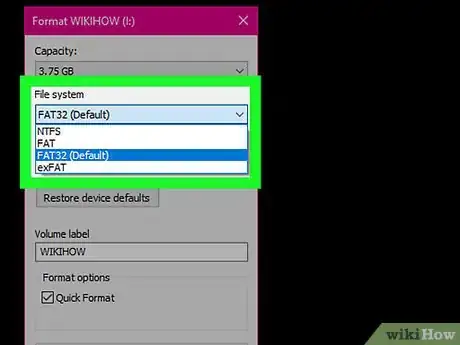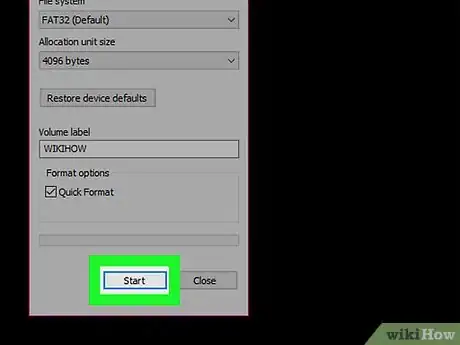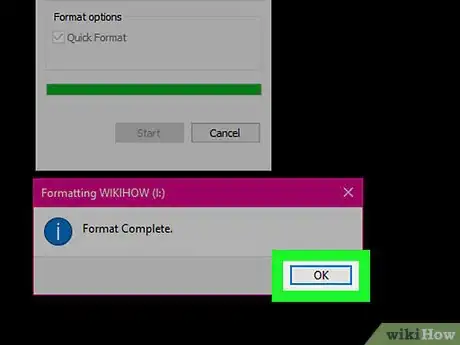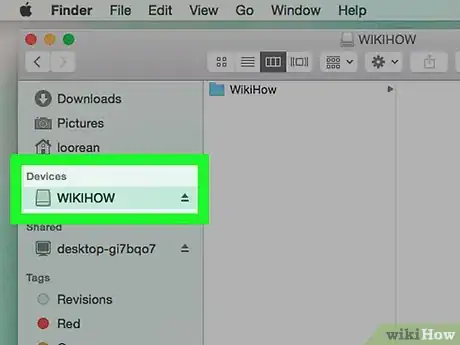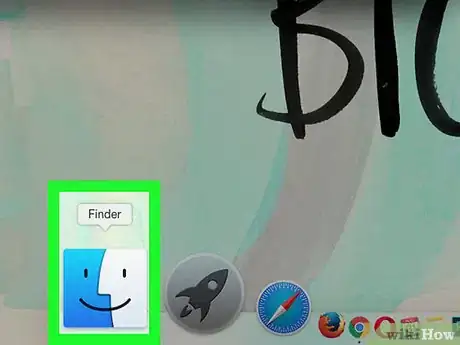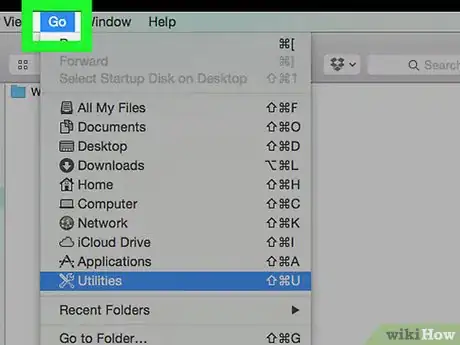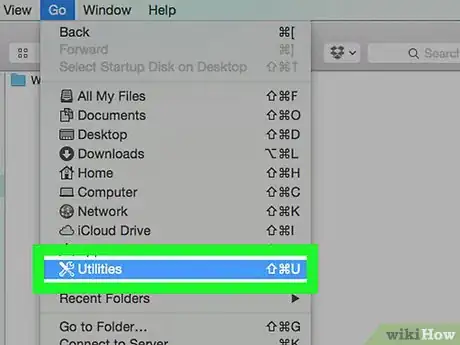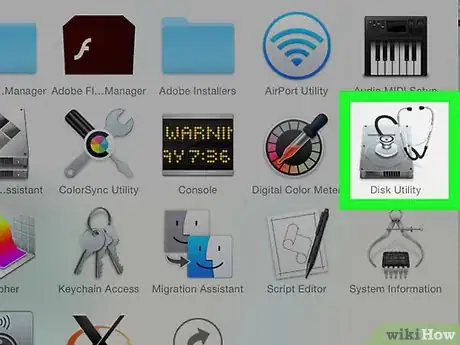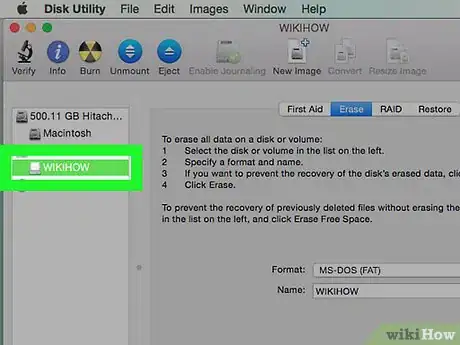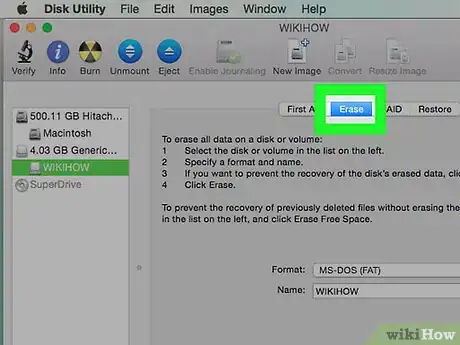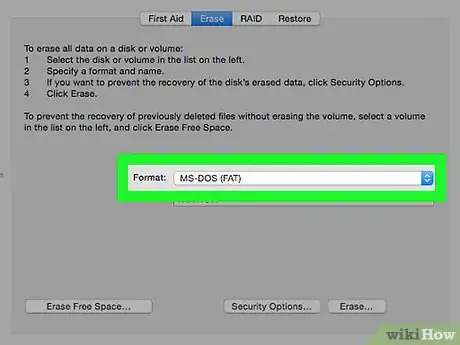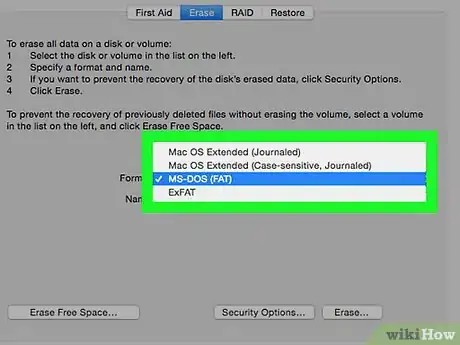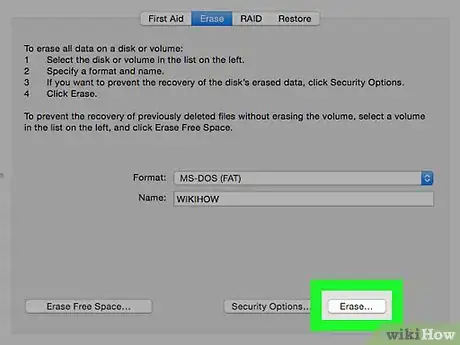Este artículo fue coescrito por Yaffet Meshesha. Yaffet Meshesha es un especialista en informática y fundador de Techy, un servicio completo de recojo, reparación y entrega de computadoras. Con más de ocho años de experiencia, Yaffet se especializa en reparación de computadoras y soporte técnico. Techy ha aparecido en TechCrunch y Time.
Este artículo ha sido visto 204 812 veces.
Este artículo de wikiHow te enseñará a cambiar el formato de un disco duro externo (USB) en computadoras Windows y Mac. Formatear un disco duro puede cambiar el sistema de archivos para hacer que sea compatible con el sistema operativo de tu computadora, así como arreglar cualquier error no físico en el disco en sí. Sé consciente de que formatear un disco duro borra su contenido en el proceso.
Pasos
Método 1
Método 1 de 2:Formatear un disco duro externo en Windows
-
1Conecta el disco duro en la computadora. Inserta el cable USB del disco duro en una de las ranuras rectangulares delgadas en la carcasa de la computadora.
- Si vas a utilizar una computadora de escritorio, los puertos USB normalmente están ya sea en la parte frontal o trasera de la CPU.
-
2
-
3
-
4Haz clic en Este equipo. Se encuentra en el lado izquierdo de la ventana del Explorador de archivos.
-
5Haz clic en el nombre del disco duro externo. Se encuentra debajo del encabezado “Dispositivos y unidades” en medio de la ventana “Este equipo”. Haz clic en el disco duro para seleccionarlo.
-
6Haz clic en la pestaña Administrar. Es un elemento del menú en el lado superior izquierdo de la ventana de “Este equipo”.
-
7Haz clic en Formatear. Este icono en forma de memoria flash se encuentra en la barra de herramientas de Administrar cerca de la parte superior de la ventana. Hacerle clic abre la ventana “Formatear” para tu disco duro externo.
-
8Haz clic en la casilla “Sistema de archivos”. Se encuentra debajo del encabezado “Sistema de archivos” cerca de la parte superior de la página. Esto abrirá un menú desplegable con las siguientes opciones:
- NTFS: úsalo para discos duros solo para Windows.
- FAT32: funciona en Windows y Mac, pero tiene un almacenamiento límite de 32 gigabytes con un tamaño de archivo individual de 4 gigabytes.
- exFAT (recomendado): úsalo para discos duros que vayas a usar en múltiples dispositivos (Mac, Windows, consolas, etc.). Es similar al FAT32, pero no tiene almacenamiento límite.
-
9Selecciona un formato. Haz clic en el formato que quieras usar para seleccionarlo.
- Si ya has formateado tu disco duro anteriormente, también marca la casilla Formato rápido.
-
10Haz clic en Iniciar, luego haz clic en Aceptar. Esto hará que Windows comience a formatear el disco duro.
- Los archivos del disco duro externo se eliminarán durante este proceso.
-
11Haz clic en Aceptar cuando se te indique. El disco duro externo se habrá reformateado a la estructura de archivos seleccionada.
Método 2
Método 2 de 2:Formatear un disco duro externo en Mac
-
1Conecta el disco duro en tu computadora. Inserta el cable USB del disco en una de las ranuras rectangulares delgadas en la carcasa de la computadora.
- Si vas a usar una iMac, es posible que encuentres los puertos USB al lado del teclado o en la parte trasera de la pantalla.
- No todas las Mac tienen puertos USB. Si vas a usar una Mac más reciente que no tiene puertos USB, necesitarás comprar un adaptador USB-C a USB.
-
2Abre el Finder. Es el icono azul con forma de cara en el Dock.
- También puedes hacer clic en el escritorio.
-
3Haz clic en Ir. Este elemento del menú se encuentra en el lado superior izquierdo de la pantalla.
-
4Haz clic en Utilidades. Se encuentra cerca del final del menú desplegable de Ir.
-
5Haz doble clic en Utilidad de Discos. Lo encontrarás en el medio de la página de Utilidades.
-
6Haz clic en el nombre del disco duro externo. Lo verás en la ventana al lado izquierdo de la ventana de Utilidades.
-
7Haz clic en la pestaña Borrar. Está en la parte superior de la ventana de Utilidad de Discos.
-
8Haz clic en la casilla desplegable “Formato”. Se encuentra en medio de la página. Aparecerá un menú desplegable con las siguientes opciones de formato:
- Mac OS Plus (con registro): el formato predeterminado de Mac. Solo funciona en Mac.
- Mac OS Plus (con registro, encriptado): versión encriptada del formato predeterminado de Mac.
- Mac OS Plus (mayús./minús., con registro): versión del formato predeterminado de Mac que trata los archivos con el mismo nombre de manera diferente si hay diferencias en la escritura de mayúsculas y minúsculas (por ejemplo, “file.txt” y “File.txt”).
- Mac OS Plus (mayús./minús., con registro, encriptado): una combinación de las 3 opciones de formato anteriores para el formato de Mac.
- MS-DOS (FAT): funciona para computadoras tanto Windows como Mac, pero tiene un tamaño de archivo límite de 4 gigabytes.
- ExFAT (recomendado): funciona en computadoras tanto Windows como Mac. No tiene límite de almacenamiento.
-
9Selecciona un formato. Haz clic en el formato que quieras usar.
-
10Haz clic en Borrar, luego haz clic en Borrar cuando se te indique. Hacerlo causará que la Mac comience a eliminar y reformatear el disco duro externo. Una vez que termine, el disco duro estará reformateado.
Consejos
- Al formatear un disco duro externo para una consola de juegos, los formatos de archivo FAT32 o exFAT son las mejores opciones.
Advertencias
- El formateo no destruye todos los datos en los discos duros. El proceso de formateo prepara el disco duro para guardar archivos nuevos. Normalmente, los datos deben sobrescribirse en el disco o pueden recuperarse usando un software de recuperación.
- El formateo eliminará todos tus datos. Realiza una copia de seguridad de cualquier archivo que necesites guardar antes de formatear un disco duro externo.