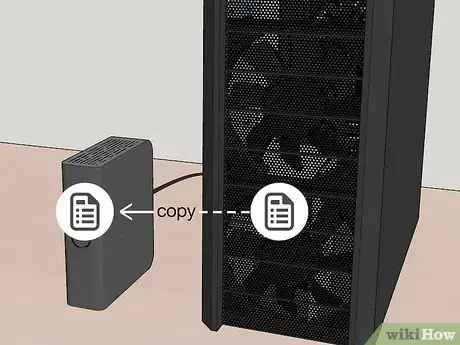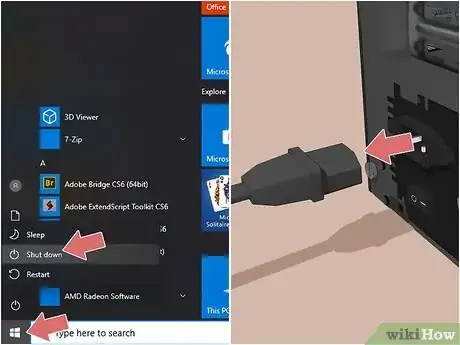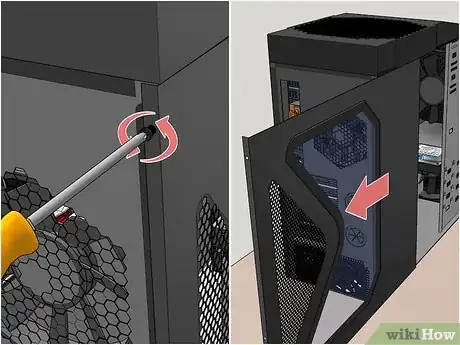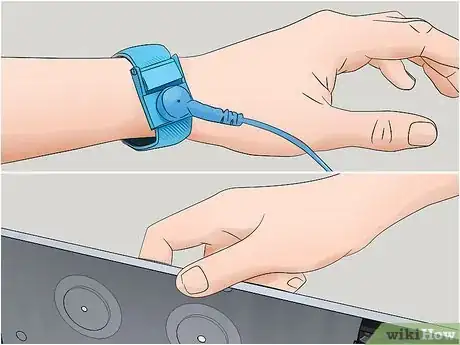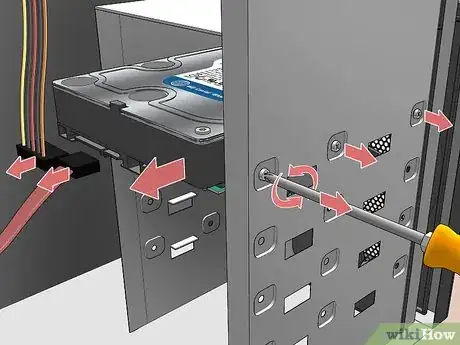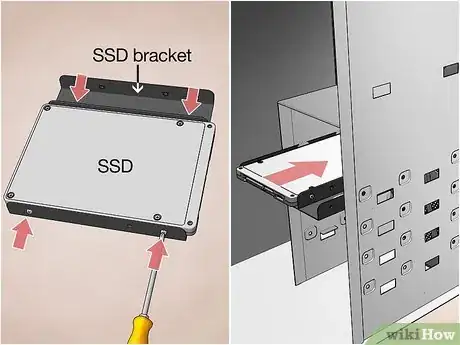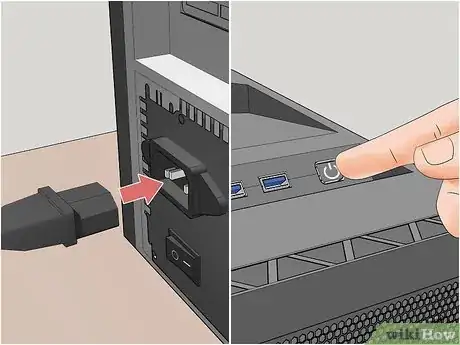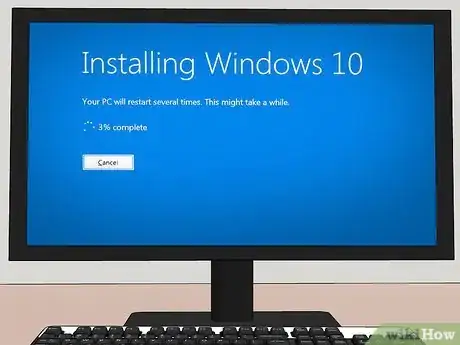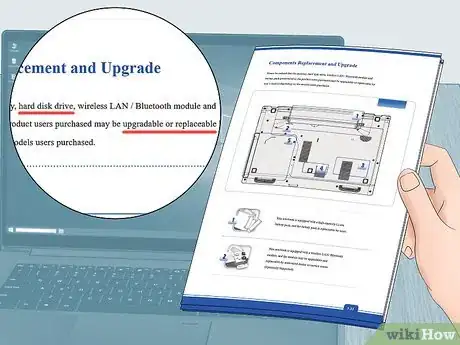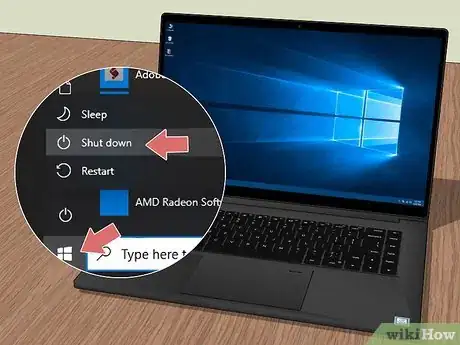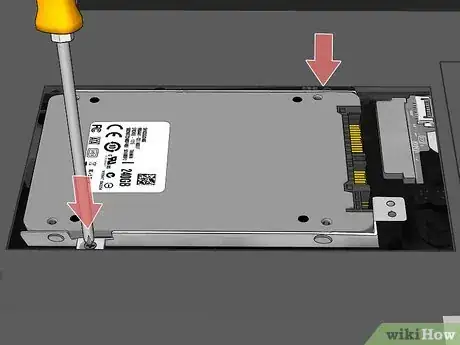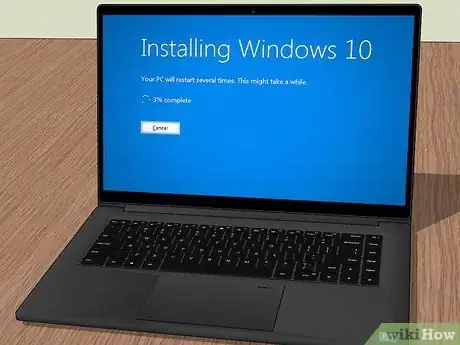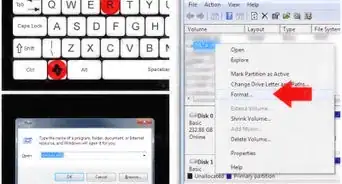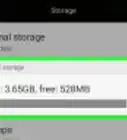X
Este artículo fue coescrito por Jeremy Mercer. Jeremy Mercer es el gerente y jefe técnico de MacPro-LA en Los Ángeles, California. Tiene más de 10 años de experiencia trabajando en reparaciones electrónicas, así como en tiendas minoristas que se especializan en Mac y PC.
Este artículo ha sido visto 265 998 veces.
Los discos duros son dispositivos de almacenamiento de datos en los que las computadoras guardan el sistema operativo, las aplicaciones y los archivos. Puedes instalar un disco duro para añadir espacio adicional o para remplazar uno defectuoso. Este wikiHow te enseñará cómo instalar un disco duro en una computadora de escritorio y en una laptop.
Pasos
Método 1
Método 1 de 2:Instalarlo en una computadora de escritorio
Método 1
-
1Asegúrate de usar una computadora con Windows. Si bien técnicamente es posible reemplazar el disco duro de una iMac, hacerlo es increíblemente difícil y podrían anular la garantía. Las computadoras de escritorio con Windows, por el contrario, suelen ser mucho más fáciles de manipular.
- Si quieres instalar un disco duro en una Mac, puedes llevarla con un profesional de Apple para que te ayude.
-
2Crea una copia de seguridad de los datos de tu computadora. Si vas a quitar el disco duro actual de tu computadora, crea una copia de seguridad de los datos para poder restaurar la información más adelante.
- Si quieres dejar el disco original instalado, entonces puedes agregar un segundo disco.
-
3Asegúrate de que sea posible instalar un disco en tu computadora. Antes de ir a comprar un nuevo disco para tu computadora, asegúrate de que sea posible instalarlo. Si quieres instalar un segundo disco en una computadora de escritorio deberás comprobar que tenga una ranura de expansión que te permita hacerlo. Si tienes un monitor all-in-one (todo en uno), asegúrate de que el disco duro que está dentro del monitor se pueda reemplazar.
-
4Compra un disco duro que sea compatible con tu placa madre. El tipo de disco más común en computadoras modernas es SATA, aunque algunas placas más recientes soportan discos SSD M.2, que son mucho más pequeños y a veces más rápidos que los SATA (siempre y cuando el disco y la placa soporten NVMe).[1]
- Los discos SATA vienen en dos tamaños. Los de 3,5 pulgadas (8,9 cm), que se utilizan en la mayoría de las computadoras, y los de 2,7 pulgadas (6,9 cm) que se utilizan en algunos monitores all-in-one.
- Los discos SSD M.2 vienen en varios tamaños. El tamaño de la unidad se codifica a través de un número de 4 dígitos. Por ejemplo, los discos M.2 2280 miden 22x80 mm y los M.2 2260 miden 22x60 mm. Para poder instalar un SSD M.2 deberás comprobar si la placa madre tiene un conector M.2 y con qué tamaño es compatible. El tamaño más común para computadoras de escritorio es el 2280. También deberás comprobar si el conector M.2 de tu placa madre tiene ranura para llave M o B. Los SSD M.2 con ranura para llave M no encajan en conectores con ranura para llave B. Revisa el manual de tu placa madre y asegúrate de que el SSD M.2 que compres sea compatible con esta.[2]
- Disco en estado sólido (SSD) vs. unidad de disco duro (HDD): la unidad de disco duro es un disco mecánico. Por lo general es más lento, pero más barato. Los discos en estado sólido no tienen partes móviles. Son mucho más rápidos, silenciosos y costosos. También existen unidades híbridas HDD y SSD.
-
5Apaga y desenchufa tu computadora. Para apagar tu computadora, haz clic en el ícono del menú Inicio en Windows y luego en el ícono de apagado en dicho menú. Haz clic en Apagar para apagar la computadora. También puedes mantener presionado el botón físico de apagado en el teclado de tu laptop o en la torre de la computadora. Desenchufa la computadora y presiona el botón de encendido para agotar la electricidad residual de los componentes electrónicos de tu computadora.
-
6Quítale el panel a tu computadora. Probablemente necesitarás un destornillador Phillips. Quita el panel lateral de la torre de tu computadora. Tal vez tengas que quitar el panel de ambos lados.
-
7Conéctate a tierra. De esta forma evitarás dañar los componentes de tu computadora con una descarga electrostática. Para conectarte a tierra puedes tocar alguna pieza metálica o comprar una pulsera antiestática y usarla mientras trabajas en el interior de tu computadora.
-
8Quita el disco anterior. Si vas a quitar un disco duro viejo, asegúrate de que absolutamente todos los cables estén desconectados de la placa madre y de la fuente de alimentación. Si el disco duro está atornillado, quita todos los tornillos.
- Tal vez tengas que quitar otros cables y tarjetas para poder acceder al disco duro si la carcasa es compacta.
-
9Coloca el nuevo disco duro en la caja del anterior (si había una). Algunas computadoras usan una caja especial para asegurar el disco duro. Si tu disco duro tenía una caja, quita todos los tornillos y saca el disco anterior. Coloca el nuevo disco en la misma caja y asegúralo con los tornillos.
-
10Inserta el nuevo disco. Coloca el disco duro en la ranura donde estaba el anterior o en la ranura de expansión si vas a usar dos discos.
-
11Asegura el disco duro. Una vez que hayas insertado el disco, utiliza los tornillos que venían con él para asegurarlo a la caja. En lo posible utiliza dos tornillos de cada lado del disco. Si el disco duro está suelto, puede repiquetear, hacer ruido e incluso dañarse físicamente.
- Ajusta los tornillos para sujetar el disco firmemente, pero no demasiado ya que podrías dañarlo.
-
12Conecta el disco a la placa madre. Los discos duros más nuevos utilizan cables SATA que son cables delgados parecidos a los USB. Conecta el disco a la placa madre con el cable SATA. Estos cables se pueden conectar en cualquier dirección.
- Para instalar un SSD M.2, simplemente inserta el SSD en la ranura M.2 a un ángulo de 30 grados. Presiona el otro extremo del SSD hacia abajo y atorníllalo a la placa madre.
- Si vas a conectar un disco duro principal, el cable SATA debe ir conectado al primer canal SATA. Puede estar etiquetado como SATA0 o SATA1. Si necesitas información más detallada, consulta la documentación de la placa madre.
-
13Conecta la fuente de alimentación al disco duro. La mayoría de las fuentes de alimentación más modernas tienen conectores de energía SATA, pero las más viejas suelen tener conectores Moles (de 4 pines). En ese caso necesitarás un adaptador de Molex a SATA si vas a instalar un disco SATA.
- Asegúrate de que ninguno de los cables se vaya desconectar si se mueve un poco.
-
14Cierra la computadora. Coloca nuevamente los paneles laterales y conecta otra vez los cables si habías movido la caja para trabajar en el interior.[3]
-
15Enchufa la computadora y enciéndela. Ahora deberá escucharse cómo el disco duro empieza a girar.
- Si escuchas un pitido o chirrido, apaga inmediatamente la computadora y revisa las conexiones del disco duro.
-
16Instala un sistema operativo. Para poder usar la computadora nuevamente deberás instalar un sistema operativo en el disco duro vacío.Anuncio
Método 2
Método 2 de 2:Instalarlo en una laptop
Método 2
-
1Crea una copia de seguridad de los datos de tu computadora. Si vas a quitar el disco duro actual de tu computadora, crea una copia de seguridad de los datos para poder restaurar la información más adelante.
-
2Asegúrate de que sea posible reemplazar el disco duro de tu laptop o agregar uno nuevo. Antes de comprar un nuevo disco para tu laptop, consulta el manual de usuario o abre la laptop para ver si se puede instalar un segundo disco o reemplazar el actual. La mayoría de las laptops no cuenta con una ranura de expansión para instalar un disco adicional. Algunos modelos más modernos traen el disco soldado y no se puede reemplazar.
-
3Compra un disco duro nuevo que sea compatible con el modelo de tu laptop. La mayoría de las computadoras y laptops más modernas utilizan discos SATA. Busca una unidad que funcione con tu modelo de computadora y elige la opción que más te guste. La mayoría de las laptops utilizan discos SATA de 2,7 pulgadas (6,9 cm). Algunos modelos más nuevos utilizan SSD M.2 que son mucho más pequeños y rápidos que los discos SATA.
- Los discos SSD M.2 vienen en varios tamaños. El tamaño de la unidad se codifica a través de un número de 4 dígitos. Por ejemplo, los discos M.2 2280 miden 22x80 mm y los M.2 2260 miden 22x60 mm. Para poder instalar un SSD M.2 deberás comprobar si la placa madre tiene un conector M.2 y con qué tamaño es compatible. El tamaño más común para computadoras de escritorio es el 2280. También deberás comprobar si el conector M.2 de tu placa madre tiene ranura para llave M o B. Los SSD M.2 con ranura para llave M no encajan en conectores con ranura para llave B. Revisa el manual de tu placa madre y asegúrate de que el SSD M.2 que compres sea compatible con esta.
- Disco en estado sólido (SSD) vs. unidad de disco duro (HDD): la unidad de disco duro es un disco mecánico. Por lo general es más lento, pero más barato. Los discos en estado sólido no tienen partes móviles. Son mucho más rápidos, silenciosos y costosos. También existen unidades híbridas HDD y SSD.
-
4Apaga tu laptop. Desconecta la laptop del cargador y luego mantén presionado el botón de apagado hasta que tu laptop se apague por completo. También puedes apagarla desde la configuración de energía:
- Windows: haz clic en el menú Inicio de Windows, haz clic en el ícono de apagado y selecciona Apagar.
- Mac: haz clic en el ícono de Apple en la barra de menú, luego en Apagar… y otra vez en Apagar para confirmar.
-
5Dale la vuelta a la laptop. Cierra la tapa de la laptop y dale la vuelta de manera que la base quede apuntando hacia arriba.
-
6Quítale la parte inferior a tu laptop. Los pasos para hacerlo varían según el modelo, pero seguramente necesitarás un destornillador para poder quitar la carcasa. Haz palanca y levanta cuidadosamente el panel inferior a lo largo de los bordes donde este se conecta con el teclado utilizando una herramienta de plástico para aflojarlo.
- Para poder desbloquear la carcasa en algunas laptops se necesita un destornillador especial, por ejemplo uno pentalobular o uno de tres alas.
- En algunas laptops, por ejemplo en las Mac, hay que quitar varios tornillos alrededor del borde de la carcasa.
- Ten cuidado con las cintas y cables conectados a la placa madre desde el panel inferior. Si encuentras algún cable o cinta, asegúrate de revisar bien dónde va conectado y luego quítalo con mucho cuidado.
-
7Conéctate a tierra. De esta forma evitarás dañar los componentes delicados del interior de tu computadora con una descarga electrostática. Para conectarte a tierra puedes tocar alguna pieza metálica o comprar una pulsera antiestática y usarla mientras con tu computadora.
-
8Quita la batería si es posible. En la mayoría de las laptops la batería se puede quitar. Hazlo para evitar recibir inesperadamente una descarga eléctrica durante la instalación del disco duro.
-
9Abre el panel del disco duro (si hay uno). Algunas laptops traen el disco duro dentro de una caja con un panel especial. Este panel normalmente tiene impreso a su lado el logo del disco duro. Por lo general se necesita un destornillador Phillips para poder quitar los tornillos y posteriormente el panel.
-
10Desatornilla el disco duro. El disco duro a veces viene asegurado con tornillos. Quita todos los tornillos sujetando la laptop en su lugar.
-
11Quita el disco duro actual si es necesario. Desliza el disco duro hacia afuera desde el puerto de conexión al cual está unido. Es posible que haya un pestillo o una cinta que debes quitar para poder desconectar el disco duro. El disco duro se expulsará aproximadamente un centímetro hacia afuera y podrás quitarlo de su caja.
- Si el disco tiene algún otro cable, desconéctalo.
- Sería bueno que dejes el disco viejo en algún lugar seguro por si tienes que recuperar datos guardados en él.
-
12Coloca el nuevo disco duro en la caja del anterior (si había una). Algunas computadoras usan una caja especial para asegurar el disco duro. Si tu disco duro tenía una caja, quita todos los tornillos y saca el disco anterior. Coloca el nuevo disco en la misma caja y asegúralo con los tornillos.
-
13Inserta el nuevo disco. Asegúrate de insertarlo con el lado correcto apuntando hacia afuera y luego empújalo firmemente en los conectores. No hagas mucha fuerza ya que podrías dañar los conectores.
- Si habías tenido que quitar algún tornillo del disco original, ahora colócalos nuevamente.
- Para instalar un SSD M.2, simplemente inserta el SSD en la ranura M.2 a un ángulo de 30 grados. Presiona el otro extremo del SSD hacia abajo y atorníllalo a la placa madre.
-
14Conecta todos los cables que has desconectado. Si habías tenido que quitar algún cable del disco original, ahora conéctalo al nuevo.
-
15Cierra tu laptop. Coloca nuevamente la parte inferior de la carcasa y los tornillos que la mantienen en su lugar.
- Si habías tenido que desconectar alguna cinta o cable para poder quitar el panel inferior, asegúrate de conectarlo ahora antes de volver a cerrar la laptop.
-
16Instala un sistema operativo. Para poder usar la computadora nuevamente deberás instalar un sistema operativo en el disco duro vacío.Anuncio
Consejos
- Los discos duros emanan calor mientras funcionan. Si tu computadora tiene varias bandejas para discos, sería bueno que en lo posible dejes un espacio vacío entre ellos para permitir que tu computadora funcione a una menor temperatura.
- Cuando vayas a trabajar con los componentes internos de tu computadora, presta mucha atención a la electricidad estática. Puedes ponerte una pulsera antiestática o tocar el tornillo en la cubierta de un interruptor activo antes de tocar los cables y componentes internos de tu computadora.
Anuncio
Advertencias
- No en todas las computadoras es posible reemplazar el disco duro. Especialmente en el caso de las laptops.
Anuncio
Referencias
Acerca de este wikiHow
Anuncio