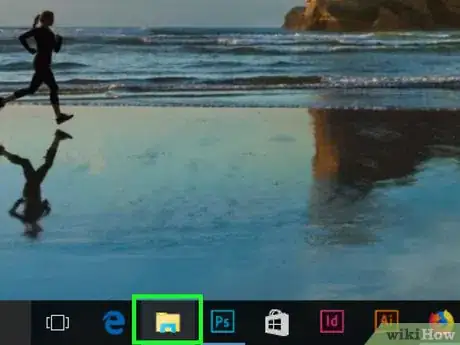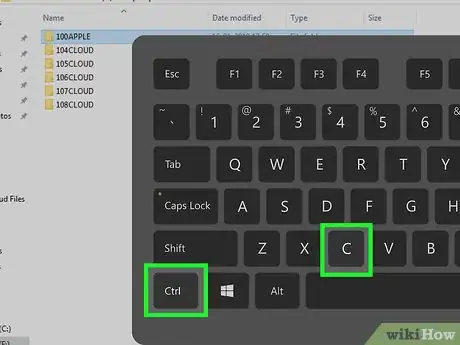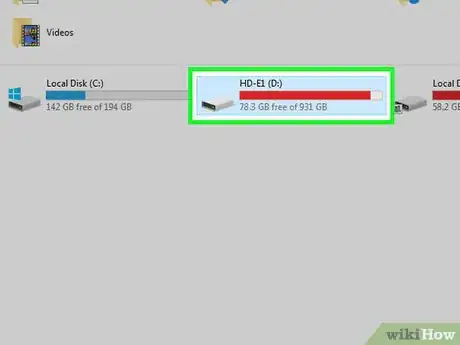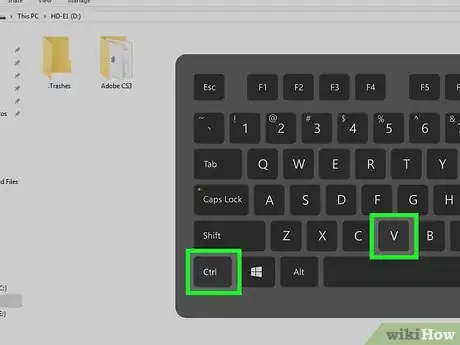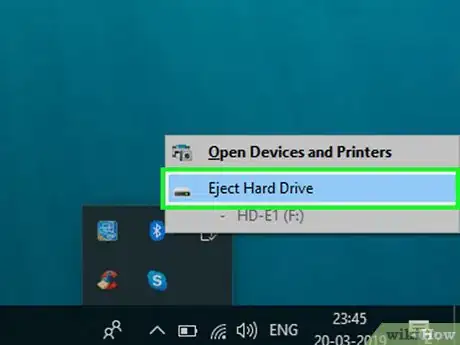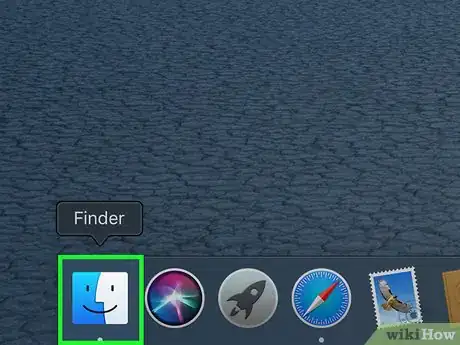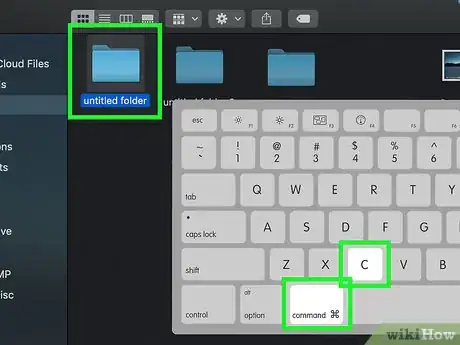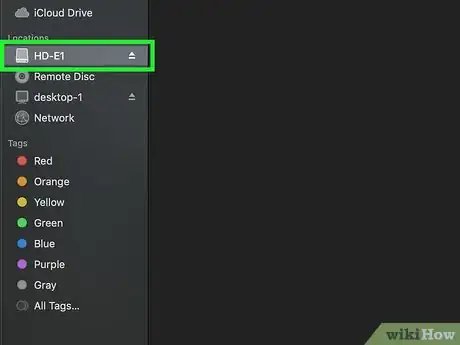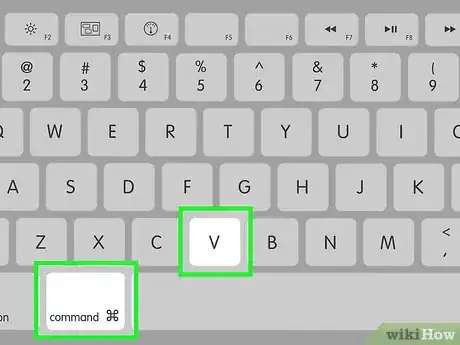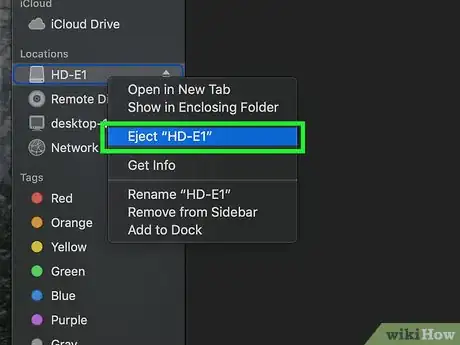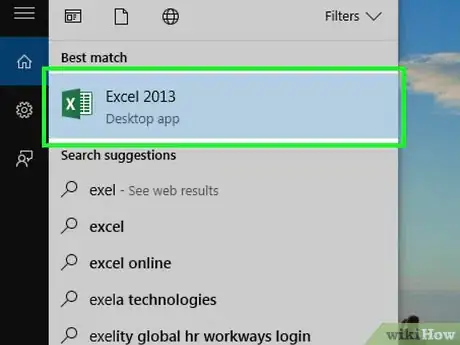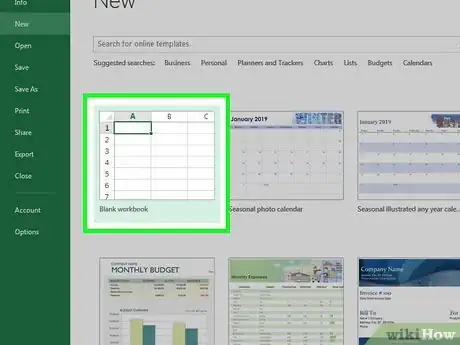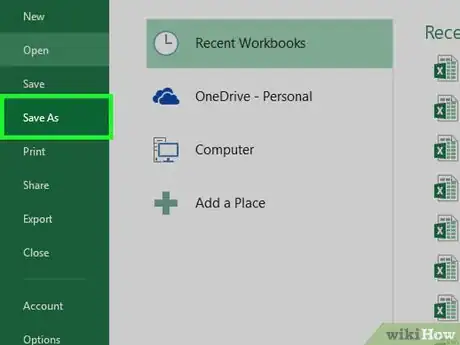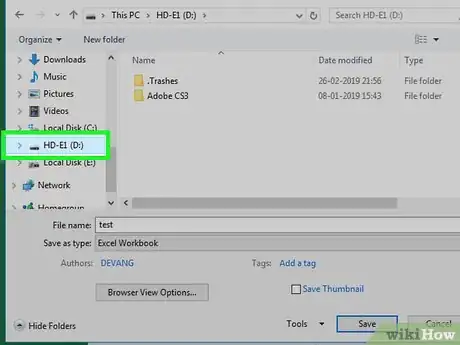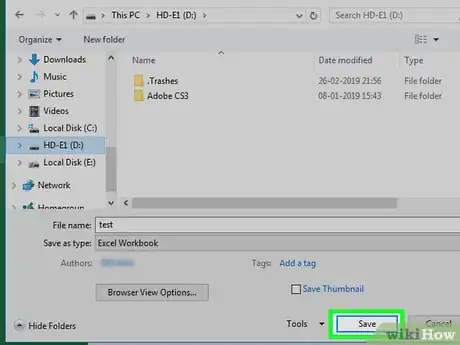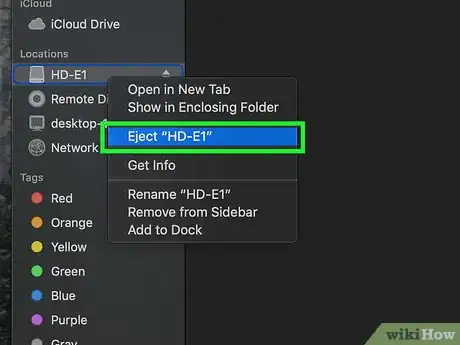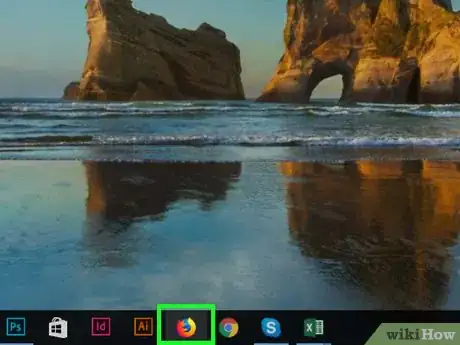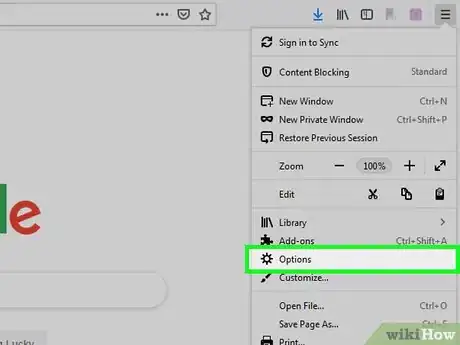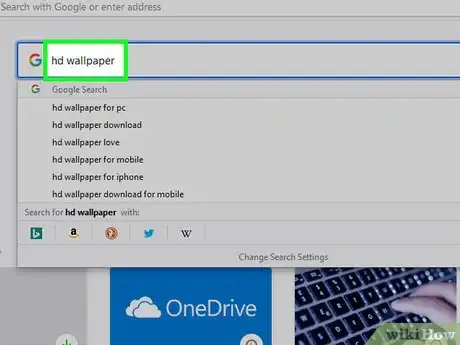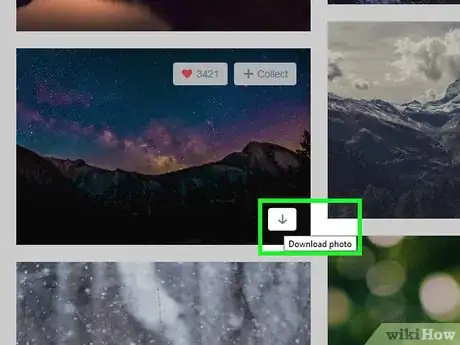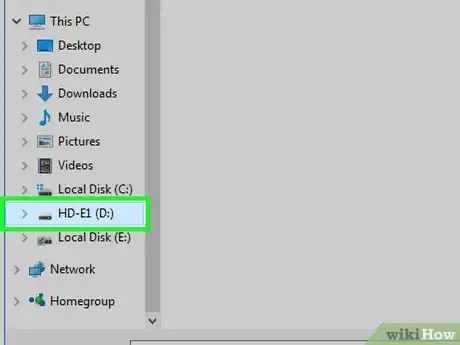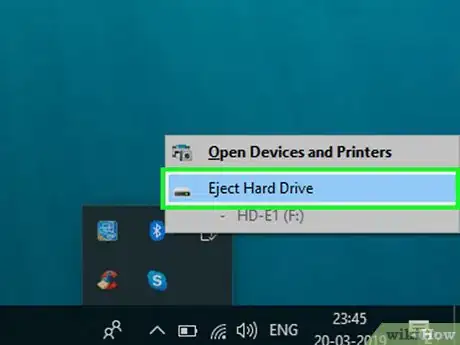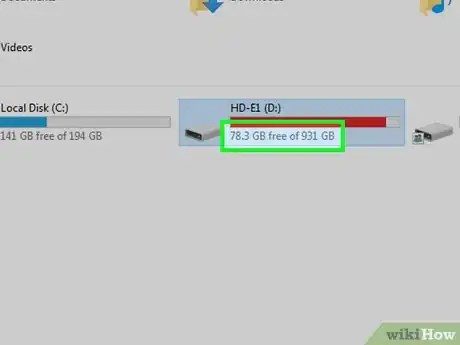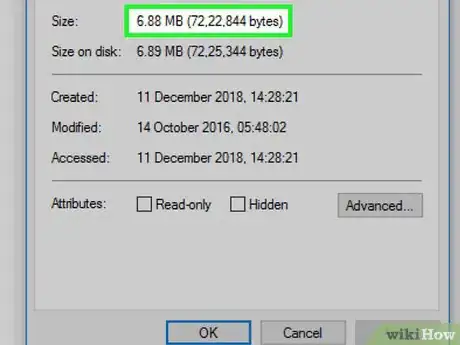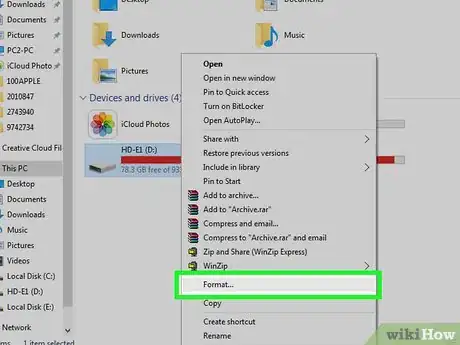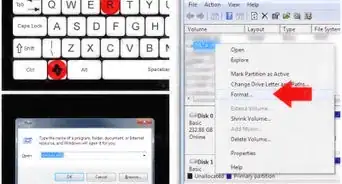X
Este artículo fue coescrito por Jack Lloyd. Jack Lloyd es escritor y editor de tecnología para wikiHow. Tiene más de dos años de experiencia escribiendo y editando artículos relacionados con tecnología. Es entusiasta de la tecnología y profesor de inglés.
Este artículo ha sido visto 335 121 veces.
Este wikiHow te enseñará cómo mover, guardar o descargar archivos en una memoria USB conectada a una computadora.
Pasos
Parte 1
Parte 1 de 6:Identificar y conectar la memoria USB
Parte 1
-
1Busca un puerto USB en tu computadora. Si tienes una laptop, los puertos USB probablemente estén en el lado derecho o izquierdo de la carcasa. Si tienes una computadora de escritorio, seguramente estarán en la parte trasera o frontal de la caja o torre. Los puertos USB de las iMac se encuentran en la parte de atrás del monitor.
-
2Determina el tipo de puerto USB que tiene tu computadora. Existen dos tipos principales de puertos USB que una computadora moderna puede tener:
- USB 3.0: es un puerto delgado y rectangular que mide poco menos de dos centímetros (3/4 de pulgada) de ancho. Este tipo de puerto tiene un pedazo de plástico en la mitad superior. Los puertos USB 3.0 se encuentran en la mayoría de las computadoras y Mac fabricadas antes de 2016.
- USB tipo C: es un puerto delgado y ovalado que mide poco más de un centímetro (1/2 pulgada). Estos puertos normalmente se encuentran en las computadoras MacBook y MacBook Pro, aunque algunas laptops con Windows también vienen con puertos USB tipo C.
- Si tu computadora tiene los dos tipos de puertos puedes usar el que quieras, dependiendo del tipo de memoria USB que tengas.
-
3Determina de qué tipo es tu memoria USB. Observa el extremo del conector metálico de tu memoria USB:
- Si el conector es rectangular y tiene una pieza de plástico que ocupa parte del conector, entonces tienes una memoria USB 3.0.
- Si el conector es ovalado y no tiene ninguna pieza de plástico por dentro, entonces tienes una memoria USB tipo C.
-
4Compra y conecta un adaptador si es necesario. Si la versión de la memoria USB que quieres usar es 3.0 pero tu computadora tiene puertos USB tipo C, deberás comprar un adaptador USB tipo C y conectarlo en el puerto de tu computadora.
- Este es el tipo de puerto más común en los modelos de MacBooks y MacBooks Pro fabricados a partir de 2016, aunque también hay computadoras con Windows que solo tienen puertos USB tipo C.
-
5Conecta la memoria USB a tu computadora. Si vas a usar una memoria USB 3.0 asegúrate de que la pieza de plástico del conector de la memoria esté en la parte inferior para poder deslizarlo por debajo de la pieza de plástico que viene en los puertos USB 3.0.
- Las memorias USB tipo C se pueden insertar en cualquier posición.
- Si vas a usar un adaptador USB tipo C, deberás conectar la memoria USB en el puerto USB 3.9 del adaptador.
Anuncio
Parte 2
Parte 2 de 6:Copiar archivos en la memoria USB en Windows
Parte 2
-
1Asegúrate de que la memoria esté conectada. Si todavía no has conectado la memoria USB a tu computadora, hazlo ahora para poder continuar.
-
2
-
3Copia el archivo. Ve a la ubicación del archivo que quieras copiar, haz clic una vez en él y presiona Ctrl+C.
- Si vas a copiar varios archivos, mantén presionada la tecla Ctrl mientras haces clic en cada uno de los archivos que quieras copiar.
-
4Haz clic en el nombre de tu memoria USB. Está en el panel del lado izquierdo de la ventana del Explorador de archivos. Tal vez tengas que desplazarte hacia abajo a lo largo del lado izquierdo de la ventana.
- Si no encuentras el nombre de tu memoria USB, haz clic en Este equipo en la parte superior del panel del lado izquierdo y luego haz doble clic en el nombre de tu memoria en la sección "Dispositivos y unidades".
-
5Pega los archivos. Haz clic en un espacio vacío de la ventana de la memoria USB y presiona Ctrl+V. Los archivos que copiaste ahora aparecerán en la ventana del Explorador de archivos.
- Si quieres pegar los archivos dentro de una carpeta específica de tu memoria USB, haz doble clic en esa carpeta antes de pegarlos.
-
6Expulsa la memoria USB antes de quitarla. Al expulsar la memoria, tu computadora guardará los archivos almacenados en ella y así evitarás perderlos al desconectarla:
- Haz clic en el ícono en forma de memoria USB ubicado en la esquina inferior derecha de la pantalla (aquí tal vez tengas que hacer clic primero en ). Luego selecciona Expulsar memoria USB.
-
7Quita tu memoria USB. Una vez que hayas expulsado la unidad, puedes quitarla de la computadora tirando de ella cuidadosamente.Anuncio
Parte 3
Parte 3 de 6:Copiar archivos en la memoria USB en una Mac
Parte 3
-
1Asegúrate de que la memoria esté conectada. Si todavía no has conectado la memoria USB a tu computadora, hazlo ahora para poder continuar.
-
2
-
3Copia el archivo. Ve a la ubicación donde esté el archivo que quieras copiar, luego haz clic en él y presiona Comando+C.
- Si vas a copiar varios archivos, mantén presionada la tecla Comando mientras haces clic en cada uno de los archivos que quieras copiar.
-
4Abre tu memoria USB. Haz clic en el nombre de tu memoria USB en la parte inferior izquierda de la ventana de Finder. Lo encontrarás debajo del encabezado "Dispositivos".
-
5Pega los archivos que copiaste. Para hacerlo, presiona Comando+V. Los archivos que copiaste ahora aparecerán en la ventana de Finder.
- Si quieres pegar los archivos dentro de una carpeta específica de tu memoria USB, haz doble clic en esa carpeta antes de pegarlos.
-
6Expulsa la memoria USB antes de quitarla. Al expulsar la memoria, tu computadora guardará los archivos almacenados en ella y así evitarás perderlos al desconectarla:
- Abre Finder y luego haz clic en el ícono "Expulsar" ubicado a la derecha del nombre de la unidad, en la esquina inferior izquierda de la ventana.
-
7Quita tu memoria USB. Una vez que hayas expulsado la unidad, puedes quitarla de la computadora tirando de ella cuidadosamente.Anuncio
Parte 4
Parte 4 de 6:Guardar archivos directamente en la memoria USB
Parte 4
-
1Asegúrate de que la memoria esté conectada. Si todavía no has conectado la memoria USB a tu computadora, hazlo ahora para poder continuar.
-
2
-
3Crea el archivo si es necesario. Si vas a usar un programa para crear un archivo y guardarlo en la memoria USB, créalo ahora para poder continuar.
- Si solo quieres crear una copia de un archivo en tu memoria USB, puedes saltar este paso.
-
4Abre la ventana "Guardar como". Si nunca antes has guardado ese documento, puedes simplemente presionar Ctrl+S (Windows) o Comando+S para abrir la ventana. De lo contrario, haz lo siguiente:
- Windows: haz clic en Archivo y luego en Guardar como…. Si vas a usar Microsoft Office, haz doble clic en Este PC después de Guardar como para abrir el Explorador de archivos.
- Mac: haz clic en Archivo y luego en Guardar como… en el menú desplegable que aparece.
-
5Ponle un nombre al documento si es necesario. Si quieres ponerle otro nombre al archivo, escríbelo en el campo de texto "Nombre de archivo" (Windows) o "Nombre" (Mac).
-
6Selecciona tu memoria USB. Haz clic en el nombre de tu memoria USB en la parte inferior izquierda de la ventana. Tal vez tengas que desplazarte primero hacia abajo en el lado izquierdo.
- Si vas a usar una Mac, primero tendrás que hacer clic en el cuadro desplegable "Dónde" y luego en el nombre de tu memoria USB cuando se abra el menú desplegable, o en el lado izquierdo de la ventana de Finder.
-
7Haz clic en Guardar. Está en la esquina inferior derecha de la ventana. Al hacerlo, el archivo se guardará en la memoria USB.
-
8Expulsa la memoria USB antes de quitarla. Al expulsar la memoria, tu computadora guardará los archivos almacenados en ella y así evitarás perderlos al desconectarla:
- Windows: haz clic en el ícono en forma de memoria USB ubicado en la esquina inferior derecha de la pantalla (aquí tal vez tengas que hacer clic primero en ). Luego selecciona Expulsar memoria USB.
- Mac: abre Finder y luego haz clic en el ícono "Expulsar" ubicado a la derecha del nombre de la unidad, en la esquina inferior izquierda de la ventana.
-
9Quita la memoria USB. Una vez que hayas expulsado la unidad, puedes quitarla de la computadora tirando de ella cuidadosamente.Anuncio
Parte 5
Parte 5 de 6:Descargar archivos directamente a la memoria USB
Parte 5
-
1Asegúrate de que la memoria esté conectada. Si todavía no has conectado la memoria USB a tu computadora, hazlo ahora para poder continuar.
-
2Abre tu navegador web preferido. Si quieres descargar un archivo de Internet a tu memoria USB, abre un navegador web (por ejemplo, Chrome).
-
3Asegúrate de que esté habilitada la confirmación de descarga. En la mayoría de los navegadores, los archivos se descargan directamente a la carpeta predeterminada de descargas. Sin embargo, puedes hacer que tu navegador te pregunte dónde guardar los archivos de la siguiente manera:
- Chrome: haz clic en ⋮ en la esquina superior derecha, desplázate hacia abajo y haz clic en Avanzada, desplázate hacia abajo hasta la sección "Descargas" y haz clic en el interruptor de "Pedir ubicación antes de la descarga" si está de color gris.
- Firefox: haz clic en ☰ en la esquina superior derecha, haz clic en Opciones (o Preferencias en el caso de Mac), desplázate hacia abajo hasta la sección "Archivos y aplicaciones" y marca la casilla "Preguntarme siempre dónde guardar los archivos".
- Edge: haz clic en ⋯ en la esquina superior derecha, haz clic en Configuración, desplázate hacia abajo, haz clic en Ver configuración avanzada y luego en el interruptor gris que dice "Desactivado" en la sección "Preguntar qué hacer con cada descarga". Si el interruptor está azul, no tienes que hacer nada.
- Safari: haz clic en Safari en la esquina superior izquierda, luego en Preferencias…, luego en el cuadro desplegable "Ubicación de descarga de archivos" y selecciona Preguntar en cada descarga en el menú desplegable.
-
4Busca el archivo que quieras descargar. En el navegador web, navega hasta la página o servicio desde el cual quieras descargar un archivo.
-
5Haz clic en el enlace o botón Descargar. Esta opción varía según lo que quieras descargar. Al indicar que quieres descargar un archivo, se abrirá una ventana emergente.
-
6Selecciona tu memoria USB. Cuando te pidan que selecciones una ubicación de descarga, deberás hacer clic en el nombre de la memoria USB en el menú del lado izquierdo y luego en Guardar. Al hacerlo, el archivo se descargará directamente en la computadora.
- Si vas a usar una Mac, esta opción se llamará Seleccionar en vez de Guardar.
- Si quieres guardar el archivo en una carpeta específica dentro de la memoria USB, entonces haz doble clic en la carpeta antes de hacer clic en Guardar.
-
7Expulsa la memoria USB antes de quitarla. Al expulsar la memoria, tu computadora guardará los archivos almacenados en ella y así evitarás perderlos al desconectarla:
- Windows: haz clic en el ícono en forma de memoria USB ubicado en la esquina inferior derecha de la pantalla (aquí tal vez tengas que hacer clic primero en ). Luego selecciona Expulsar memoria USB.
- Mac: abre Finder y luego haz clic en el ícono "Expulsar" ubicado a la derecha del nombre de la unidad, en la esquina inferior izquierda de la ventana.
-
8Quita la memoria USB. Una vez que hayas expulsado la unidad, puedes quitarla de la computadora tirando de ella cuidadosamente.Anuncio
Parte 6
Parte 6 de 6:Solucionar problemas con una memoria USB
Parte 6
-
1Asegúrate de que la memoria no esté llena. El espacio disponible en las memorias USB suele agotarse muy rápido, especialmente si se trata de una memoria vieja, ya que estas suelen tener poca capacidad de almacenamiento. Si este es tu caso, intenta borrar algunos archivos que no necesites.
- Puedes borrar archivos rápidamente de una memoria arrastrándolos hacia la Papelera de reciclaje (Windows) o Papelera (Mac) de tu computadora.
-
2Comprueba el tamaño del archivo que vas a transferir. Muchas memorias USB no pueden almacenar archivos de más de 4 GB. Si necesitas transferir archivos más grandes, deberás formatear la memoria USB con un sistema de archivos diferente. Para mayor información, lee el próximo paso.
-
3Formatea la memoria USB. Formateando una memoria puedes cambiar el sistema de archivos de dicha memoria. Esto es realmente útil si necesitas almacenar archivos de más de 4 gigabytes o configurar la memoria para usarla con tu computadora. Ten presente que, al formatearla, se borrará todo se contenido.
- Si quieres almacenar archivos de más de 4 gigabytes, selecciona exFAT (Windows) o ExFAT (Mac).
- Las memorias USB que vienen formateadas para usarlas solo con Windows no son compatibles con Mac y viceversa. Sin embargo, puedes solucionar este problema usando un formato compatible con ambos sistemas.
Anuncio
Advertencias
- No es posible recuperar los archivos que se borraron al formatear la memoria.
Anuncio
Acerca de este wikiHow
Anuncio




-in-a-Computer-Step-2.webp)

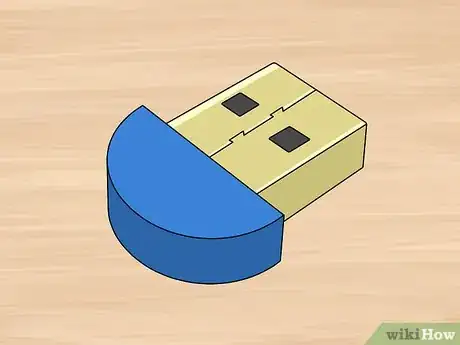

-Step-1.webp)