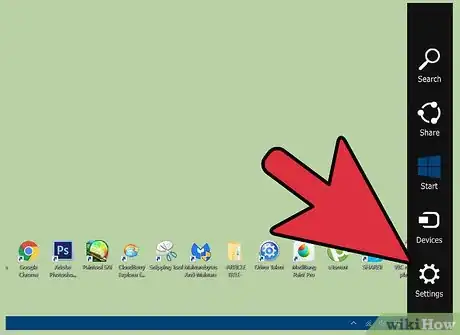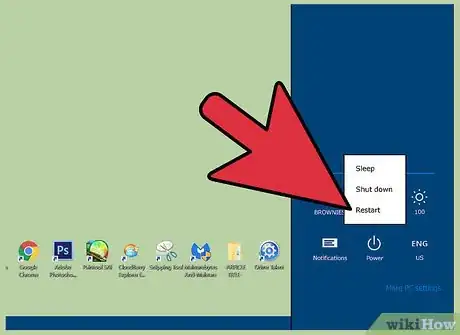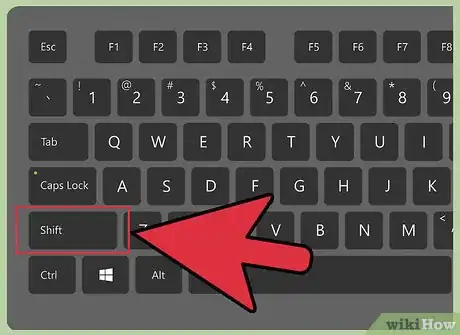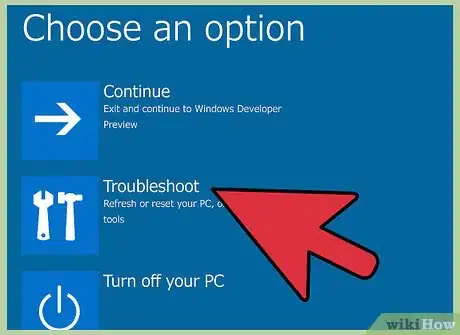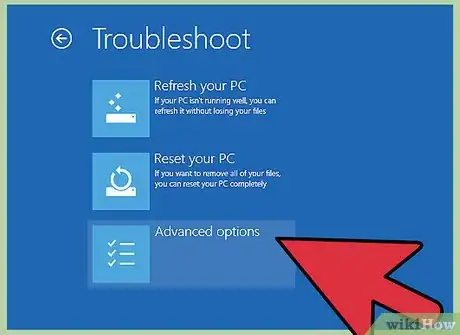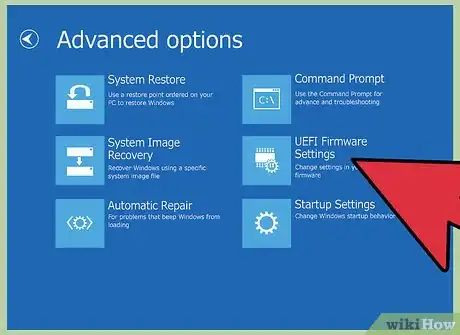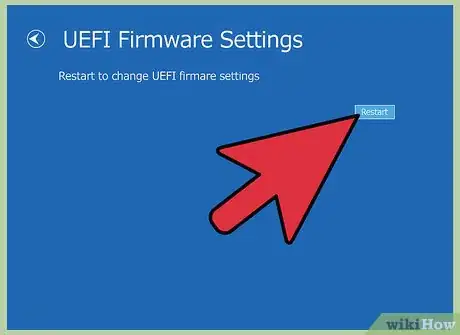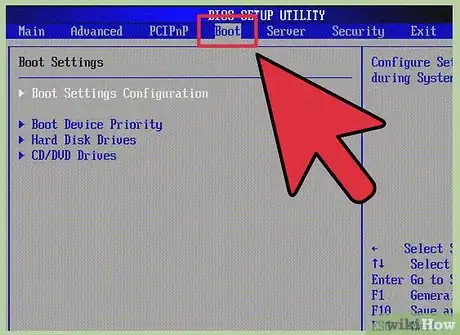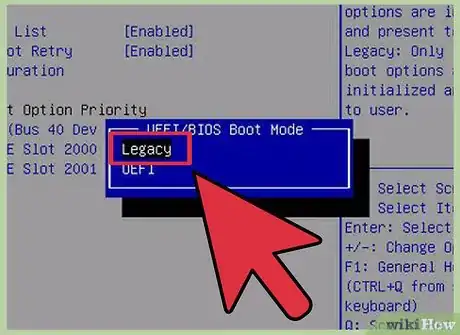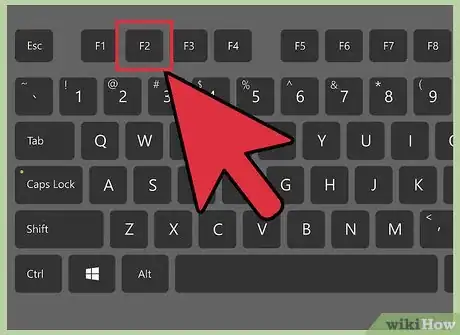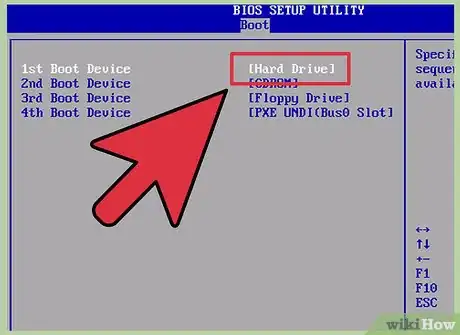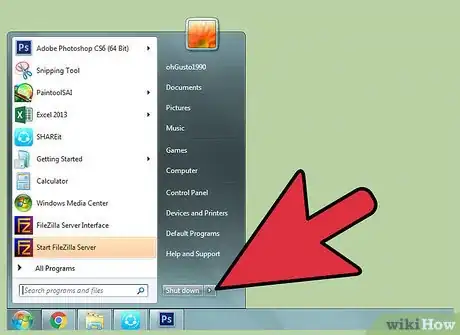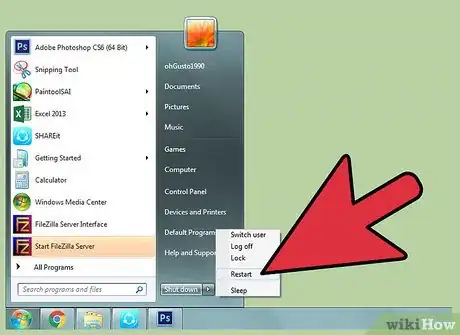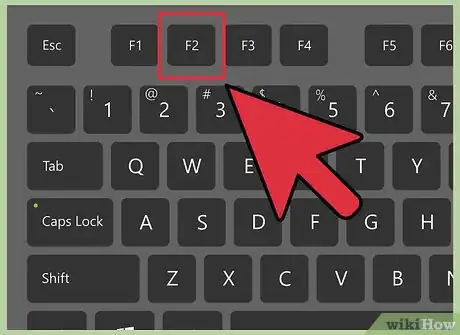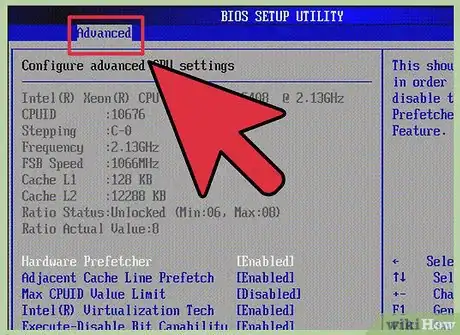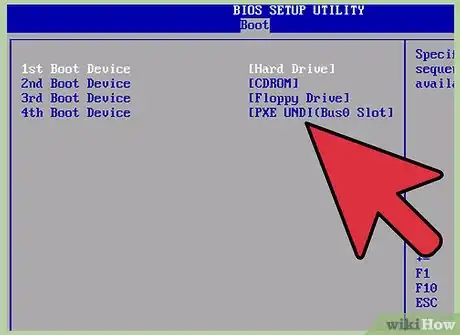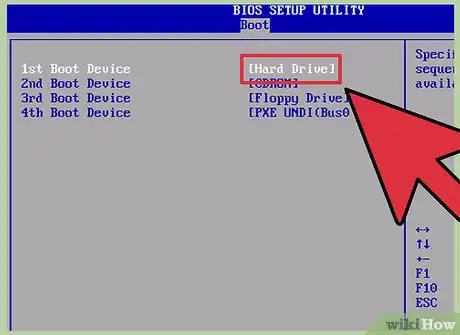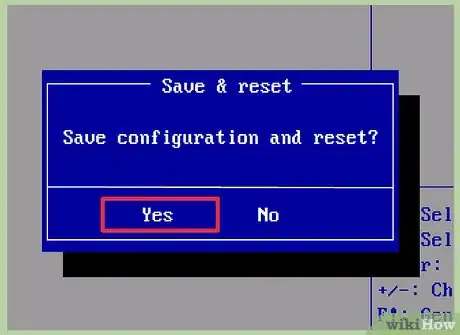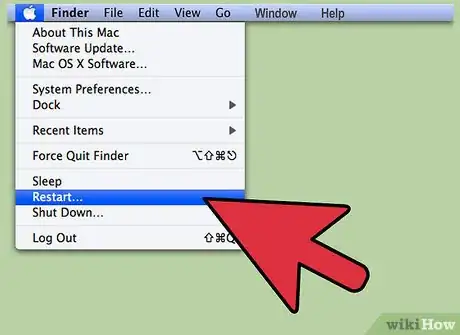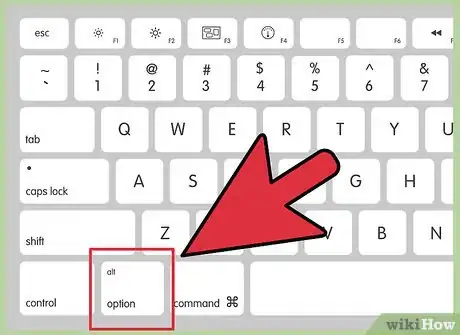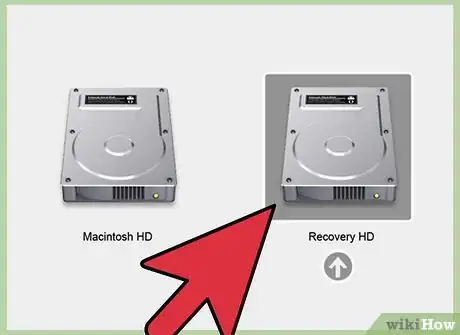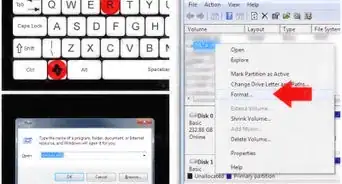X
Este artículo fue coescrito por Jack Lloyd. Jack Lloyd es escritor y editor de tecnología para wikiHow. Tiene más de dos años de experiencia escribiendo y editando artículos relacionados con tecnología. Es entusiasta de la tecnología y profesor de inglés.
Este artículo ha sido visto 31 515 veces.
Arrancar la computadora desde un disco duro externo es muy útil si tienes que reparar discos o particiones, resolver problemas, formatear tu computadora o reinstalar un sistema operativo completo. Puedes arrancar desde un disco duro externo usando cualquier computadora con Windows o Mac.
Pasos
Método 1
Método 1 de 3:Windows 8
Método 1
-
1Desliza tu dedo desde el borde derecho hacia el centro de la pantalla y toca "Configuración".
- Si vas a usar un ratón, apunta a la esquina inferior derecha de la pantalla, mueve el puntero del ratón hacia arriba y luego haz clic en "Configuración".
-
2Toca "Iniciar/Apagar" y luego selecciona "Reiniciar".[1]
-
3Presiona y mantén presionada la tecla Mayús mientras la computadora se reinicia.
-
4Cuando Windows 8 te pida que elijas una opción, toca o haz clic en "Solucionar problemas".
-
5Toca o haz clic en "Opciones avanzadas".
-
6Toca o haz clic en "Configuración de firmware UEFI".
-
7Haz clic en "Reiniciar". Ahora aparecerá en la pantalla el menú de configuración avanzada de BIOS.
-
8Utiliza las teclas de las flechas para seleccionar "Boot" (arranque).
-
9Cambia "UEFI" por "Legacy" en el campo "Mode" (modo).
-
10Selecciona la opción de reiniciar la computadora y luego presiona rápidamente F2 para entrar en el menú del BIOS otra vez.
- La tecla que debes presionar para entrar en la configuración del BIOS puede variar dependiendo del fabricante de tu computadora. Por ejemplo, pueden pedirte que presiones la tecla F12 o F5 en vez de F2.
-
11Utiliza las teclas de las flechas para seleccionar "Boot" (arranque). Luego cambia las configuraciones de prioridad u orden de arranque de modo que el nombre de tu disco duro externo aparezca como la opción predeterminada de arranque.
-
12Conecta tu disco duro externo a la computadora usando un puerto USB.
-
13Reinicia tu computadora. Tu computadora con Windows 8 ahora se reiniciará arrancando desde el disco duro externo.[2]
Método 2
Método 2 de 3:Windows 7, Vista y XP
Método 2
-
1Enciende tu computadora con Windows.
-
2Conecta tu disco duro externo a la computadora usando un puerto USB disponible.
-
3Haz clic en "Inicio", luego haz clic en la flecha que aparece junto a "Apagar".
-
4Selecciona "Reiniciar". Tu computadora se reiniciará.
-
5Presiona la tecla correspondiente para acceder al menú de configuración del BIOS. La tecla que debes presionar varía según el fabricante de tu computadora. Por ejemplo, pueden pedirte que presiones la tecla F12, F2, F5 o el botón Esc.
-
6Utiliza las teclas de las flechas para seleccionar "Advanced settings" (configuración avanzada).
-
7Ve a la opción que dice "Boot order" (orden de arranque).
-
8Selecciona tu disco duro externo como primer dispositivo de arranque.
-
9Selecciona la opción de guardar las configuraciones y sal de la configuración del BIOS.
-
10Reinicia tu computadora. Tu computadora con Windows ahora arrancará desde el disco duro externo.[3]
Método 3
Método 3 de 3:Mac OS X
Método 3
-
1Conecta el disco duro externo a tu computadora con Mac OS X.
-
2Haz clic en el menú de Apple y selecciona la opción de reiniciar la computadora.
-
3Presiona y mantén presionada la tecla Opción inmediatamente después de escuchar el sonido de arranque. Ahora aparecerá en la pantalla el menú de selección de arranque.
-
4Haz clic en el nombre de tu disco duro externo. Tu computadora Mac ahora arrancará desde el disco duro que seleccionaste.
- Como alternativa, puedes ir a "Preferencias del sistema" usando el menú de Apple, hacer clic en "Disco de arranque", seleccionar el nombre de tu disco duro externo y hacer clic en "Reiniciar".[4]