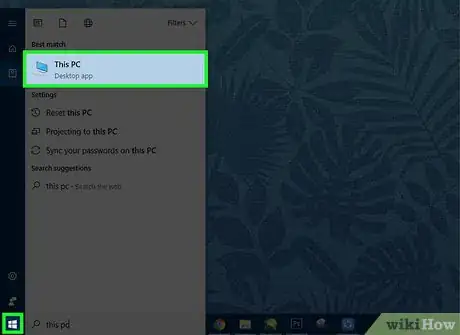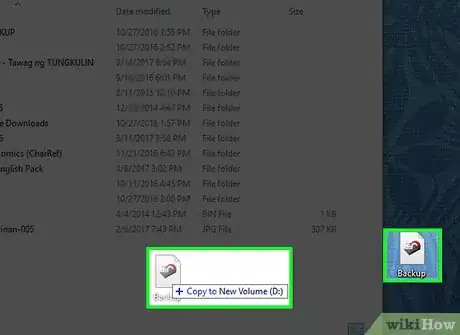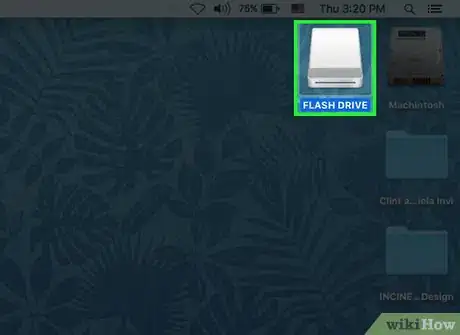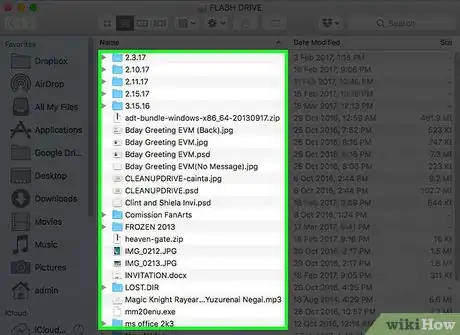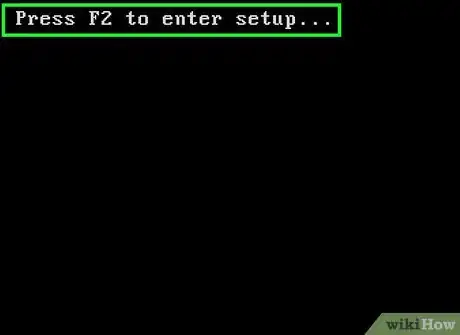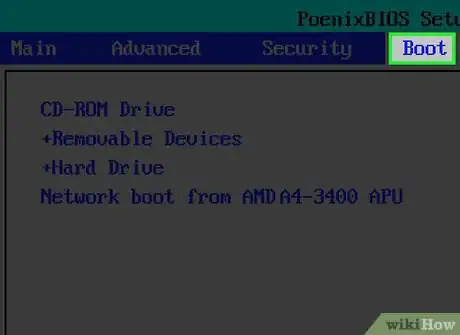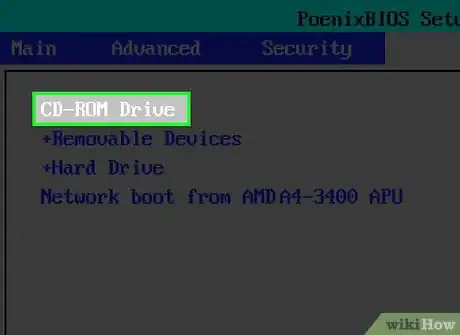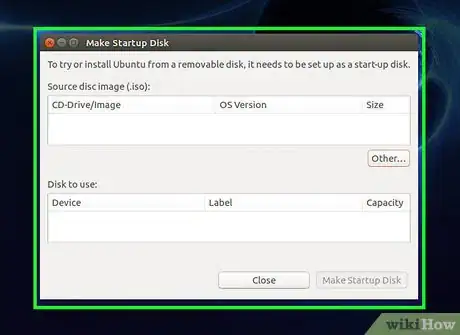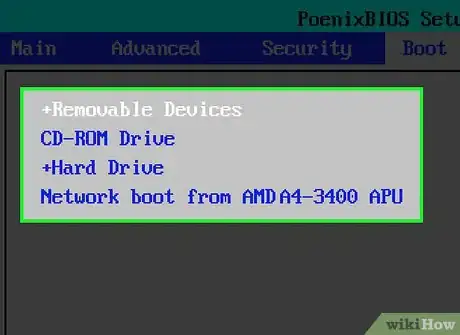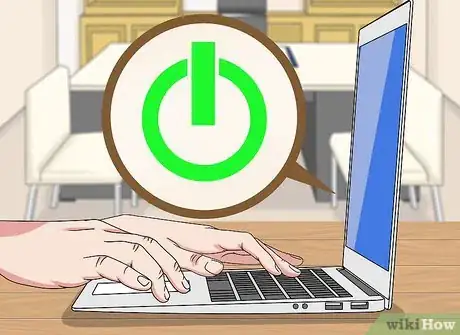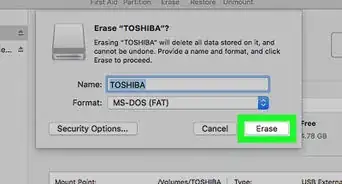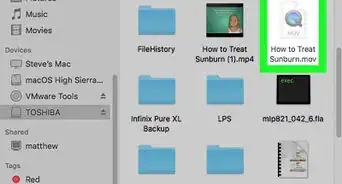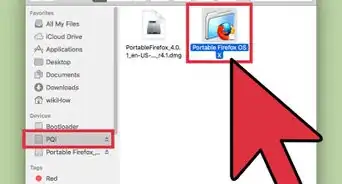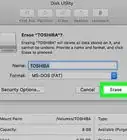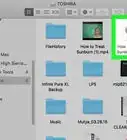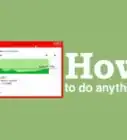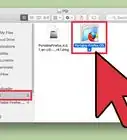Este artículo fue coescrito por Nicole Levine, MFA. Nicole Levine es una escritora y editora de tecnología en wikiHow. Tiene más de 20 años de experiencia creando documentación técnica y liderando equipos de soporte en las principales empresas de alojamiento web y software. Asimismo, Nicole tiene una maestría en Escritura Creativa de la Universidad Estatal de Portland, y da clases de composición, escritura de ficción y creación de revistas en varias instituciones.
Este artículo ha sido visto 86 143 veces.
El disco duro es el dispositivo de almacenamiento a largo plazo de una computadora. Los discos duros almacenan todos los archivos así como también las aplicaciones que usas, incluyendo tu sistema operativo, que es lo que usas para acceder y ejecutar todos los demás programas. Aprende cómo usar una memoria USB como almacenamiento adicional y aprende también a instalar en ella otro sistema operativo (por ejemplo, Ubuntu, tal como se explica en este artículo) para usar otra alternativa diferente a Windows.
Pasos
Método 1
Método 1 de 3:Almacenar archivos en una memoria USB desde Windows
-
1Conecta la memoria USB en un puerto USB. Si nunca antes has conectado este tipo de dispositivo en tu computadora, posiblemente debas esperar a que se instalen los controladores. Tal vez sea necesario formatear el dispositivo. Windows te guiará a través del proceso de formateo, pero debes comprender que al hacerlo se borrarán todos los archivos que estén guardados en el dispositivo.
-
2Abre el menú Inicio y haz clic en "Equipo". Ahora tu memoria USB aparecerá en la lista de unidades disponibles como un "Dispositivo portátil". Anota la letra de la unidad que le asignó Windows a tu dispositivo (puede decir algo como unidad "E:" o unidad "F:") y luego haz doble clic en ella.
-
3Guarda archivos en la memoria USB. Siempre y cuando la unidad esté conectada a tu computadora, puedes guardar archivos de la misma forma que lo harías con un disco duro.
- Para mover los archivos desde otra carpeta, abre la otra carpeta, haz clic en los archivos y arrástralos hacia la memoria USB. Al hacerlo se creará una copia del archivo en la memoria USB.
- Puedes guardar nuevos archivos en la memoria USB usando el cuadro de diálogo "Guardar" que tienen casi todos los programas de Windows. Cuando vayas a guardar los archivos en la unidad, selecciona la letra de la unidad que anotaste anteriormente.
- Si quieres organizar los archivos en la memoria USB, puedes utilizar la interfaz de Windows para crear nuevas carpetas y mover archivos de un lado a otro del mismo modo que lo harías con tu disco duro.
Método 2
Método 2 de 3:Almacenar archivos en una memoria USB desde una Mac
-
1Conecta la memoria USB en un puerto USB.[1] Si nunca antes has conectado este tipo de dispositivo en tu computadora, posiblemente debas esperar a que se instalen los controladores. Una vez que hayan terminado de instalarse, aparecerá un ícono USB en la pantalla de inicio.
- También es posible que debas formatear la unidad para que funcione en tu computadora. Si aparece un mensaje indicándote que debes formatear la memoria USB, ten presente que al hacerlo se borrarán todos los archivos que estén guardados en ella.
- Si vas a usar una computadora Mac de escritorio, es mejor conectar la memoria USB en algún puerto de la parte trasera de la computadora en vez de conectarla en el teclado.[2]
-
2Haz doble clic en el ícono que apareció en el escritorio. Haz clic en los archivos que quieras copiar y arrástralos hacia la ventana que acaba de abrirse. También puedes guardar nuevos archivos desde programas utilizando el cuadro de diálogo de guardar, haciendo clic en el ícono USB y luego seleccionando "Guardar".
-
3Abre o elimina archivos de la memoria USB. Siempre y cuando la memoria esté conectada en la computadora, puedes abrir, guardar, eliminar y organizar archivos del mismo modo que lo harías con tu disco duro.
- Una vez más, solo si la memoria está conectada en la computadora, podrás guardar archivos en ella del mismo modo que lo harías con tu disco duro. Cuando vayas a guardar archivos dentro de una aplicación, selecciona tu memoria USB en el lado izquierdo de la pantalla.[3]
Método 3
Método 3 de 3:Ejecutar Ubuntu en la computadora desde una memoria USB
-
1Entra en el BIOS.[4] Tendrás que actuar rápido porque solo tendrás unos segundos para entrar en el BIOS una vez que comience el arranque. Enciende (o reinicia) tu computadora y busca un mensaje que diga algo como "Presione F2 para entrar en el menú de configuración" o "Setup=F1". El mensaje exacto y la tecla que debes presionar varían según el modelo de cada computadora. Presiona la tecla que te indiquen para entrar en el BIOS.
-
2Ajusta la configuración en el BIOS para arrancar desde una unidad USB. Los menús del BIOS varían según la versión, pero debes buscar alguna opción donde se mencione la palabra "boot" o "arranque" y seleccionarla con los comandos del teclado.
-
3Establece como prioridad de arranque en primer lugar la unidad de CD y en segundo lugar la unidad de dispositivos extraíbles. Esto te permitirá arrancar desde un CD para instalar un sistema operativo y cargarlo directamente en la unidad de memoria USB.
-
4Desconecta el disco duro antes de instalar el sistema operativo (OS) en tu memoria USB. Si desconectas el disco duro, te asegurarás de que tu sistema operativo quede intacto y evitarás errores de arranque desde grub (la herramienta de carga del sistema operativo Ubuntu) cuando el USB no esté conectado.
-
5Inserta el CD de Ubuntu en la unidad de CD-ROM. Asegúrate de que la memoria USB también esté conectada y luego reinicia la computadora.
-
6Sigue las instrucciones del instalador de Ubuntu para instalar este sistema operativo. Selecciona la memoria USB como la ubicación donde vas a instalar el nuevo sistema operativo.
-
7Reinicia la computadora e ingresa nuevamente en el BIOS. Según el modelo de tu computadora, es posible que se reinicie automáticamente. Ingresa nuevamente en el BIOS y establece el siguiente orden de prioridad de arranque: 1) dispositivo extraíble; 2) CD; 3) unidad de disco duro (HDD). Si encuentras una opción que te permita habilitar el arranque desde la memoria USB (puede decir algo como "boot from USB"), cámbiala por "si" u "on" o "yes".
-
8Conecta nuevamente el disco duro. Desenchufa el cable de alimentación y conecta nuevamente los cables del disco duro.
-
9Enciende tu computadora. Para iniciar Ubuntu, asegúrate de que la memoria USB esté conectada. Si quieres usar el sistema operativo de tu disco duro (en otras palabras, si no quieres usar la versión de Ubuntu que acabas de instalar en la unidad USB), quita la memoria USB antes de reiniciar. Cuando la unidad USB esté desconectada, la computadora intentará arrancar desde la unidad de CD-ROM. Si no hay ningún CD de arranque en la unidad de CD-ROM, entonces la computadora arrancará desde el disco duro como lo hace normalmente.
Referencias
- ↑ http://smallbusiness.chron.com/use-usb-memory-stick-mac-53666.html
- ↑ http://intranet.madisoncollege.edu/forms-db/forms/UsingAnExternalUSBFlashDrive.pdf
- ↑ http://etc.usf.edu/techease/mac/files-sharing/how-do-i-save-my-work-on-a-mac/
- ↑ http://www.pcworld.com/article/241032/how_to_enter_your_pcs_bios.html