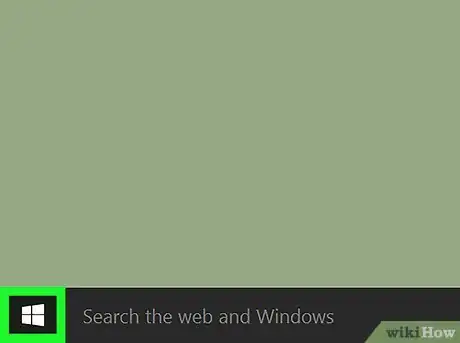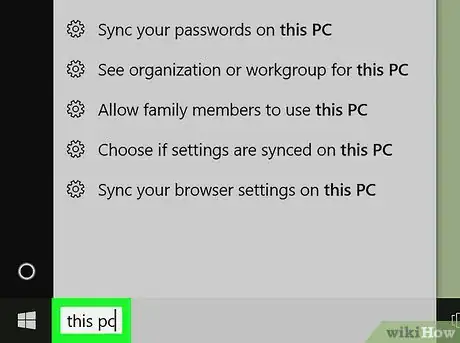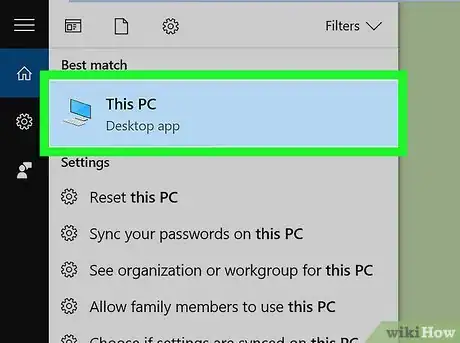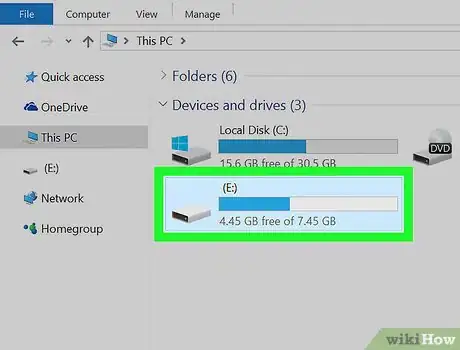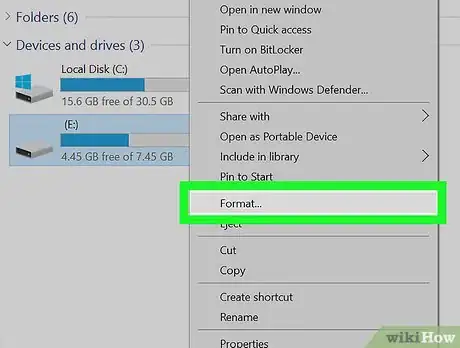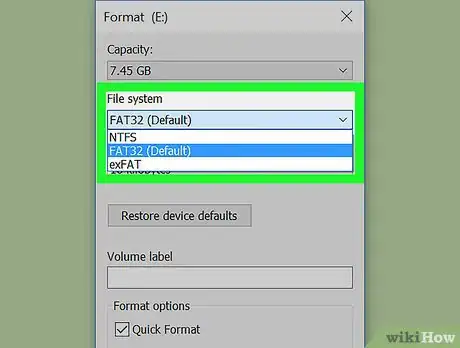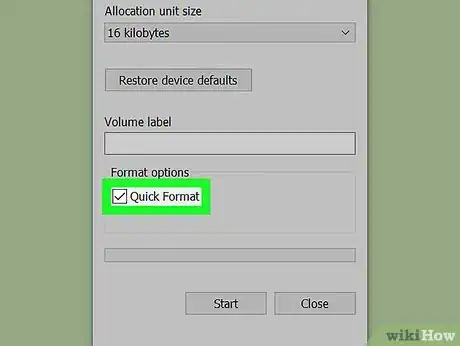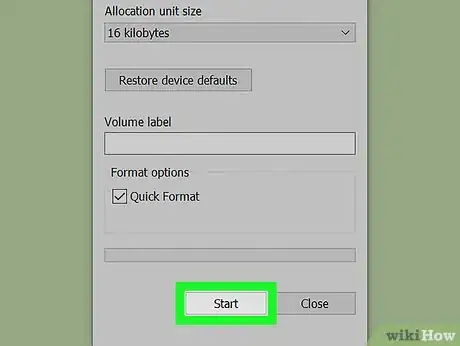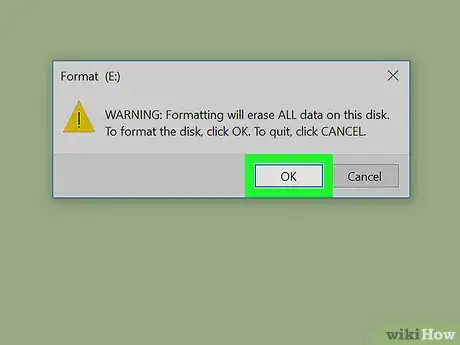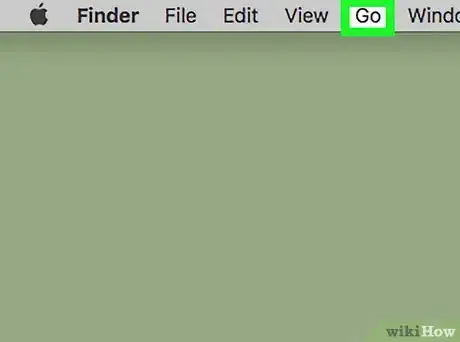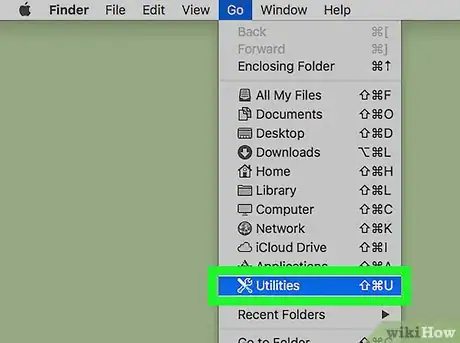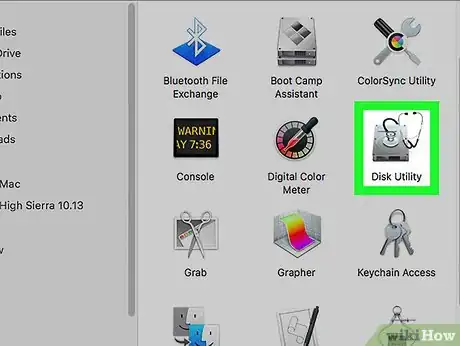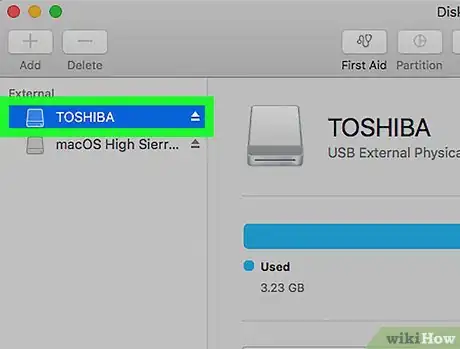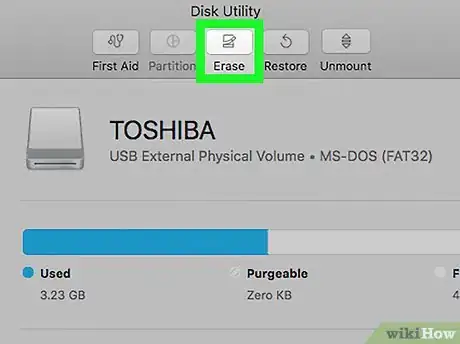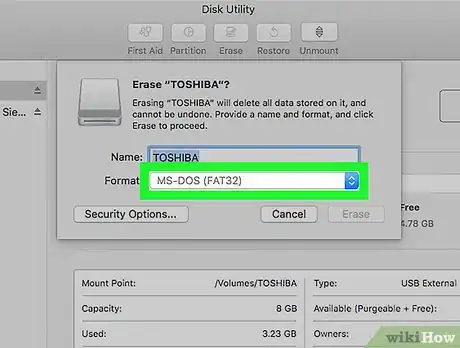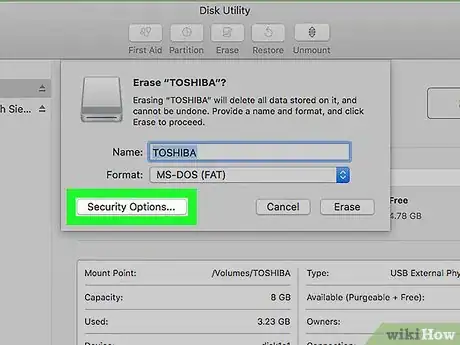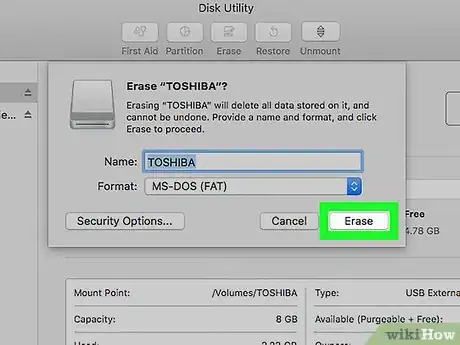X
Este artículo fue coescrito por Jack Lloyd. Jack Lloyd es escritor y editor de tecnología para wikiHow. Tiene más de dos años de experiencia escribiendo y editando artículos relacionados con tecnología. Es entusiasta de la tecnología y profesor de inglés.
Este artículo ha sido visto 161 169 veces.
Este wikiHow te enseñará cómo cambiar el formato por defecto de tu unidad flash. Al formatear la unidad flash se eliminará cualquier archivo o carpeta de la unidad, así que asegúrate de hacer una copia de seguridad de los archivos antes de formatear la unidad.
Pasos
Método 1
Método 1 de 2:Windows
Método 1
-
1Conecta la unidad flash USB a la computadora. Para hacerlo, conéctala en uno de los puertos USB de la computadora, los cuales son similares a ranuras rectangulares y estrechas en la carcasa de la computadora.
-
2
-
3Introduce "este equipo" en "Inicio". Aparecerá un icono con forma de pantalla de una computadora en la parte superior de la ventana de "Inicio".
- En Windows 7, haz clic en Sistema en la parte derecha de la ventana de "Inicio".
-
4Haz clic en Este equipo. Es un icono con forma de monitor en la parte superior de la ventana de "Inicio". Se abrirá la aplicación de "Este equipo".
- Omite este paso en Windows 7.
-
5Haz clic derecho sobre el icono de la unidad flash. Se encuentra debajo de la cabecera "Dispositivos y unidades" en el centro de la página. Esto abrirá un menú desplegable.
- En una laptop con panel táctil, utiliza dos dedos para tocar el panel táctil en lugar de hacer clic derecho.
-
6Haz clic en Formatear. Encontrarás esta opción cerca de la zona central del menú desplegable. Hacer esto abrirá la ventana de "Formatear".
-
7Haz clic en la casilla "Sistema de archivos". Se encuentra debajo de la cabecera "Sistema de archivos" cerca de la parte superior de la página. Aparecerá un menú desplegable con las siguientes opciones:
- NTFS: el formato por defecto del sistema operativo Windows. En caso de que uses la unidad como un disco secundario de Windows, deberás seleccionar esta opción.
- FAT32: el formato más compatible a nivel general. Funciona con la mayoría de computadoras y videoconsolas.
- exFAT: similar al FAT32, pero diseñado para discos duros externos (como por ejemplo unidades flash) y un uso más rápido.
-
8Selecciona una opción de formato. La opción que selecciones dependerá del uso que quieras darle a la unidad. Por ejemplo, elige FAT32 en caso de que vayas a formatear la unidad flash para usarla con una videoconsola, o NTSF en caso de que vayas a crear una unidad para copias de seguridad compatible solo con Windows.
- Es posible marcar la casilla de Formato rápido en caso de que hayas formateado previamente la unidad y estés convencido de que no está estropeada.
-
9Haz clic en Inicio y después en Aceptar. Hacer esto hará que Windows comience a formatear la unidad flash.
-
10Haz clic en Aceptar cuando aparezca. La unidad flash se habrá formateado con éxito.
Método 2
Método 2 de 2:Mac
Método 2
-
1Conecta la unidad flash USB a la computadora. Para hacerlo, conéctala en uno de los puertos USB de la Mac, los cuales son similares a ranuras rectangulares y estrechas en la carcasa de la computadora.
- Algunas Mac no tienen puertos USB, por lo que tendrás que comprar un adaptador.
-
2Haz clic en Ir. Es una sección del menú que se encuentra en la parte superior izquierda de la barra de menú.
- En caso de que no vieras Ir, primero haz clic en el icono de "Finder" similar a una cara azul en el "Dock" de la Mac.
-
3Haz clic en Utilidades. Encontrarás esta opción en el menú desplegable de Ir.
-
4Haz doble clic en Utilidades de disco. Lo encontrarás en el centro de la página de "Utilidades".
-
5Haz clic en el nombre de la unidad flash. Se encuentra a la izquierda del todo de la ventana de "Utilidades de disco".
-
6Haz clic en la pestaña Borrar. Encontrarás esta opción en la parte superior de la ventana de "Utilidades de disco".
-
7Haz clic en la casilla "Formato". Se encuentra en la mitad de la página. Al hacerlo aparecerá un menú desplegable con las siguientes opciones de formato:
- Mac OS Plus (con registro)
- Mac OS Plus (con registro, encriptado)
- Mac OS Plus (mayús./minús., con registro)
- Mac OS Plus (mayús./minús., con registro, encriptado)
- MS-DOS (FAT)
- ExFAT
-
8Selecciona una opción de formato. Normalmente utilizarás una de las opciones de Mac OS para una unidad flash que vayas a usar solo con Mac (por ejemplo, unidades para copias de seguridad), aunque es posible elegir MS-DOS (FAT) o ExFat para tener una mayor compatibilidad.
-
9Haz clic en Borrar y después en Borrar cuando aparezca. Esto iniciará el proceso de formateo. Cuando se complete, aparecerá el icono de la unidad flash en el escritorio de la Mac.
Consejos
- El proceso de formateo necesitará de cierto tiempo en caso de que haya mucha información almacenada en la unidad flash.
Advertencias
- No debes volver a dar formato al disco duro interno de la computadora.