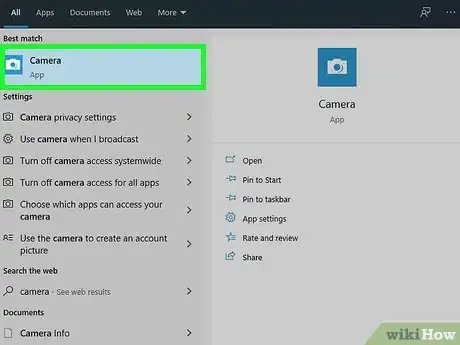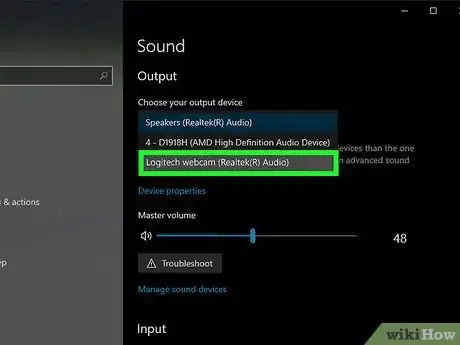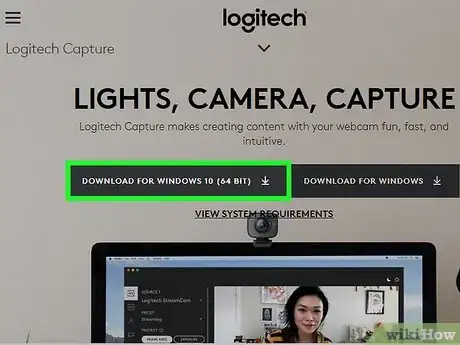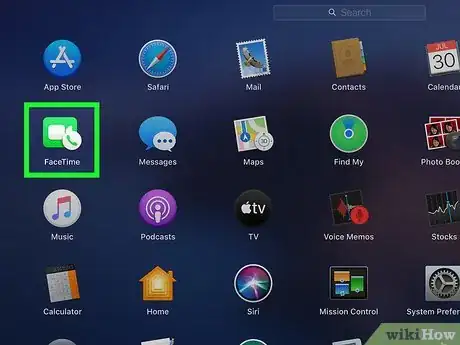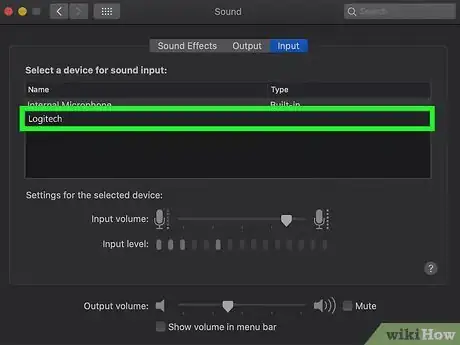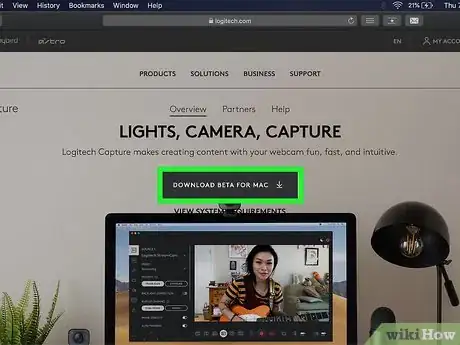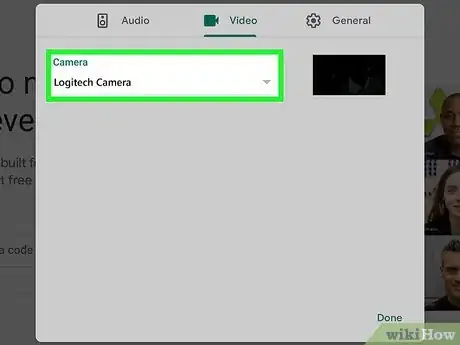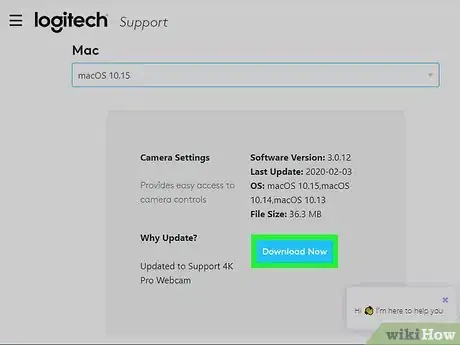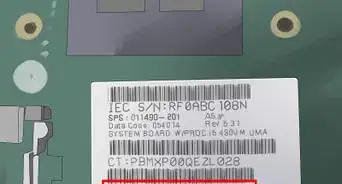Este artículo fue coescrito por Nicole Levine, MFA. Nicole Levine es una escritora y editora de tecnología en wikiHow. Tiene más de 20 años de experiencia creando documentación técnica y liderando equipos de soporte en las principales empresas de alojamiento web y software. Asimismo, Nicole tiene una maestría en Escritura Creativa de la Universidad Estatal de Portland, y da clases de composición, escritura de ficción y creación de revistas en varias instituciones.
Este artículo ha sido visto 31 912 veces.
Este wikiHow te enseñará cómo instalar una cámara web Logitech en una computadora con Windows o macOS. Siempre y cuando tengas Windows 10, Windows 8.1 o macOS 10.10 (o una versión posterior) podrás instalar tu cámara web Logitech fácilmente sin instalar ningún software adicional. Solo coloca la cámara en la ubicación deseada, conéctala a un puerto USB disponible y pruébala con la aplicación Cámara en Windows o Facetime en tu Mac.
Pasos
Método 1
Método 1 de 3:Usar Windows
-
1Coloca tu cámara web Logitech en la posición deseada. Algunos modelos se pueden atornillar a un trípode, otros se enganchan en la parte superior del monitor y otros se pueden doblar formando un triángulo para apoyarlos en una superficie plana.
-
2Conecta el cable USB a un puerto USB disponible. Normalmente se encuentran a los costados en el caso de las laptops o en la parte frontal o trasera en el caso de las computadoras de escritorio. Una vez que Windows reconozca la cámara que has conectado, los controladores se instalarán automáticamente.
- Si usas un modelo más antiguo (o Windows 7 o una versión anterior), tu computadora no instalará los controladores de forma automática. En ese caso, ve al sitio web de soporte para cámaras web Logitech, haz clic en tu modelo, luego en el enlace de descarga ubicado en el panel izquierdo y selecciona Descargar ahora en el software ofrecido. Una vez que hayas descargado el instalador, haz doble clic en el para instalar la cámara.
-
3Abre la aplicación Cámara. Para hacerlo rápidamente, abre la barra de búsqueda de Windows haciendo clic en el menú Inicio o en la lupa ubicada en la esquina inferior izquierda de la pantalla, escribe cámara y selecciona Cámara entre los resultados de búsqueda. Deberás verte en la pantalla.
- Si al abrirse la aplicación Cámara no te ves en la pantalla, haz clic en el botón de cambio de cámara (es el ícono en forma de cámara con dos flechas curvas que está en el lado derecho de la ventana) para intercambiar las lentes.[1]
-
4Configura el micrófono de la cámara. La mayoría de las cámaras web Logitech vienen con un micrófono integrado, por lo que no es necesario que uses otro distinto.[2] Sigue estos pasos para asegurarte de que se use ese micrófono en las videollamadas y en las grabaciones:
- Abre el menú Inicio y selecciona Configuración (el ícono en forma de engranaje).
- Haz clic en el ícono de Sistema.
- Haz clic en la pestaña Sonido ubicada en el panel izquierdo.
- Haz clic en el menú desplegable que aparece debajo del título "Entrada" y selecciona tu cámara web Logitech.
-
5Instala el software Logitech Capture (opcional). Si vas a usar alguno de los modelos más recientes de cámaras web básicas (1080P PRO, C920, C920s, C922, C922X, Streamcam, Streamcam Plus, BRIO Stream, Brio 4K Pro), puedes usar el software Logitech Capture para aprovechar al máximo las funciones de tu cámara.[3] No es obligatorio que lo hagas pero, si decides usar esta herramienta, podrás agregar filtros de Logitech, añadir texto a tus transmisiones de video, aplicar transiciones y grabar desde muchas cámaras al mismo tiempo. Sigue estos pasos si quieres instalar este software:
- Ve al sitio https://www.logitech.com/es-es/product/capture en un navegador web.
- Haz clic en el enlace DESCARGAR PARA WINDOWS (64 BITS) y haz clic en Guardar para iniciar la descarga.
- Haz doble clic en el archivo que has descargado (su nombre comenzará con "Capture" y terminará con ".exe").
- Haz clic en Sí para permitir que se ejecute el instalador.
- Haz clic en INSTALAR LOGITECH CAPTURE y sigue las instrucciones en pantalla.
- Una vez que la aplicación se haya instalado, la encontrarás en el menú Inicio, dentro de una carpeta llamada Logitech. Ahora podrás usar ese software para grabar desde varias cámaras, crear un video vertical, hacer algunos ajustes en tus videos, transmitir en vivo y agregar texto.
Método 2
Método 2 de 3:Usar macOS
-
1Coloca tu cámara web Logitech en la posición deseada. Algunos modelos se pueden atornillar a un trípode, otros se enganchan en la parte superior del monitor y otros se pueden doblar formando un triángulo para apoyarlos en una superficie plana.
- Si tienes un monitor Apple Pro Display XDR y una cámara web 4K Pro Magnetic, puedes acoplar al monitor el montaje magnético que viene con esta y así podrás ajustar la cámara a un ángulo de hasta 90 grados.[4]
-
2Conecta el cable USB a un puerto USB disponible. Normalmente, se encuentran a los costados en el caso de las laptops o en la parte frontal o trasera en el caso de las computadoras de escritorio. Una vez que tu Mac reconozca la cámara que has conectado, los controladores se instalarán automáticamente.
-
3Prueba la cámara usando Facetime. Para asegurarte de que la cámara se ha instalado correctamente, abre el menú Aplicaciones y haz doble clic en Facetime. Ahora deberás verte en la pantalla.
- Si no te ves en la pantalla, haz clic en el menú Video en la parte superior y selecciona tu cámara en la sección "Cámara" de dicho menú.
- Si tienes una cámara web integrada, pero quieres usar tu cámara Logitech en tus chats de video, transmisiones en vivo u otras aplicaciones, posiblemente tendrás que seleccionar esa cámara cada vez que vayas a transmitir o grabar. Hazlo desde la configuración de video o de cámara de la aplicación en cuestión.
-
4Configura el micrófono web integrado a tu cámara. La mayoría de las cámaras web Logitech vienen con micrófonos integrados. Si quieres asegurarte de que tu Mac seleccione automáticamente el micrófono de tu cámara Logitech cada vez que grabes o transmitas, sigue estos pasos:
- Haz clic en el menú de Apple en la esquina superior izquierda de la pantalla y selecciona Preferencias del sistema.
- Haz clic en el ícono de Sonido (el altavoz).
- Selecciona tu cámara Logitech en la lista.
-
5Instala el software Logitech Capture (opcional). Si vas a usar alguno de los modelos más recientes de cámaras web básicas (1080P PRO, C920, C920s, C922, C922X, Streamcam, Streamcam Plus, BRIO Stream, Brio 4K Pro) y tienes macOS 10.14 o una versión posterior, puedes usar el software Logitech Capture para aprovechar al máximo las funciones de tu cámara. No es obligatorio que lo hagas pero, si decides usar esta herramienta, podrás agregar filtros de Logitech, añadir texto a tus transmisiones de video, aplicar transiciones y grabar desde muchas cámaras al mismo tiempo. Sigue estos pasos si quieres instalar este software:
- Ve al sitio https://www.logitech.com/es-es/product/capture en un navegador web.
- Haz clic en el enlace DESCARGAR PARA MAC. Si la descarga no se inicia automáticamente, sigue las instrucciones en pantalla para hacerlo manualmente.
- Haz doble clic en el archivo que has descargado (su nombre comenzará con "Capture" y terminará con ".zip").
- Haz doble clic en el instalador y sigue las instrucciones en pantalla para continuar.
- Una vez que se haya instalado la aplicación, la encontrarás en la carpeta Aplicaciones.
Método 3
Método 3 de 3:Solucionar problemas
-
1Asegúrate de que la cámara web Logitech esté seleccionada en la aplicación de transmisión o grabación. Si usas una aplicación o sitio web para hacer un chat de video con tu cámara Logitech (o vas a grabar un video con tu computadora) y no te ves en la cámara, es posible que el software o sitio web esté intentando usar la cámara integrada. Busca una opción llamada Configuración o Video en la aplicación que uses y selecciona la cámara Logitech como entrada de video.
- Por ejemplo, si usas Zoom, haz clic en tu foto de perfil, selecciona Configuración, haz clic en la pestaña Video y selecciona tu cámara Logitech en el menú "Cámara".[5]
- Si usas Google Meet, haz clic en el ícono en forma de engranaje de la opción "Configuración", selecciona Video, luego Cámara y cambia la cámara actual por tu cámara Logitech.
-
2Conecta la cámara web en otro puerto USB disponible en tu computadora si esta no funciona. Si la luz LED integrada en la cámara no se enciende al probarla con la aplicación Cámara de Windows o Facetime, es posible que el puerto USB esté dañado. Prueba con otro puerto. Es mejor si ese otro puerto no está en un concentrador USB o en el monitor.
-
3Instala los controladores y el firmware del sitio web de Logitech. Si tu cámara web tiene otro tipo de falla, es posible que Logitech haya lanzado una solución a esa falla y esté disponible para que la descargues. Sigue estos pasos para buscar actualizaciones:
- Ve al sitio https://support.logi.com/hc/es-es/categories/360001764493-Webcams-and-Camera-Systems en un navegador web.
- Haz clic en el modelo de la cámara. Si no estás seguro de cuál es, búscalo en la etiqueta que se encuentra cerca de su conector USB.
- Haz clic en Descargas en el lado izquierdo de la página.
- Selecciona tu sistema operativo cuando te lo soliciten.
- Descarga el software más reciente disponible para tu cámara haciendo clic en Descargar ahora.
- Haz doble clic en el archivo descargado y sigue las instrucciones en pantalla para instalarlo.
Advertencias
- Evita descargar controladores y software para tu cámara desde otros sitios web que no sean el sitio de soporte de Logitech. En algunos casos, los archivos de instalación que se descargan de otras fuentes contienen virus, malware o software no deseado que podría dañar tu computadora.
Referencias
- ↑ https://support.microsoft.com/en-us/help/17444/windows-camera-app-webcams-help
- ↑ https://prosupport.logi.com/hc/en-us/articles/360040085833
- ↑ https://www.logitech.com/es-es/product/capture
- ↑ https://support.logi.com/hc/en-us/articles/360040250073-FAQ-Stub-4K-PRO-MAGNETIC-WEBCAM
- ↑ https://support.zoom.us/hc/en-us/articles/201362313-How-Do-I-Test-My-Video-