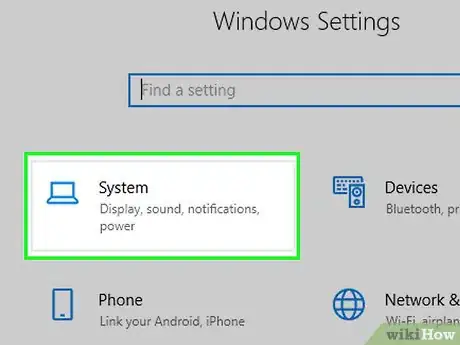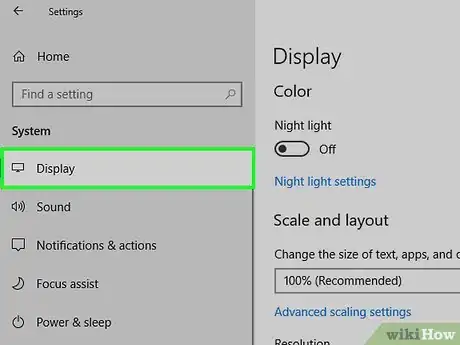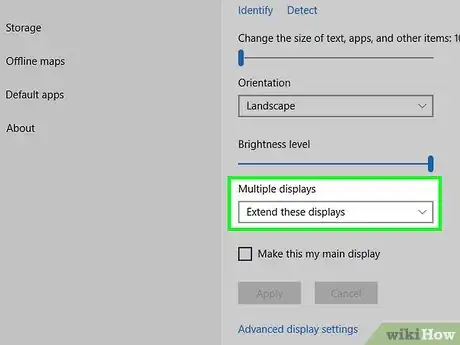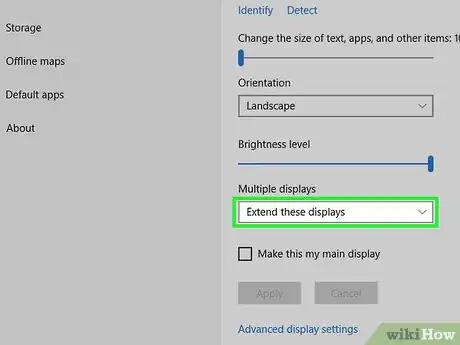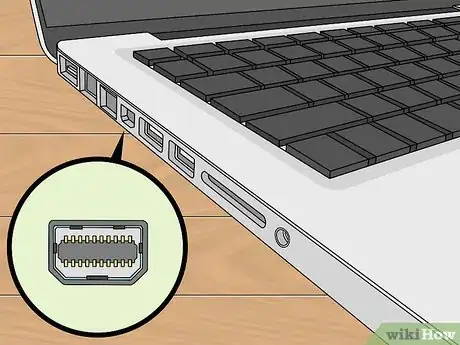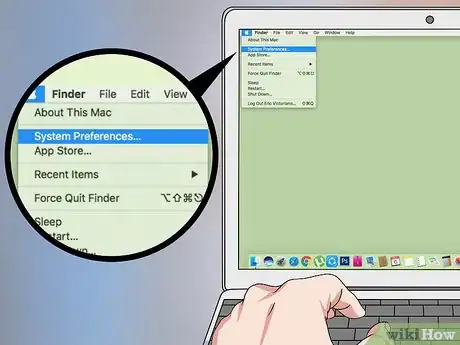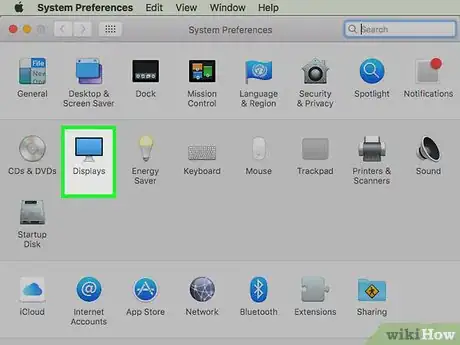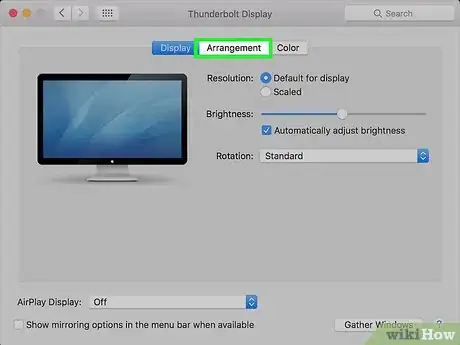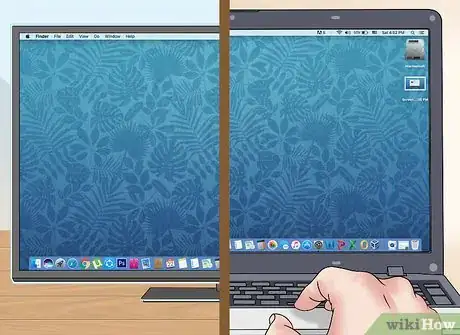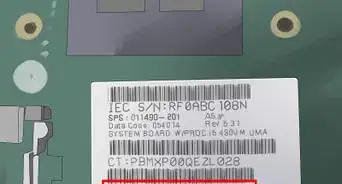Este artículo fue coescrito por Luigi Oppido. Luigi Oppido es el propietario y operador de Pleasure Point Computers en Santa Cruz, California. Tiene más de 25 años de experiencia en reparación general de computadoras, recuperación de datos, eliminación de virus y actualizaciones. También es el presentador de Computer Man Show! Que se transmite en KSQD cubriendo el centro de California durante más de dos años.
Este artículo ha sido visto 224 143 veces.
Este wikiHow te mostrará cómo conectar un segundo monitor a tu laptop o computadora de escritorio. Puedes configurar un monitor tanto en Windows como en una Mac, pero es importante que te asegures de que tu computadora soporte varias pantallas antes de comenzar.
Pasos
Método 1
Método 1 de 2:En Windows
-
1Asegúrate de que tu computadora soporte varias pantallas. Esto normalmente no es un problema para las laptops, pero algunas computadoras de escritorio podrían no cumplir con los requerimientos necesarios para agregar un segundo monitor:
- Laptop: si tu laptop tiene al menos un puerto de salida de video, puedes usarlo para conectar un segundo monitor.
- Computadora de escritorio: tu computadora de escritorio debe tener al menos dos puertos de video en total (uno para conectar el monitor principal y otro para el segundo monitor). No es necesario que sean iguales, pero sí tienen que ser parte de la misma tarjeta gráfica. Esto quiere decir que, si tienes dos tarjetas gráficas instaladas, debes usar una de las dos para conectar ambos monitores.
-
2Identifica el puerto de salida de video de tu computadora. Los puertos de salida de video se encuentran al costado (laptops) o en la parte trasera de la torre o caja (computadora de escritorio), junto al puerto donde se conecta el monitor principal. Estos son algunos de los puertos de salida más comunes:
- HDMI: es un puerto delgado de seis lados.
- DisplayPort: es un puerto rectangular con uno de sus lados oblicuos.
- USB tipo C: es un puerto delgado y ovalado con las esquinas redondeadas.
- VGA: es un trapezoide de colores con pequeños agujeros. Las computadoras fabricadas después de 2012 normalmente no traen estos puertos, pero tal vez tengas que trabajar con VGA si vas a conectar una computadora nueva a un monitor viejo (o viceversa).
-
3Busca el puerto de salida de video del monitor. Los monitores modernos generalmente utilizan puertos DisplayPort o HDMI para la entrada de video, pero algunos también tienen puertos VGA.
- Si tienes un monitor excepcionalmente viejo, tal vez encuentres un puerto DVI en la parte trasera del segundo monitor. Los puertos DVI son cuadrados, blancos, tienen conjuntos de pequeños agujeros y otra sección con más agujeros por separado.
-
4Compra un cable para conectar tu monitor a la computadora si es necesario. Si no tienes un cable con el cual conectar el monitor a la computadora (por ejemplo, un cable HDMI), deberás comprar uno.
- Si tu computadora y tu monitor tienen un puerto en común (por ejemplo, HDMI), es más fácil (y barato) comprar un cable que encaje en ambos puertos aun cuando haya disponible otra opción de mayor definición.
- Si la entrada del monitor no coincide con la salida de tu computadora (por ejemplo, si tu monitor usa una entrada VGA mientras que tu computadora una salida HDMI), deberás comprar un adaptador.
- Existen cables que combinan distintas salidas de video como, por ejemplo, HDMI y DisplayPort. Puedes comprar uno de esos en lugar de usar un adaptador.
-
5Conecta uno de los extremos del cable a la computadora. Debes conectarlo al puerto de salida de video de tu computadora.
- Recuerda que, si vas a usar una computadora de escritorio, debes conectar el cable a una salida de video que pertenezca a la misma tarjeta gráfica que el monitor principal.
-
6Conecta el otro extremo del cable al monitor. El extremo libre del cable va en el puerto seleccionado de la parte de atrás del monitor.
- Si vas a usar un adaptador, deberás conectar uno de los extremos del cable al adaptador y luego el cable del monitor al monitor y al adaptador.
-
7Enciende el monitor. Si tu monitor no está conectado a una fuente de alimentación, conéctalo usando el cable de alimentación que venía con él. Luego presiona el botón de encendido para encenderlo.
- Es posible que, al encenderlo, veas reflejado tu escritorio en el segundo monitor, dependiendo de tu computadora.
-
8
-
9
-
10Haz clic en Sistema. Es un ícono en forma de pantalla que está en la parte superior izquierda de la ventana.
-
11Haz clic en Pantalla. Esta pestaña está en la esquina superior izquierda de la ventana.
-
12Desplázate hacia abajo y haz clic en el cuadro desplegable "Varias pantallas". Es el cuadro que está debajo del encabezado "Varias pantallas" en la parte inferior de la página. Al hacer clic en él, aparecerá un menú desplegable.
-
13Selecciona una opción de pantalla. Haz clic en una de las siguientes opciones, dependiendo de lo que quieras que haga el segundo monitor:
- Duplicar estas pantallas: copia todo lo que muestra el monitor principal en el segundo monitor.
- Extender estas pantallas: crea una extensión de tu escritorio en el segundo monitor. Esto básicamente te da más espacio para trabajar.
- Mostrar solo en 1: la pantalla del segundo monitor se pone en negro y se muestra solo el contenido del primer monitor.
- Mostrar solo en 2: la pantalla del primer monitor se pone en negro y se muestra solo el contenido del segundo monitor.
- Aquí podrían aparecer otras opciones, dependiendo de tu computadora.
Método 2
Método 2 de 2:En Mac OS X
-
1Infórmate sobre los tipos de Mac que puedes usar. Todas las Mac soportan al menos un monitor adicional, aunque algunos modelos básicos tienen solo un puerto disponible para compartirlo entre el cargador, dispositivos de transferencia de archivos y pantallas externas. Si tienes una MacBook con un solo puerto, asegúrate de que esté completamente cargada y desconecta los demás periféricos (por ejemplo, memorias USB) antes de intentar conectar otro monitor.
-
2Busca el puerto de salida de video de tu Mac. Dependiendo del modelo de tu Mac, tal vez encuentres uno (o más) de los siguientes puertos en uno de los lados (MacBook y MacBook Pro) o en la parte de atrás de tu Mac (iMac):
- USB tipo C (Thunderbolt 3): puerto de forma ovalada. La mayoría de las MacBook, MacBook Pro y iMac modernas tienen de uno a cuatro de estos puertos.
- Thunderbolt 2: puerto de forma cuadrada. Se encuentra en las Mac viejas.
- HDMI: puerto delgado de seis lados. Se encuentra en las Mac viejas.
-
3Busca el puerto de entrada de video de tu monitor. Los puertos de entrada de los monitores modernos suelen ser DisplayPort o HDMI, pero algunos monitores también tienen puertos VGA.
- Si tienes un monitor excepcionalmente viejo, tal vez encuentres un puerto DVI en la parte trasera del segundo monitor. Los puertos DVI son cuadrados, blancos, tienen conjuntos de pequeños agujeros y otra sección con más agujeros por separado.
-
4Compra un cable para conectar tu monitor a la computadora si es necesario. Si no tienes un cable con el cual conectar el monitor a la computadora (por ejemplo, un cable HDMI), deberás comprar uno.
- Si tu computadora y tu monitor tienen un puerto en común (por ejemplo, HDMI) es más fácil (y barato) comprar un cable que encaje en ambos puertos incluso aunque haya disponible otra opción de mayor definición.
- Si la entrada del monitor no coincide con la salida de la computadora (por ejemplo, si el monitor usa una entrada VGA mientras que la computadora una salida HDMI), deberás comprar un adaptador.
- Existen cables que combinan distintas salidas de video como, por ejemplo, HDMI y DisplayPort. Puedes comprar uno de esos en lugar de usar un adaptador.
-
5Conecta uno de los extremos del cable a la computadora. Debes conectarlo al puerto de salida de video de tu computadora.
-
6Conecta el otro extremo del cable al monitor. El extremo libre del cable va en el puerto seleccionado de la parte de atrás del monitor.
- Si vas a usar un adaptador, deberás conectar uno de los extremos del cable al adaptador y luego el cable del monitor al monitor y al adaptador.
-
7Enciende el monitor. Si tu monitor no está conectado a una fuente de alimentación, conéctalo usando el cable de alimentación que venía con él. Luego presiona el botón de encendido para encenderlo.
- Es posible que, al encenderlo, veas reflejado tu escritorio en el segundo monitor, dependiendo de tu computadora.
-
8
-
9Haz clic en Preferencias del sistema…. Es una de las opciones del menú desplegable. Al hacer clic en ella, se abrirá la ventana "Preferencias del sistema".
-
10Haz clic en Pantallas. Es un ícono en forma de pantalla ubicado en la ventana "Preferencias del sistema". Al hacer clic en él, se abrirá una ventana emergente.
-
11Haz clic en la pestaña Alineación. Está en la parte superior de la ventana emergente "Pantallas".
-
12Extiende el escritorio hacia la segunda pantalla. Si quieres usar el segundo monitor como una extensión del escritorio, quita la marca de la casilla "Pantallas duplicadas" en la parte inferior de la ventana.[1]
- Si solo quieres que el segundo monitor replique la imagen del monitor principal de tu Mac, entonces salta este paso.
Consejos
- A veces, es más barato comprar cables en línea que en una tienda.
- Si usas el segundo monitor como una extensión del principal y llevas el cursor del ratón más allá del borde derecho del primer monitor, este aparecerá en el segundo monitor.
Advertencias
- Si tu computadora no admite varias pantallas, deberás instalar una tarjeta gráfica que tenga al menos dos salidas de video para poder conectar dos monitores.