Nuestro equipo de editores e investigadores capacitados han sido autores de este artículo y lo han validado por su precisión y amplitud.
wikiHow's Content Management Team revisa cuidadosamente el trabajo de nuestro personal editorial para asegurar que cada artículo cumpla con nuestros altos estándares de calidad.
Este artículo ha sido visto 50 814 veces.
Este wikiHow te enseñará qué hacer si tu cámara web, integrada o USB, muestra una pantalla negra en cualquier aplicación de Windows. Hay muchas razones por las cuales podría estar mostrándose una pantalla negra en lugar del video que esperas: puede ser un problema de permisos, un conflicto de software o simplemente algo en la configuración del sitio web o aplicación que la usa. Siempre y cuando la cámara no esté dañada físicamente o defectuosa, puedes solucionar el problema fácilmente en unos pocos pasos rápidos.
Pasos
Parte 1
Parte 1 de 2:Solucionar problemas
-
1Asegúrate de que no haya nada que obstruya la lente de la cámara. Puede parecer obvio, pero sería bueno que revises que la lente de la cámara no esté obstruida por una etiqueta, polvo o un periférico que la bloquee. Si tienes una cámara web integrada y usa un obturador plástico de seguridad, asegúrate de que esté completamente abierto de modo que la lente quede expuesta. Si la lente está cubierta por polvo o pelusa, límpiala un poco con un paño suave.
- Si usas una cámara web USB, revisa que esté bien conectada.
-
2Cierra todas las aplicaciones y pestañas del navegador. Si ves una luz en la lente de la cámara web o cerca de ella (normalmente es roja o verde), es probable que otra aplicación o sitio web la esté usando. Si no estás seguro de cuál es esa aplicación o sitio web, cierra todo lo que esté abierto. Después de cerrar las aplicaciones abiertas, reinicia la aplicación con la cual quieras usar la cámara (p. ej. Chrome, WhatsApp…) y comprueba si ahora funciona.
- Además de las aplicaciones de la barra de tareas, sería bueno que revises las aplicaciones de la bandeja del sistema (el área de la barra de tareas donde se encuentra el reloj y los íconos más pequeños). Tal vez tengas que hacer clic en la pequeña flecha que hay ahí para ver el resto de los íconos. Mantén el cursor sobre un ícono si quieres ver qué es. Si crees que la aplicación podría estar usando tu cámara, haz clic derecho en el ícono y selecciona Salir o Cerrar.
- También puedes reiniciar tu computadora para asegurarte de que los servicios que se ejecutan en segundo plano no intenten dejar la cámara abierta por error.
-
3Revisa las opciones de la cámara web en la aplicación o sitio web. Dependiendo de la aplicación o sitio web que vayas a usar (p. ej. Zoom o Facebook) es posible que tengas que seleccionar la cámara o algunas preferencias para poder transmitir videos o tomar fotos. Normalmente tienes que hacer clic en un menú o ícono para acceder a una lista de cámaras u otros dispositivos. Si tu cámara no está seleccionada, selecciónala y concede los permisos necesarios que te requieran.
-
4Ajusta los permisos. La pantalla de tu cámara web podría mostrarse negra en la aplicación que la usa si dicha aplicación no tiene permiso para acceder a ella. Sigue estos pasos para ajustar estos permisos:[1] To adjust your permissions:
- Abre el menú Inicio y haz clic en el ícono de Configuración.
- Haz clic en Privacidad.
- Desplázate hacia abajo a lo largo de la columna del lado izquierdo y selecciona Cámara debajo de "Permisos de aplicación".
- Observa el panel del lado derecho. Si en la parte superior de la ventana dice "El acceso a la cámara para este dispositivo está desactivado", haz clic en el botón Cambiar y desliza el interruptor hacia la posición de activado. Si el acceso ya está activado, entonces salta este paso.
- El deslizador que está debajo de "Permitir que las aplicaciones accedan a la cámara" debe estar en la posición de activado. Si no lo está, haz clic en él para activarlo.
- Desplázate hacia abajo hasta llegar al título "Permitir que las aplicaciones de escritorio accedan a la cámara". Si el interruptor no está activado, haz clic en él para activarlo ahora.
- La lista de aplicaciones que están debajo de esta sección incluye las aplicaciones a las cuales le has permitido usar la cámara en el pasado. Por ejemplo, si has usado tu cámara web en el chat de Facebook a través de Google Chrome, entonces Google Chrome aparecerá en la lista.
-
5Intenta utilizar el software oficial de la cámara web. Es posible que la configuración de la aplicación de tu cámara web se haya reiniciado o modificado tras una actualización del sistema operativo. Abre el programa de tu cámara (este varía dependiendo de la cámara que uses), ve a la sección Preferencias o Configuración y ajusta la configuración de video y de la pantalla para ver si cambia algo en la imagen de la cámara web.
- Si usas una cámara integrada, busca una aplicación llamada Cámara. Esta viene instalada en Windows 10.
- Si usas una cámara USB fabricada por Logitech o alguna otra empresa, probablemente tendrás que descargar primero el software oficial del sitio web del fabricante.
-
6Desconecta de tu computadora las demás conexiones USB (solo si tienes una cámara USB). Es posible que otro dispositivo USB esté interfiriendo con la cámara web. Deja la cámara conectada, pero desconecta todos los demás periféricos USB. Si la cámara sigue sin funcionar, prueba a conectarla en otro puerto USB e intentarlo nuevamente.
-
7Reinicia tu computadora en modo seguro. Si abres la cámara web en modo seguro y aun así sigues viendo solo una pantalla negra, prueba a actualizar los controladores. Si la cámara funciona en modo seguro, el problema puede estar en algún programa que se ejecute al inicio. Intenta deshabilitar los programas que se ejecutan al inicio como, por ejemplo, paquetes antivirus y herramientas de redes sociales como Slack o Steam.
- Si sigues sin poder usar tu cámara web, lee la segunda parte de este wikiHow para intentar solucionar el problema.
Parte 2
Parte 2 de 2:Actualizar los controladores
-
1Escribe administrador de dispositivos en la barra de búsqueda de Windows. Si no ves la barra de búsqueda junto al menú Inicio, haz clic en el ícono en forma de lupa o de círculo, o en el botón Inicio, para abrirla.
-
2Haz clic en Administrador de dispositivos. Está en la parte superior de la lista de resultados.
-
3Desplázate hacia abajo y haz doble clic en Cámaras. Ahora aparecerá tu cámara web.
- Si aquí no aparece ninguna cámara web, es posible que esté en Controladores de imagen, sonido y video y dispositivos de juego.[2]
- Si tu cámara no aparece en ninguna de estas secciones, asegúrate de que esté conectada (si es una cámara externa), haz clic en el menú Acción en la parte superior y selecciona Buscar cambios de hardware.
-
4Haz clic una vez en el nombre de tu cámara. Esta se seleccionará.
-
5Haz clic en el botón "Actualizar". Es la caja negra con una flecha verde que está en la parte superior de la ventana del "Administrador de dispositivos".
-
6Haz clic en Buscar software de controlador actualizado automáticamente. Está en el medio de la ventana. Ahora Windows empezará a buscar actualizaciones de software.
-
7Espera mientras Windows busca en línea el controlador actualizado.
-
8Si se encuentra un controlador actualizado, instálalo. Si Windows detecta el software de un controlador actualizado para tu cámara web, sigue las instrucciones en pantalla para instalarlo.
- Si no se encuentra ningún controlador actualizado y tu cámara web sigue sin funcionar, continúa con el próximo paso.
-
9Instala los controladores manualmente. Si tu cámara web sigue sin funcionar, prueba a descargar los controladores específicos del fabricante. Si tienes una laptop con cámara integrada, búscalos en el sitio web del fabricante de la laptop (p. ej. en Acer, Lenovo…). Si usas una cámara USB, entonces ve al sitio web del fabricante de la cámara.
- Por ejemplo, si usas una Logitech C920, ve al sitio web de soporte de Logitech, selecciona el modelo C920 y haz clic en el enlace Descargas para buscar el software de tu cámara. Luego haz clic en Descargar ahora junto al software y los controladores de Logitech. Finalmente, ejecuta el programa que has descargado para instalar los controladores y el software asociado a estos.
-
10Reinicia tu computadora. Una vez que tu computadora termine de reiniciarse, tu cámara web podrá reconocer los nuevos controladores.
Consejos
- Si vas a comprar una cámara fabricada por un tercero, revisa antes la información de compatibilidad.
- Algunas computadoras con Windows 10 que se han actualizado a partir de Windows 7 u 8, no son lo suficientemente potentes como para soportar todas las características de esta versión más reciente. En algunos casos, esto puede hacer que tu cámara web integrada no funcione como debería.





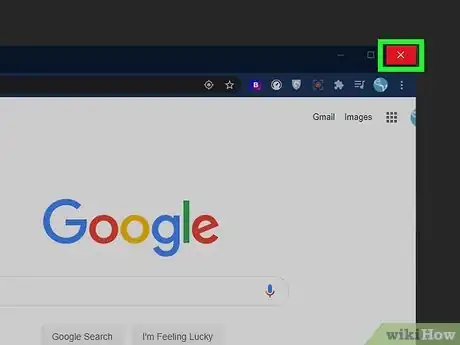
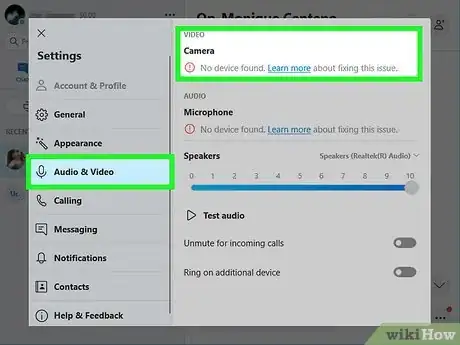
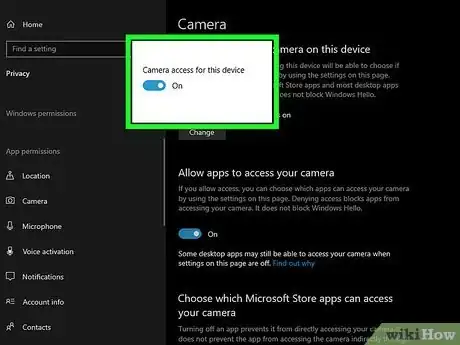
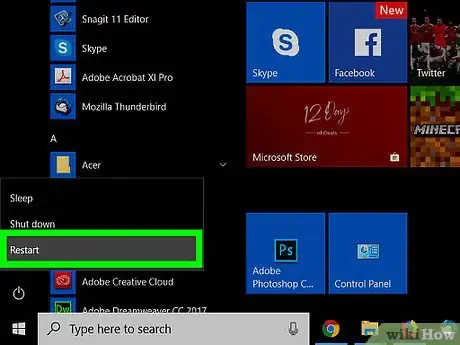
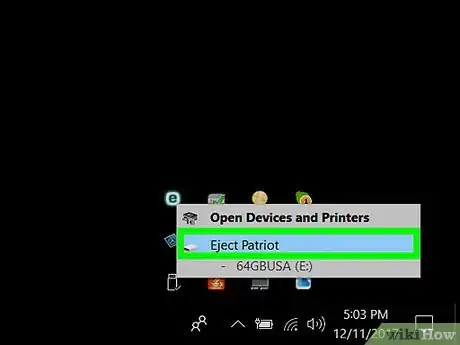
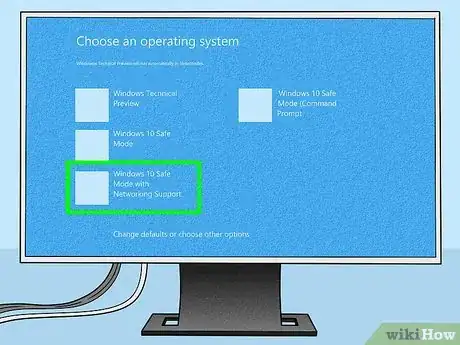
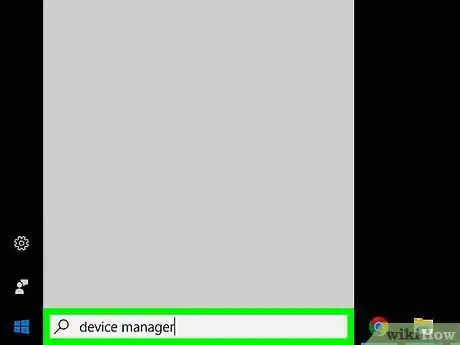
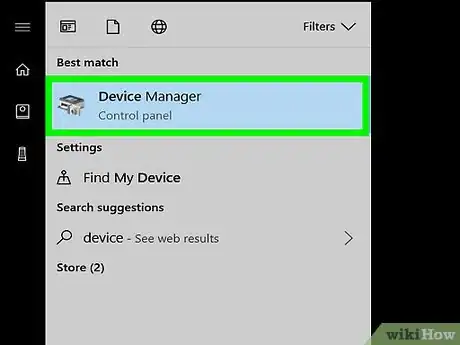
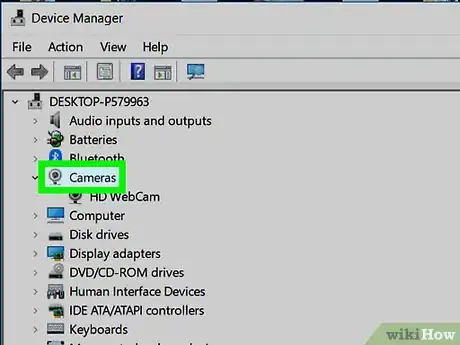
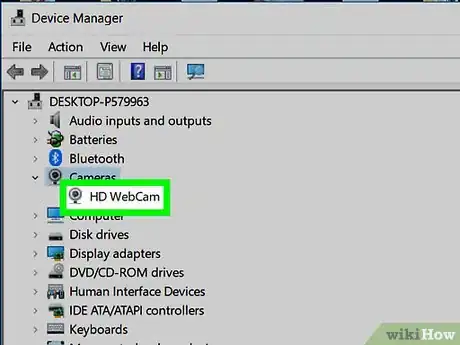
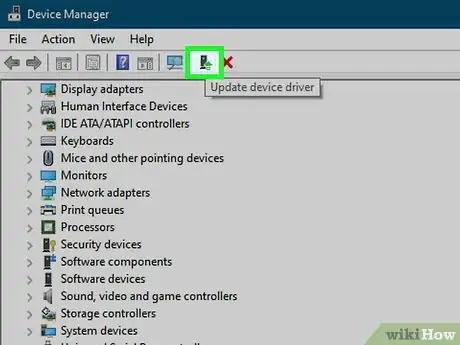
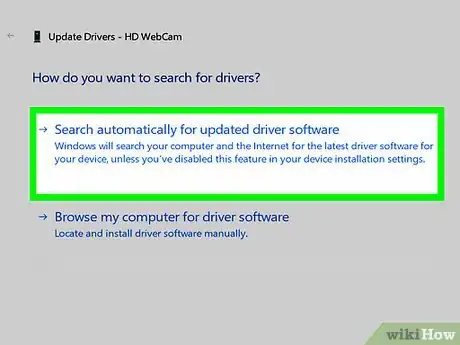
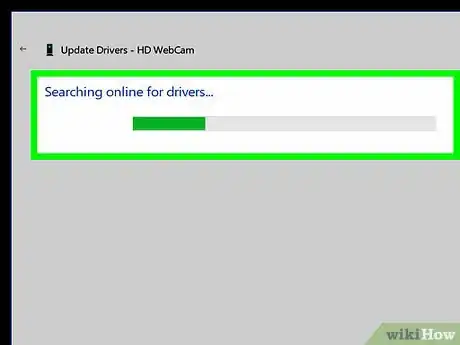
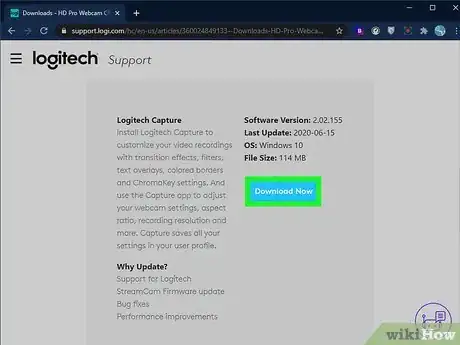
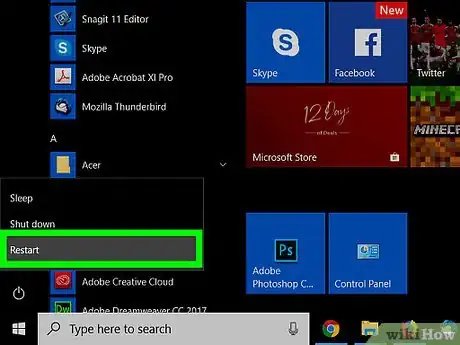













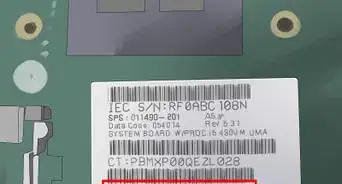





wikiHow's Content Management Team revisa cuidadosamente el trabajo de nuestro personal editorial para asegurar que cada artículo cumpla con nuestros altos estándares de calidad. Este artículo ha sido visto 50 814 veces.