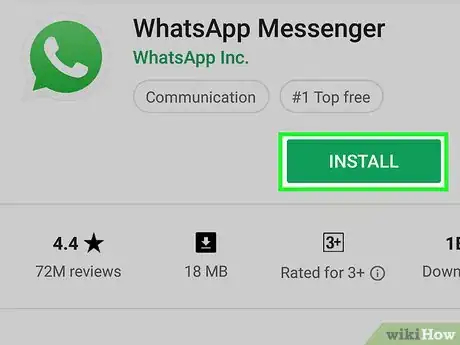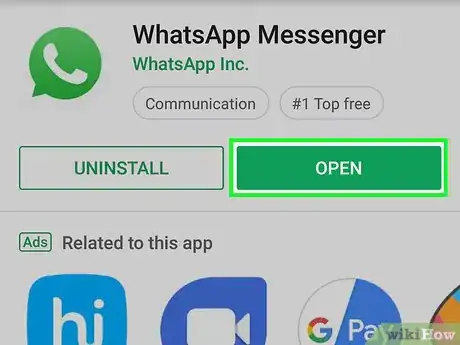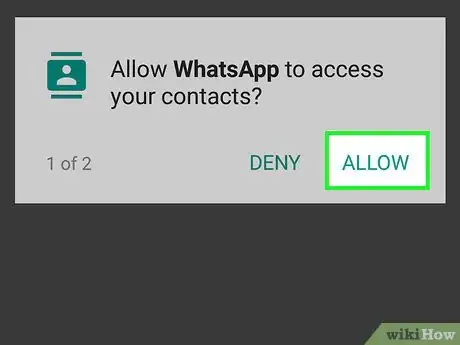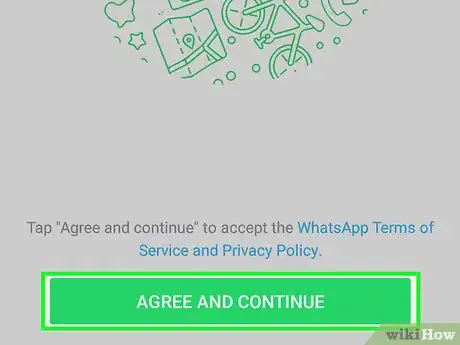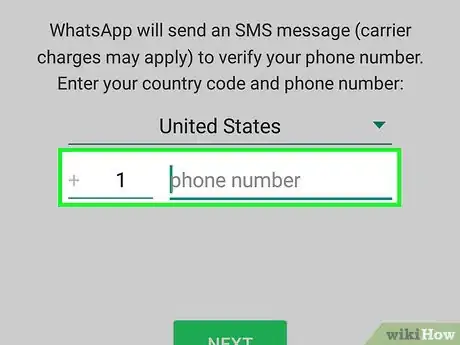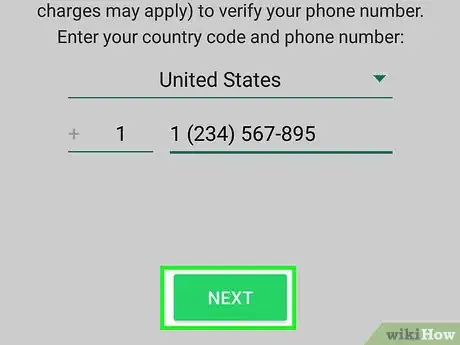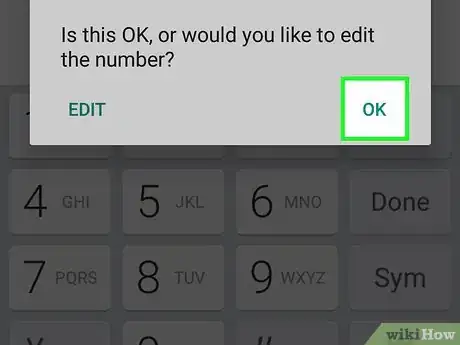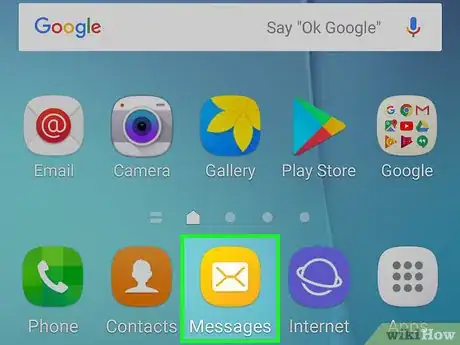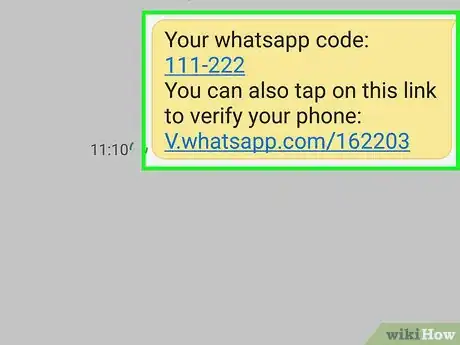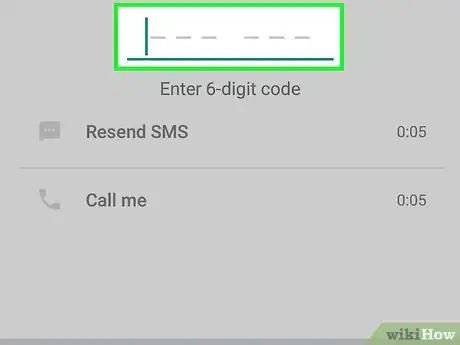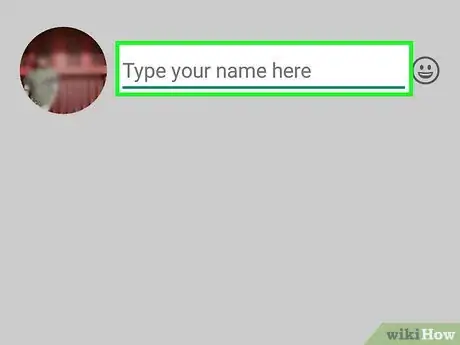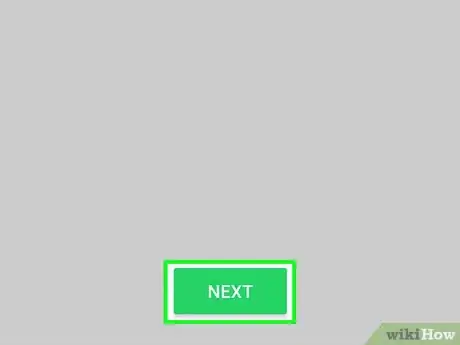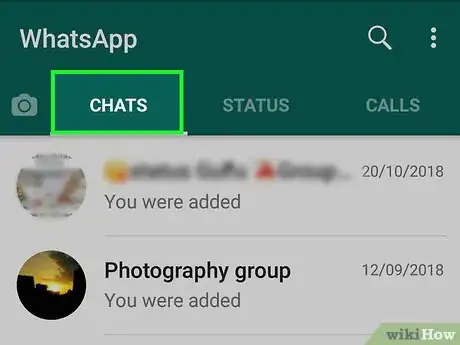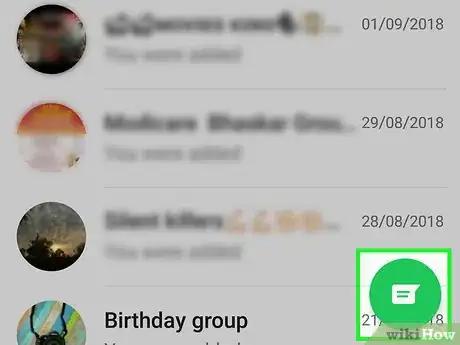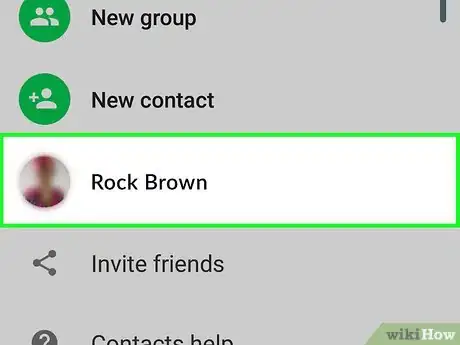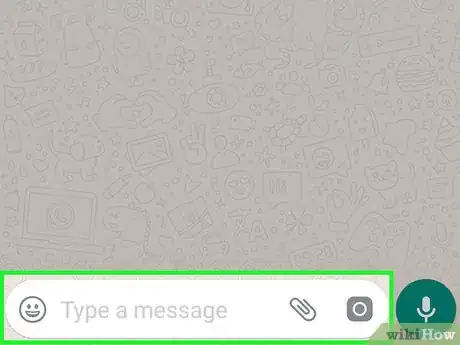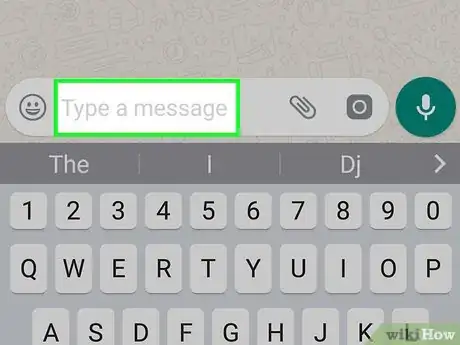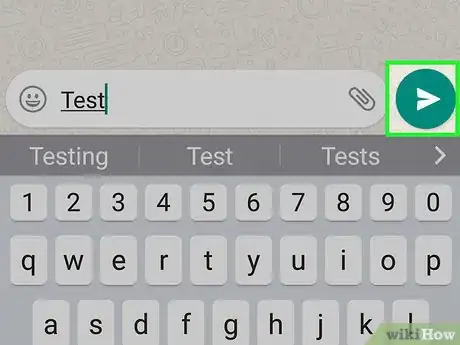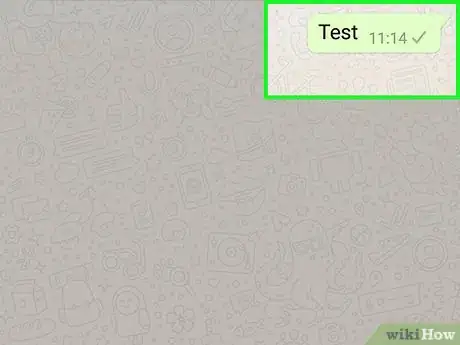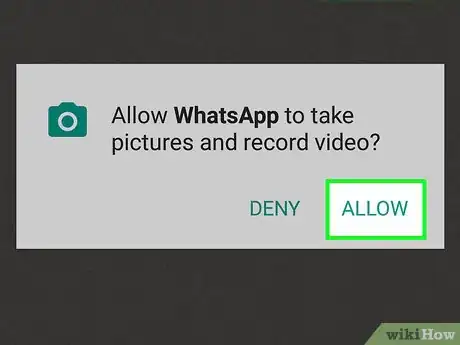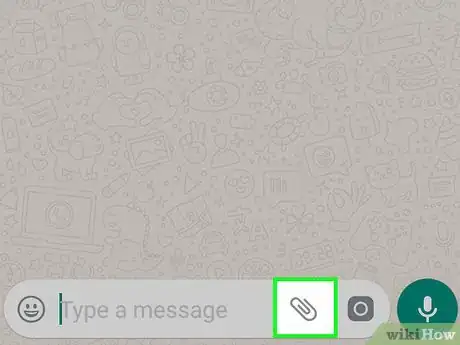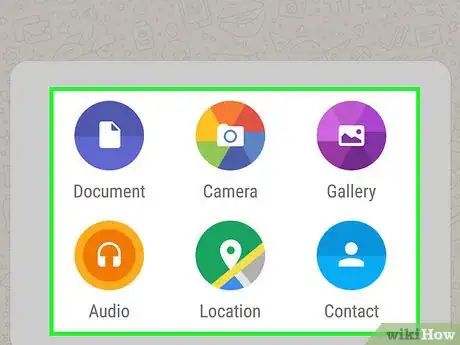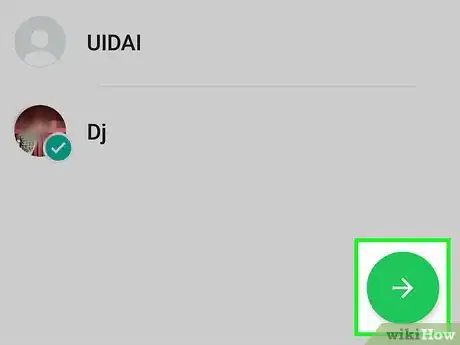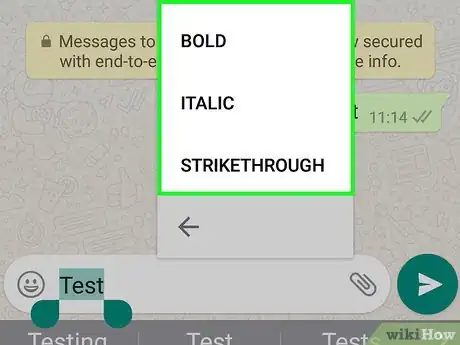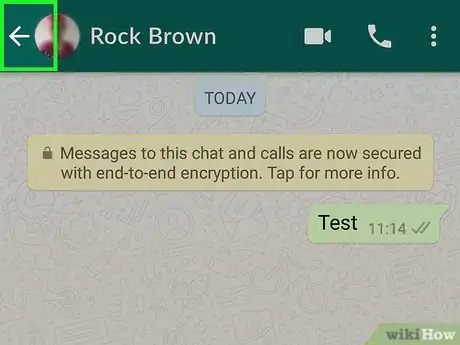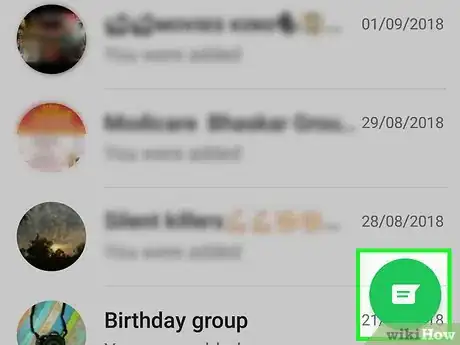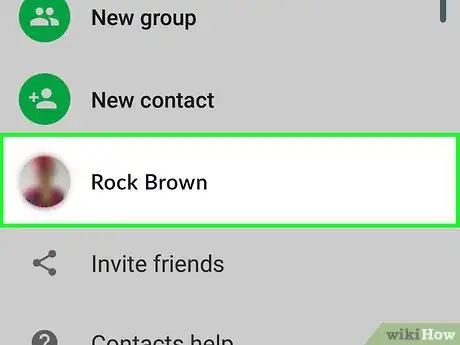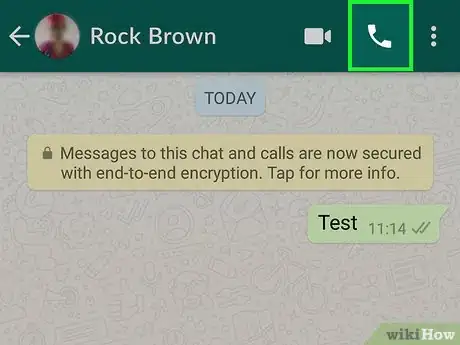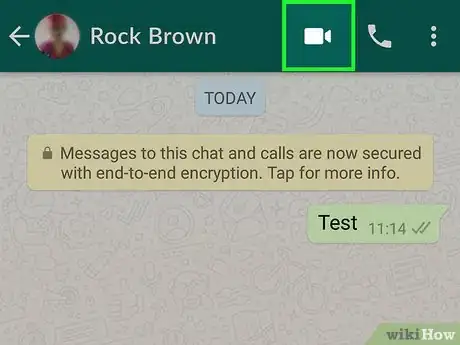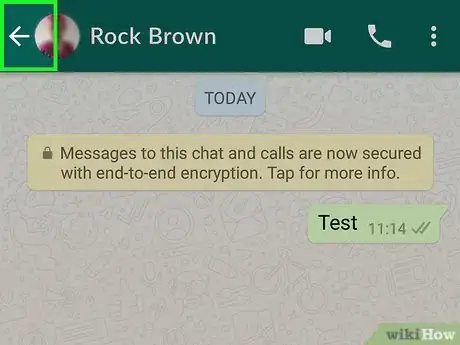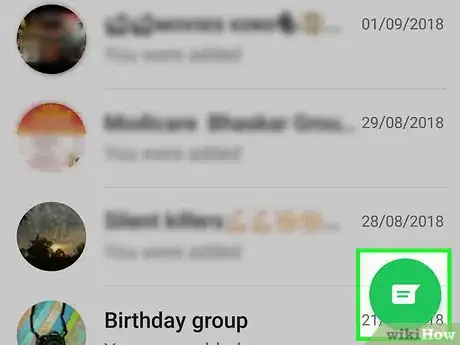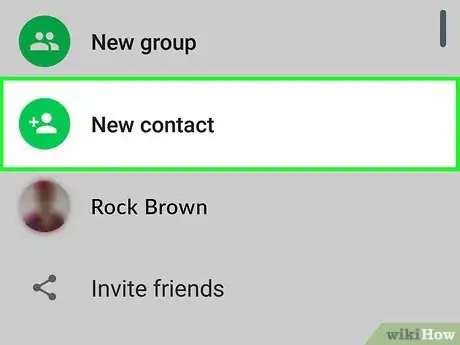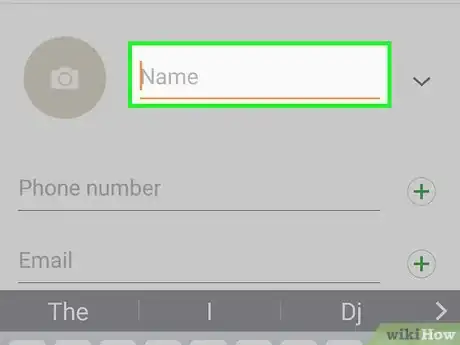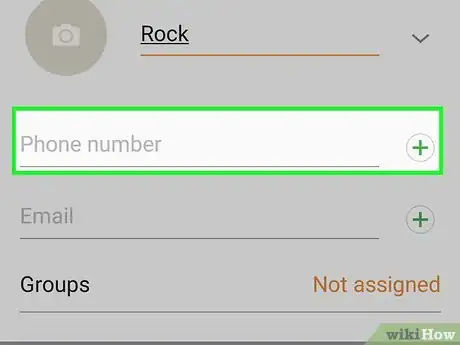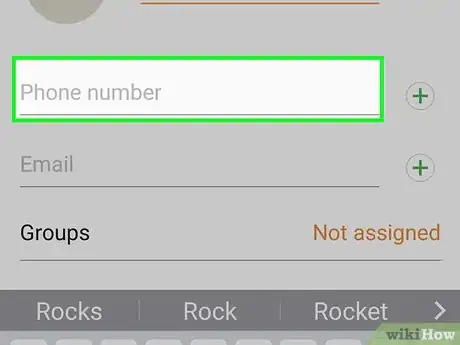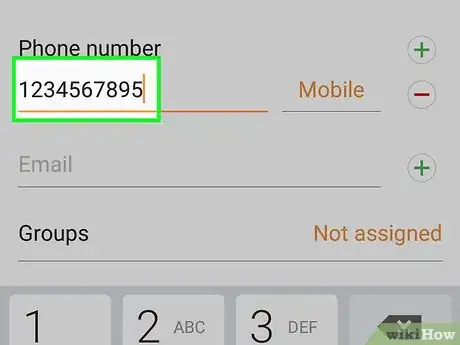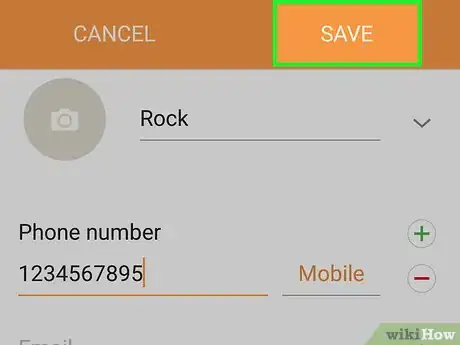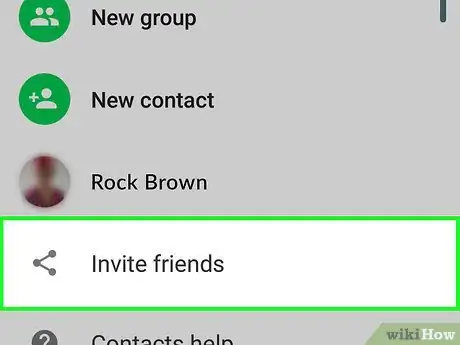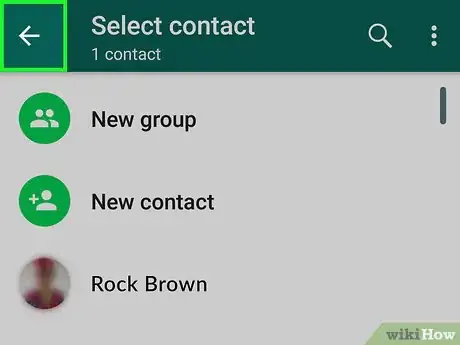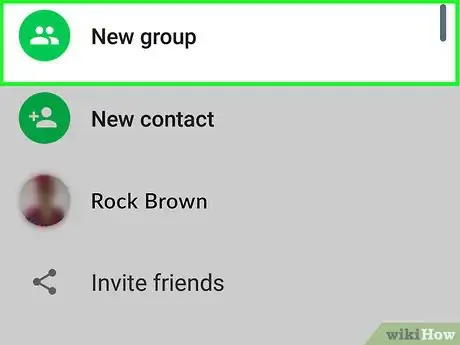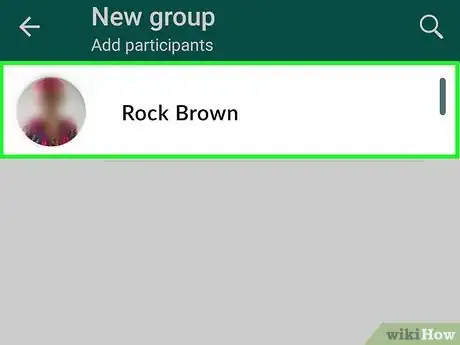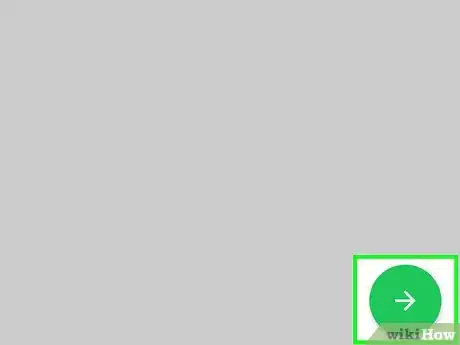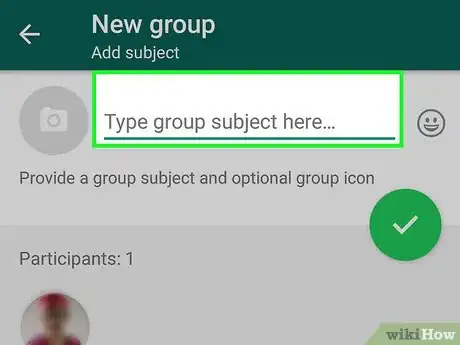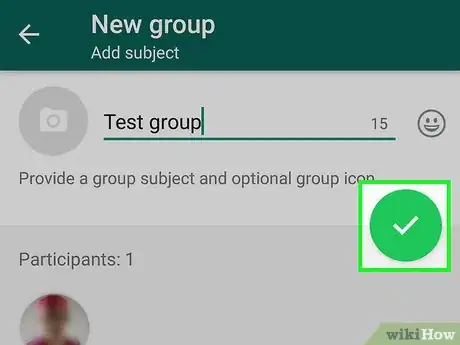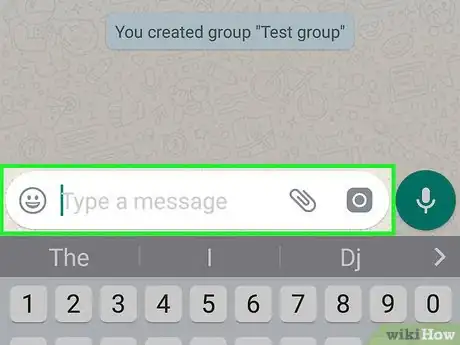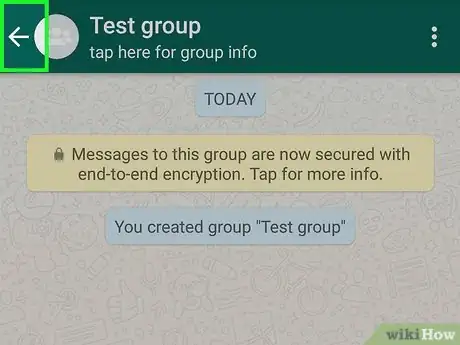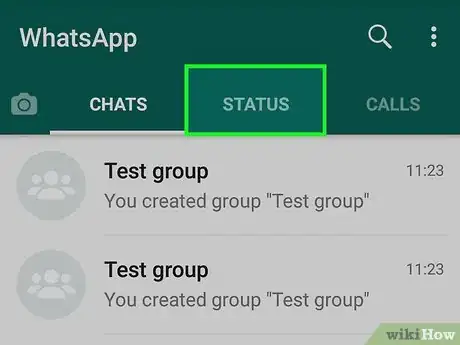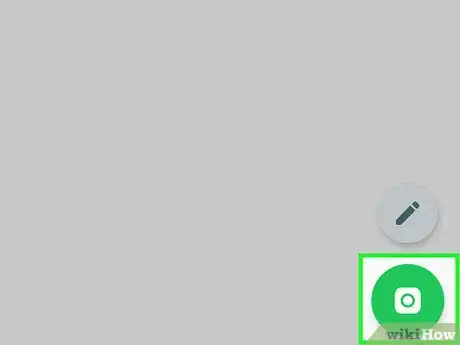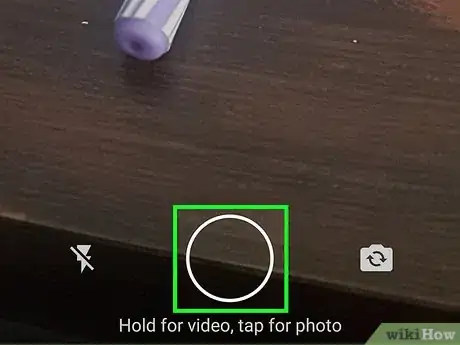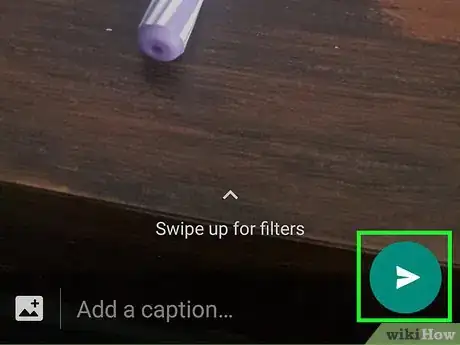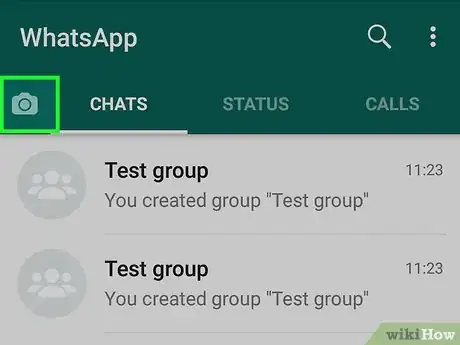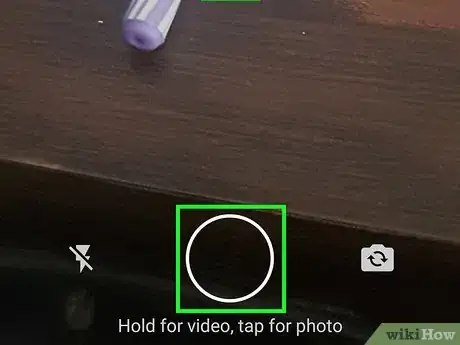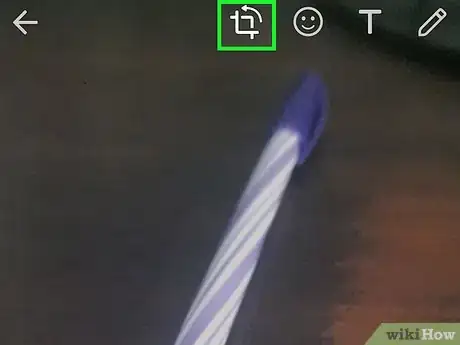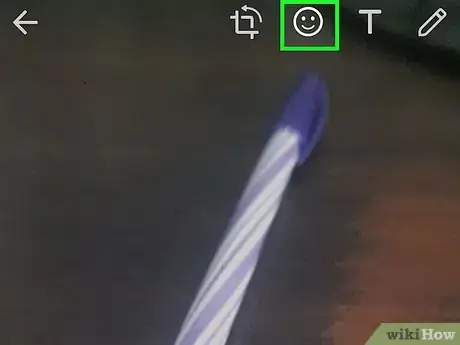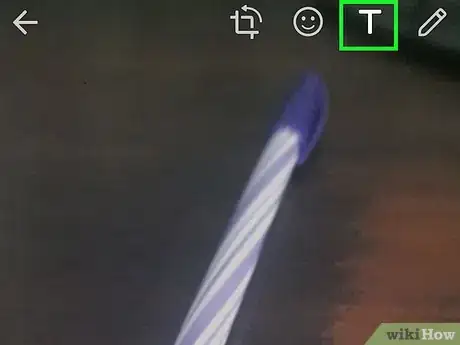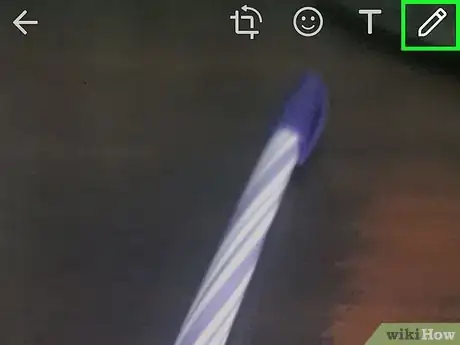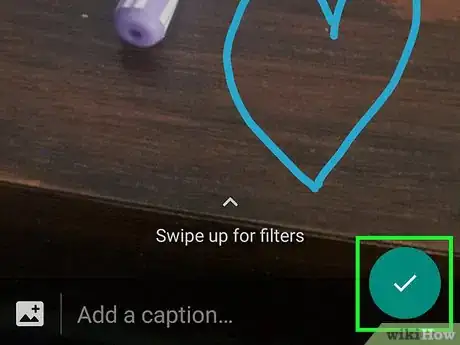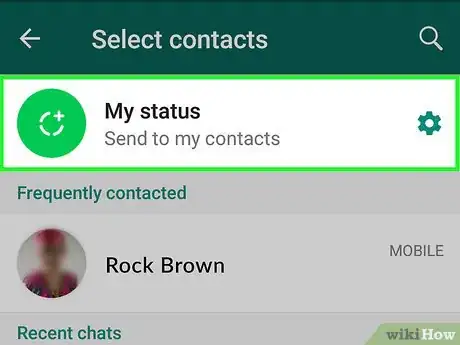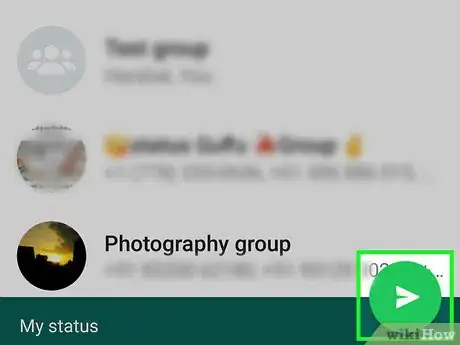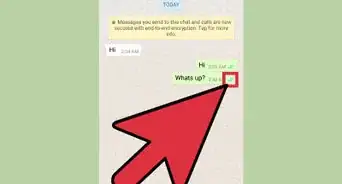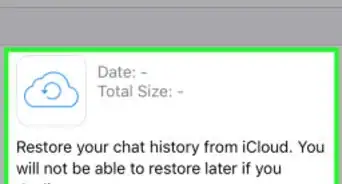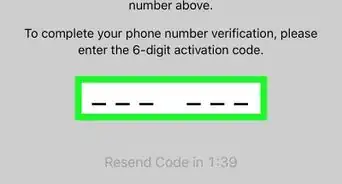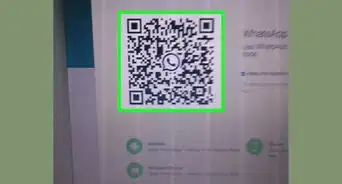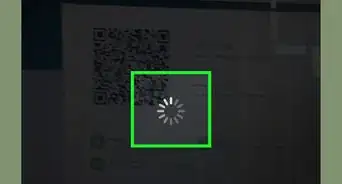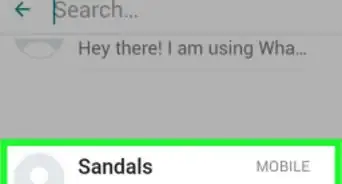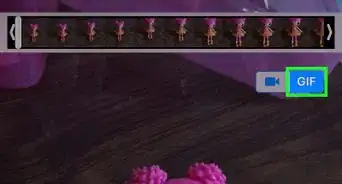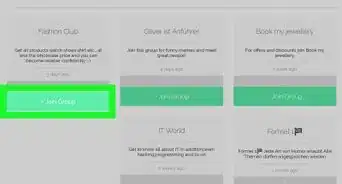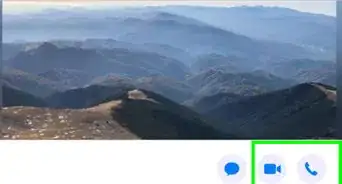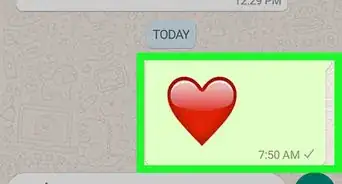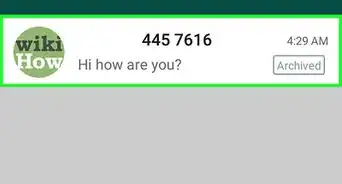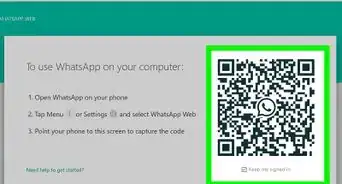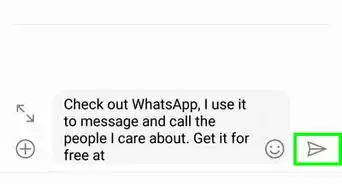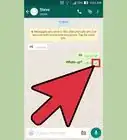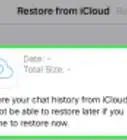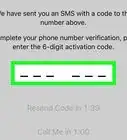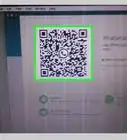X
Este artículo fue coescrito por Jack Lloyd. Jack Lloyd es escritor y editor de tecnología para wikiHow. Tiene más de dos años de experiencia escribiendo y editando artículos relacionados con tecnología. Es entusiasta de la tecnología y profesor de inglés.
Este artículo ha sido visto 134 396 veces.
Este wikiHow te enseñará a configurar y usar WhatsApp en tu iPhone o en un smartphone con Android. WhatsApp es una aplicación gratuita de mensajería que te permite enviar mensajes o hacer llamadas a otros usuarios de WhatsApp cuando estás conectado a wifi o a los datos del celular.
Pasos
Parte 1
Parte 1 de 8:Configurar WhatsApp
Parte 1
-
1Instala WhatsApp. Puedes descargarlo desde la tienda de aplicaciones de tu teléfono.
-
2Abre WhatsApp. Toca ABRIR en la tienda de aplicaciones de tu teléfono o el ícono verde y blanco de la aplicación WhatsApp.
-
3Toca Aceptar cuando aparezca esa opción. Al hacerlo, le darás permiso a WhatsApp para que acceda a tus contactos.
- Es posible que también tengas que tocar Permitir para permitir que WhatsApp muestre las notificaciones.
- Si usas Android, aquí deberás tocar PERMITIR.
-
4Toca Aceptar y continuar. Está en la parte inferior de la pantalla.
- Si usas Android, la opción dirá ACEPTAR Y CONTINUAR.
-
5Escribe tu número de teléfono. Tendrás que ingresarlo en el campo de texto del medio de la página.
-
6Toca Listo. Está en la esquina superior derecha de la pantalla.
- Si usas Android, deberás tocar SIGUIENTE en la parte inferior de la pantalla.
-
7Toca Aceptar cuando aparezca esa opción. Al hacerlo, WhatsApp te enviará un mensaje de texto con un código de verificación.
-
8Abre los mensajes del teléfono. Abre la aplicación a través de la cual envías y recibes mensajes.
-
9Toca el mensaje de WhatsApp. Dirá "Tu código de WhatsApp es [# ##-###]. También puedes tocar este enlace para verificar tu teléfono:", seguido de un enlace.
-
10Ingresa el código en el campo provisto. Siempre y cuando esté bien escrito, ahora se confirmará tu identidad a través del teléfono y se abrirá la página de creación de cuenta.
-
11Ingresa tu nombre y sube una foto. Si bien la foto es opcional, sería bueno que agregues una así tus contactos pueden confirmar tu identidad.
- Si ya has descargado WhatsApp anteriormente, primero te ofrecerán la posibilidad de restaurar el historial de chats.
- También puedes tocar Usar información de Facebook para utilizar tu nombre y foto de Facebook.
-
12Toca Listo para continuar. Ahora todo estará listo para que envíes mensajes a través de WhatsApp.
Parte 2
Parte 2 de 8:Enviar un mensaje de chat
Parte 2
-
1Toca Chats. Está en la parte inferior de la pantalla.
- Si usas Android, la opción CHATS estará en la parte superior de la pantalla.
-
2
-
3Selecciona un contacto. Toca el nombre del contacto con el cual quieras chatear. Al hacerlo, se abrirá la ventana de chat de esa persona.
-
4Toca el cuadro de chat. Está en la parte inferior de la pantalla.
-
5Escribe el texto del chat. Escribe el mensaje que quieras enviar.
- Si quieres insertar un emoji en tu chat, puedes usar el teclado integrado de emojis.
-
6
Parte 3
Parte 3 de 8:Agregar archivos y darles formato a los mensajes
Parte 3
-
1Asegúrate de que el chat esté abierto. Si actualmente no estás en una ventana de chat, abre una o crea una nueva conversación antes de continuar.
-
2Envía una foto a través del chat. Si quieres tomar o seleccionar una foto para enviarla a través del chat, haz lo siguiente:
- Toca el ícono en forma de cámara que está a la derecha del cuadro de texto.
- Toca ACEPTAR o PERMITIR dos o tres veces cuando aparezcan esas opciones.
- Selecciona una foto o toma una nueva.
- Agrégale un comentario a la foto escribiéndolo en el cuadro de texto "Escribe un comentario…", si es necesario.
- Toca el ícono "Enviar".
-
3
-
4Selecciona el tipo de archivo a enviar. Toca una de las siguientes opciones dependiendo de lo que quieras enviar a través del chat:
- Documento: te permite elegir un documento, por ejemplo, un PDF desde el almacenamiento de tu smartphone.
- Ubicación: te permite enviar un mapa con tu ubicación actual.
- Contacto: te permite enviar la información de un contacto.
- Audio (solo Android): te permite enviar un clip de audio.
-
5Envía un documento, contacto o ubicación. El proceso puede variar dependiendo de la opción que hayas elegido en el paso anterior:
- Documento: ve a la ubicación del documento que quieras enviar, selecciónalo y toca Enviar.
- Ubicación: acepta todos los permisos que requiera tu smartphone y toca Enviar ubicación actual para enviar el mapa.
- Contacto: selecciona un contacto, confirma la información y toca Enviar.
- Audio: selecciona el audio que quieras enviar y luego toca Aceptar.
-
6Dale formato al texto del chat. Puedes utilizar distintas etiquetas para darle formato al texto del mensaje (por ejemplo, negrita):
- Negrita: coloca un asterisco en ambos lados del texto que quieras poner en negrita (por ejemplo, *hola* se transformará en hola).
- Cursiva: coloca un guion bajo en ambos lados del texto que quieras poner en cursiva (por ejemplo, _adiós_ se transformará en adiós).
- Tachado: coloca la virgulilla de la ñ en ambos lados del texto que quieras tachar (por ejemplo, ~la pizza con piña es deliciosa~).
- Código: coloca tres acentos graves en ambos lados del texto que quieras transformar en código (por ejemplo, ```Soy un robot``` se transformará en Soy un robot).
Parte 4
Parte 4 de 8:Hacer una llamada de audio o video
Parte 4
-
1Regresa a la página "Chats". Para hacerlo, toca el botón "Atrás".
-
2
-
3Selecciona un contacto. Toca el contacto a quien quieras llamar para abrir un chat con esa persona.
- No se puede hacer una llamada de audio y video con más de un contacto a la vez.
-
4Toca el botón "Llamar". Es el ícono en forma de teléfono que está en la parte superior derecha de la pantalla. Al tocarlo, llamarás al contacto a través de WhatsApp.
-
5Cambia la llamada de audio por una de video. Una vez que se establezca la llamada, puedes cambiarla por una de video tocando el ícono de la cámara de video de la parte superior de la pantalla.
- También puedes iniciar directamente una llamada de video tocando ese ícono en vez de tocar el del teléfono.
Parte 5
Parte 5 de 8:Añadir un contacto
Parte 5
-
1Regresa a la página "Chats". Para hacerlo, toca el botón "Atrás".
-
2
-
3Toca Nuevo contacto. Esta opción está en la parte superior de la página.
-
4Escribe el nombre del contacto. Toca el cuadro de texto "Nombre" y escribe el nombre del contacto.
- En Android también tienes que tocar el campo "Nombre".
- Si quieres puedes agregar también el apellido y la empresa, pero debes escribir como mínimo su nombre.
-
5Toca Añadir teléfono. Está en el medio de la pantalla.
- Si usas Android, aquí deberás tocar Teléfono.
-
6Escribe tu número de teléfono. Escribe el número de teléfono de la persona que quieras agregar como contacto.
- Debe ser el mismo número de teléfono que la persona ha utilizado para instalar WhatsApp y registrarse en ese servicio.
-
7Toca Listo. Está en la esquina superior derecha de la pantalla.
- Si usas Android, aquí deberás tocar GUARDAR y saltar el próximo paso.
-
8Toca Listo. Está en la esquina superior izquierda de la pantalla. Al hacerlo, tu contacto se añadirá a la lista de contactos de WhatsApp.
-
9Invita a un amigo a WhatsApp. Si quieres añadir a un amigo que no usa WhatsApp, puedes invitarlo a crear una cuenta de WhatsApp haciendo lo siguiente:
- Abre la página "Nuevo chat".
- Desplázate hacia abajo hasta llegar al final de la página y luego toca Invitar amigos a WhatsApp (en Android, esta opción dirá Invitar amigos).
- Selecciona el método a través del cual quieras enviar la invitación (por ejemplo, Mensaje).
- Ingresa la información de contacto de tu amigo.
- Envía la invitación.
Parte 6
Parte 6 de 8:Crear un chat grupal
Parte 6
-
1Regresa a la página "Chats". Para hacerlo, toca el botón "Atrás".
-
2Toca Nuevo grupo. Está en la parte superior de la página "Chats". Al hacerlo, se abrirá tu lista de contactos de WhatsApp.
- Si usas Android, primero tendrás que tocar ⋮ en la esquina superior derecha de la pantalla y luego Nuevo grupo en el menú desplegable.
-
3Selecciona los contactos para tu grupo. Toca cada uno de los contactos que quieras añadir al chat grupal.
- Los chats grupales pueden tener hasta 256 participantes.
-
4Toca Siguiente. Está en la esquina superior derecha de la pantalla.
- Si usas Android, deberás tocar la flecha apuntando hacia la derecha de la esquina inferior derecha de la pantalla.
-
5Escribe un nombre para el grupo. Escribe el nombre que quieras ponerle al grupo.
- Puedes elegir cualquier nombre de hasta 25 caracteres.
- También puedes subir una foto para el grupo tocando el ícono de la cámara, seleccionando un tipo de foto y tomando o seleccionando una foto.
-
6
-
7Envía mensajes a través del chat grupal como si fuera un chat común. Una vez que se abra el chat grupal, podrás enviar mensajes, archivos y emojis como si fuera cualquier otro chat.
- Desafortunadamente, no se puede hacer llamadas de voz ni de video en un chat grupal.
Parte 7
Parte 7 de 8:Crear un estado de WhatsApp
Parte 7
-
1Regresa a la página "Chats". Para hacerlo, toca el botón "Atrás".
-
2Toca Estado. Está en la parte inferior izquierda de la pantalla.
- Si usas Android, deberás tocar ESTADO en la parte superior de la pantalla.
-
3Toca el ícono de la cámara. Lo encontrarás a la derecha del título Estado, en la parte superior de la página.
- Si quieres crear un estado de solo texto, entonces toca el ícono del lápiz.
- En Android, el ícono de la cámara está en la esquina inferior derecha de la pantalla.
-
4Crea un estado. Apunta con tu teléfono al objeto que quieras fotografiar y luego toca el botón circular de la función "Capturar".
- Si vas a crear un estado de texto, escribe el texto que quieras usar. También puedes tocar el ícono de la paleta de pintura para cambiar el color de fondo, o la T si quieres cambiar la fuente del texto.
-
5
Parte 8
Parte 8 de 8:Usar la cámara de WhatsApp
Parte 8
-
1Toca la pestaña Cámara. Está en la parte inferior central de la pantalla. Al hacerlo, se abrirá la interfaz de la cámara.
- Si usas Android, la pestaña Cámara será un ícono en forma de cámara ubicado en la esquina superior izquierda de la pantalla.
-
2Toma una foto. Apunta con la cámara de tu teléfono al objeto que quieras fotografiar y luego toca el botón circular de la función "Capturar", en la parte inferior de la pantalla.
- También puedes seleccionar una foto del Rollo fotográfico de tu cámara.
-
3Gira la foto. Toca el ícono en forma de cuadro de la función "Girar" en la parte superior de la pantalla y luego toca el ícono del cuadro y la flecha de la parte inferior izquierda de la pantalla hasta que la foto esté en la posición deseada. Luego toca Listo para guardar los cambios.
-
4
-
5Agrégale un texto a la foto. Toca el ícono de la T de la esquina superior derecha de la pantalla, selecciona un color en la barra vertical de colores del lado derecho y escribe el texto que quieras.
-
6Dibuja sobre la foto. Toca el ícono en forma de lápiz de la esquina superior derecha de la pantalla, selecciona un color en la barra vertical de colores del lado derecho, toca la pantalla y arrastra tu dedo sobre la foto.
-
7
-
8Selecciona una ubicación. Puedes enviar tu foto a través de un chat tocando el nombre del chat o de la persona en la sección "CHATS RECIENTES", o subirla a tu estado tocando Mi estado en la parte superior de la página.
-
9
Consejos
- Si tu página de "Chats" se ve demasiado desordenada, considera la posibilidad de eliminar las conversaciones viejas.
- Si no quieres crear un chat grupal, puedes usar una lista de difusión para enviar un mensaje a varios contactos.
Advertencias
- Si tienes un plan de datos limitado, podrían cobrarte cargos adicionales en tu factura de teléfono por usar WhatsApp (a menos que te conectes a wifi). Desactiva WhatsApp cuando estés usando los datos de tu plan de celular para evitar pagar cargos adicionales.
- WhatsApp no se puede usar en tablets, aunque algunos usuarios de Android han podido instalar esta aplicación en tablets usando un archivo APK.