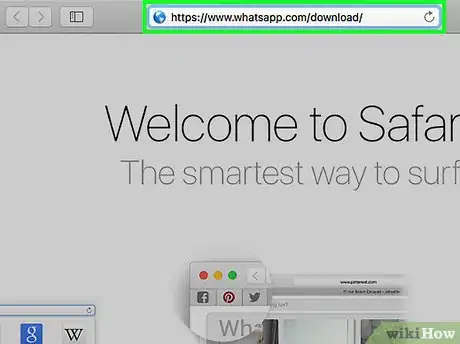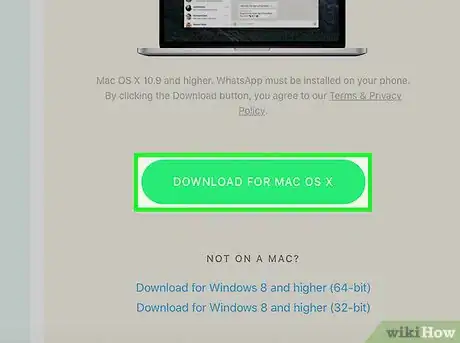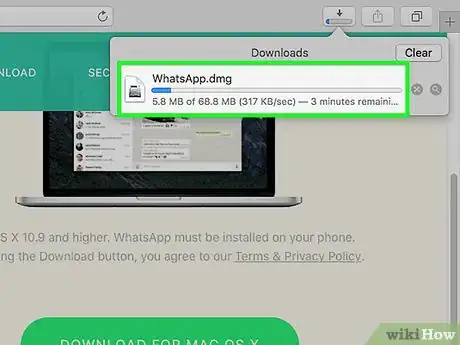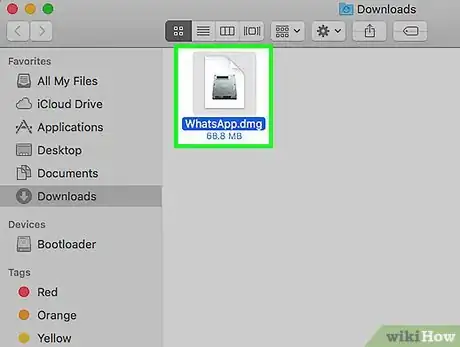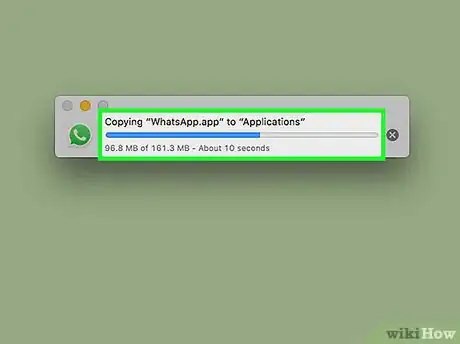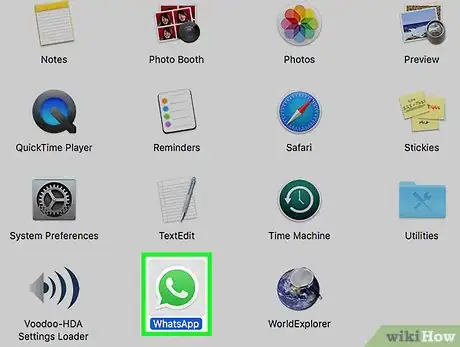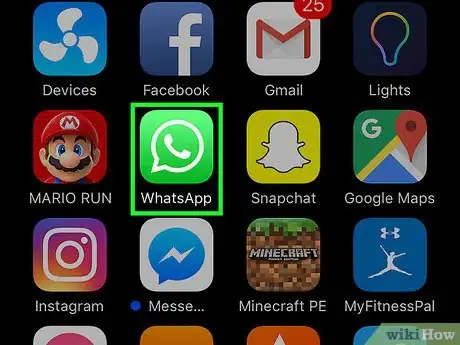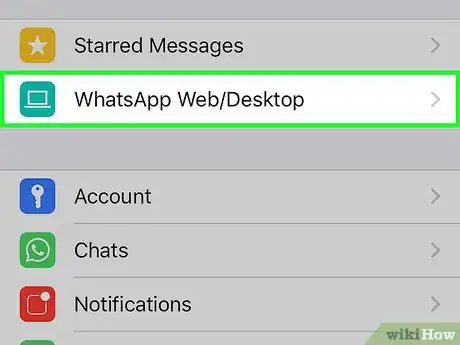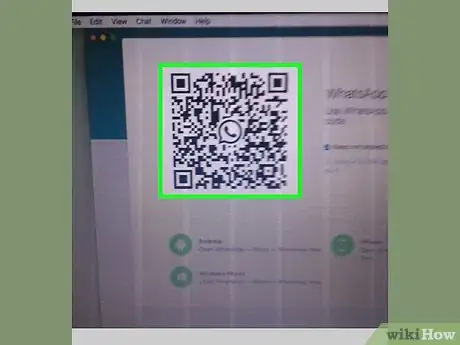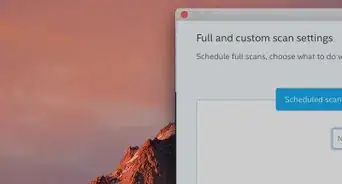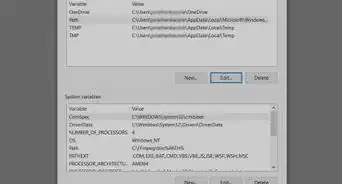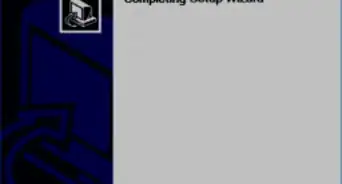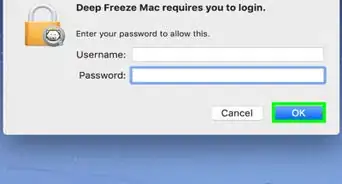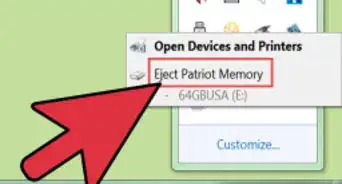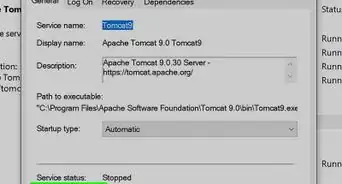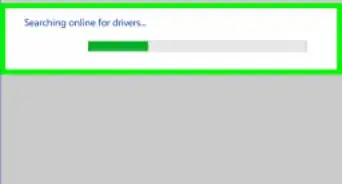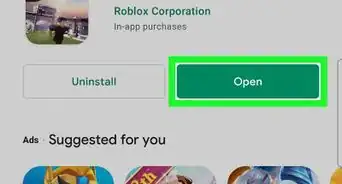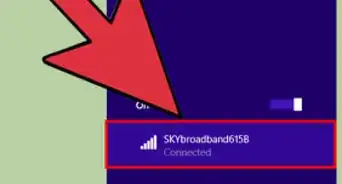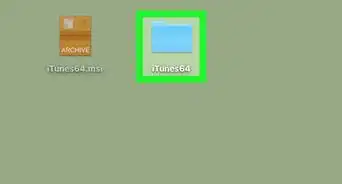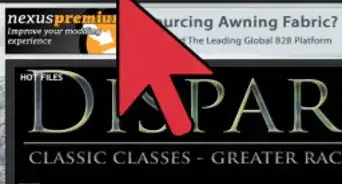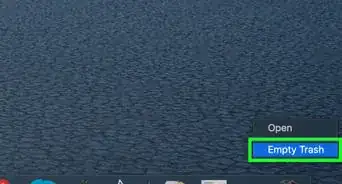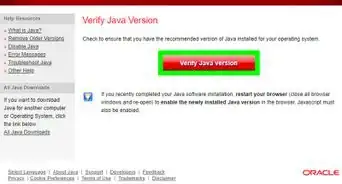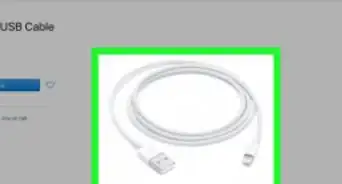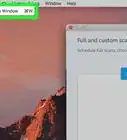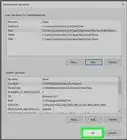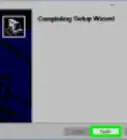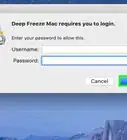X
Este artículo fue coescrito por Jack Lloyd. Jack Lloyd es escritor y editor de tecnología para wikiHow. Tiene más de dos años de experiencia escribiendo y editando artículos relacionados con tecnología. Es entusiasta de la tecnología y profesor de inglés.
Este artículo ha sido visto 43 065 veces.
Este wikiHow te enseñará cómo descargar e instalar WhatsApp en tu PC o Mac. Para configurar WhatsApp en tu computadora, también tendrás que tener WhatsApp instalado en tu teléfono.
Pasos
Parte 1
Parte 1 de 2:Descargar el archivo de instalación de WhatsApp
Parte 1
-
1Abre la página de descarga de WhatsApp. Podrás descargar el archivo de instalación de WhatsApp desde aquí.
-
2Haz clic en el botón verde de descarga. Está en el lado derecho de la página, debajo del título "Descargar WhatsApp para Mac o Windows". Al hacer clic en este botón se descargará el archivo de instalación.
- Si lo descargas en una Mac, este botón dirá "Descargar para Mac OS X", mientras que en una PC dirá "Descargar para Windows".
- Es probable que tengas que elegir una ubicación de descarga y hacer clic en Aceptar para empezar a descargar el archivo dependiendo de tu navegador.
-
3Espera a que el archivo se termine de descargar. Este proceso debería tardar solo un par de minutos. Una vez que el archivo se haya descargado por completo, puedes proceder a instalar WhatsApp.
Parte 2
Parte 2 de 2:Instalar WhatsApp
Parte 2
-
1Haz doble clic en el archivo de instalación. Es el archivo que se llama "WhatsApp.dmg" en una Mac o "WhatsAppSetup" en una PC que tiene el logo de WhatsApp (un teléfono blanco sobre un globo de diálogo verde) como icono. Encontrarás el archivo de instalación en la ubicación de descargas predeterminada de tu computadora (por ejemplo, el escritorio).
-
2Espera a que WhatsApp se instale. Una vez que termine la instalación, verás aparecer el logo de WhatsApp en el escritorio.
- Si instalas WhatsApp en una Mac, quizás primero tengas que hacer clic y arrastrar el icono de "WhatsApp" a la carpeta "Aplicaciones" que está en la ventana emergente.
-
3Haz doble clic en WhatsApp. Al hacerlo se abrirá una ventana con un código que puedes escanear. El código se parece a un recuadro con cuadros negros con un icono de WhatsApp blanco y negro en el medio.
-
4Abre WhatsApp en tu teléfono. Si todavía no tienes WhatsApp en tu teléfono, primero necesitarás descargarlo e instalarlo.
-
5Abre el escáner de códigos de WhatsApp. Dependiendo del tipo de teléfono que uses, este proceso variará:
- iPhone: pulsa Configuración en la esquina inferior derecha de la pantalla y luego WhatsApp Web/Escritorio cerca de la parte superior de la pantalla.
- Android: pulsa ⋮ y pulsa WhatsApp Web en la parte superior del menú.
-
6Apunta la cámara de tu teléfono hacia el código. Esto hará que WhatsApp escanee el código, lo que verificará tu cuenta y completará el proceso de instalación de WhatsApp. Ahora puedes usar WhatsApp en tu computadora.
- Si el código expira, haz clic en el círculo verde que está en el medio del código para recargarlo.
Consejos
- Cualquier cambio que hagas en la configuración o en las conversaciones de WhatsApp al usar la computadora también se guardará automáticamente en el teléfono (y viceversa).
Advertencias
- La versión para computadora de WhatsApp se sincroniza con el teléfono para cargar los contactos, la configuración y las conversaciones. Si tu teléfono no está conectado al wifi, esta sincronización usará tus datos, lo que puede producir cargos adicionales en tu cuenta de teléfono.