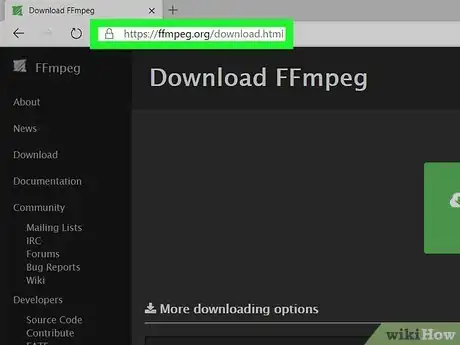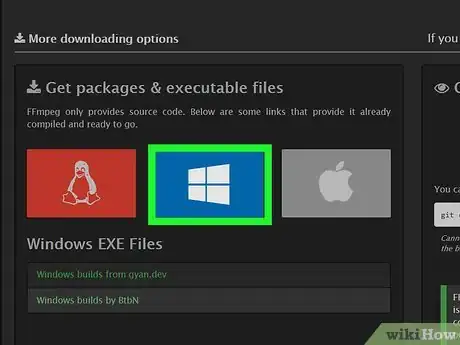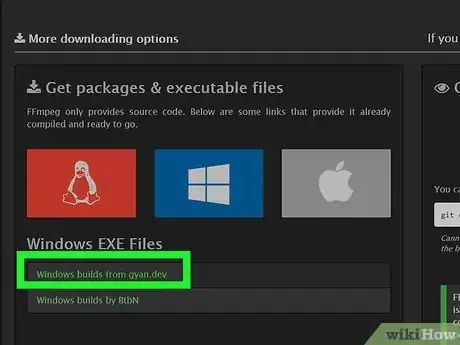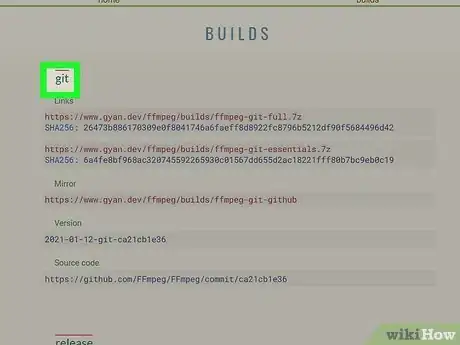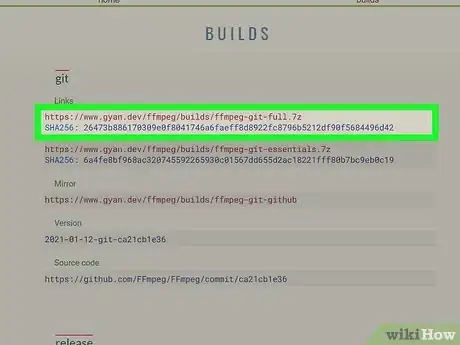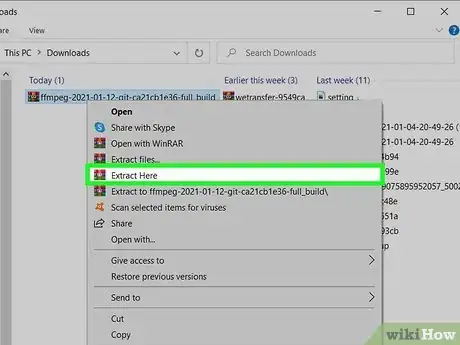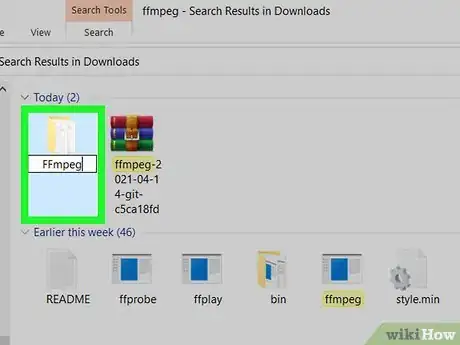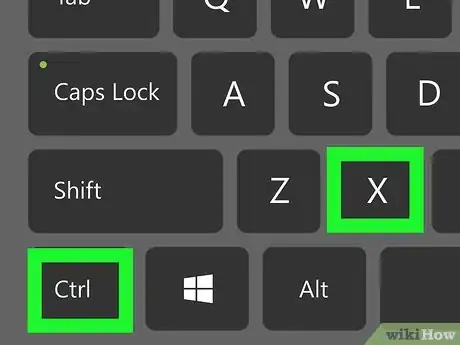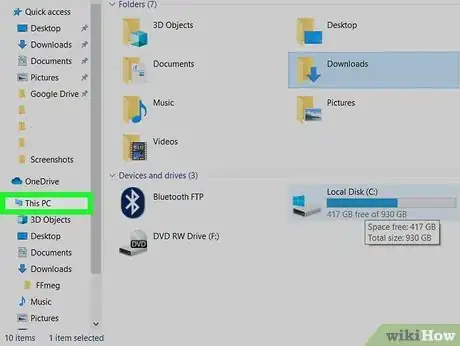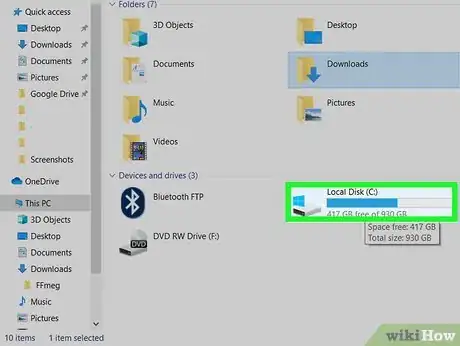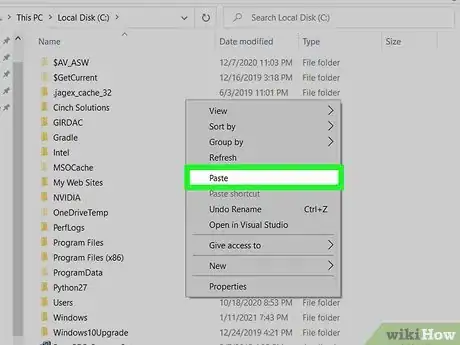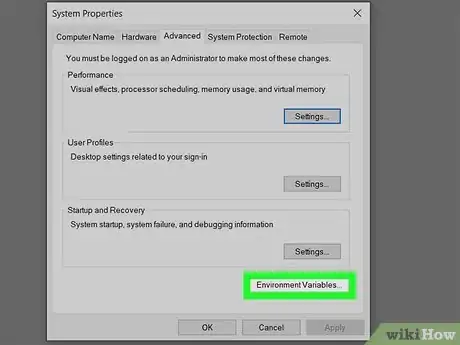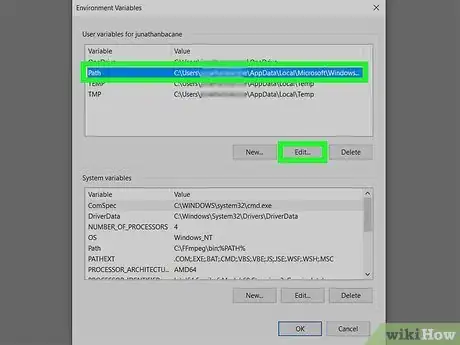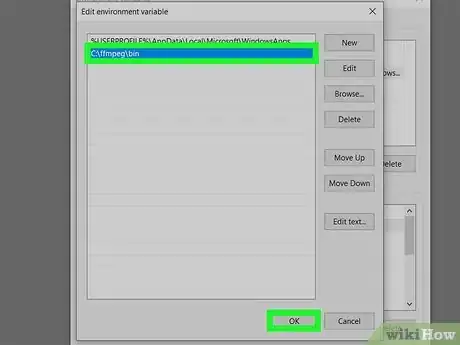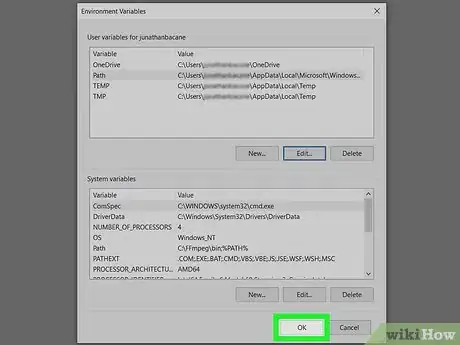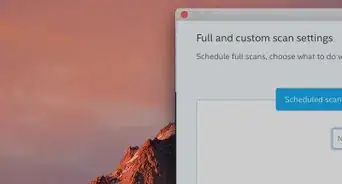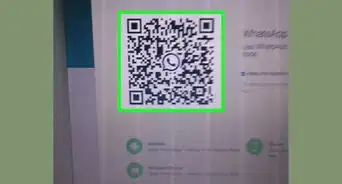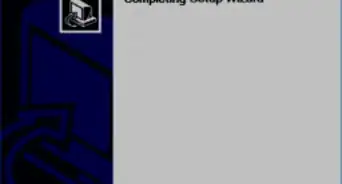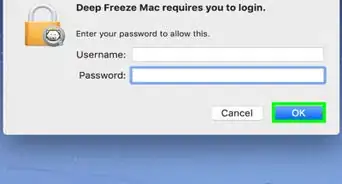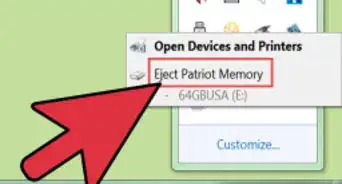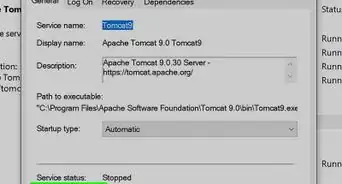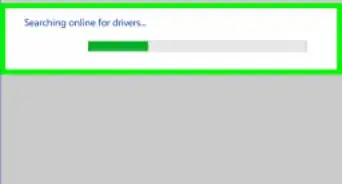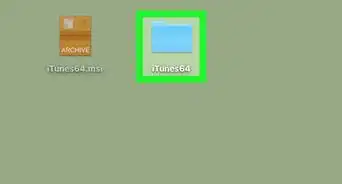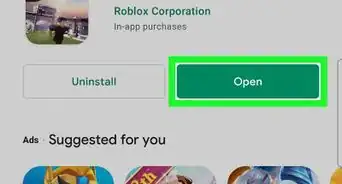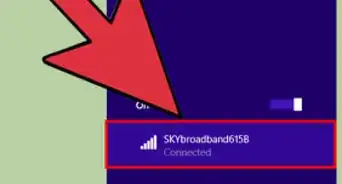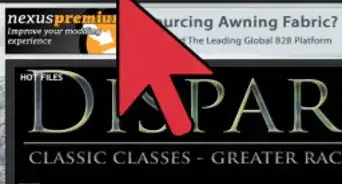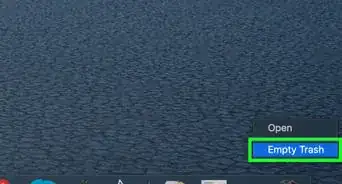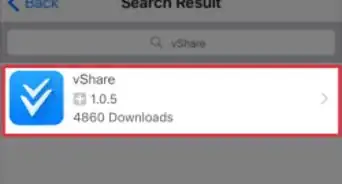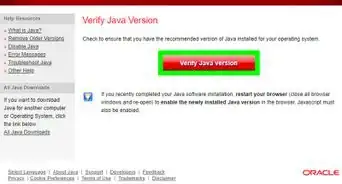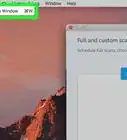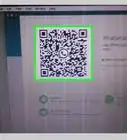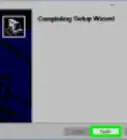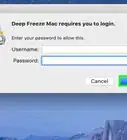Este artículo fue coescrito por Nicole Levine, MFA. Nicole Levine es una escritora y editora de tecnología en wikiHow. Tiene más de 20 años de experiencia creando documentación técnica y liderando equipos de soporte en las principales empresas de alojamiento web y software. Asimismo, Nicole tiene una maestría en Escritura Creativa de la Universidad Estatal de Portland, y da clases de composición, escritura de ficción y creación de revistas en varias instituciones.
Este artículo ha sido visto 96 117 veces.
Este wikiHow te enseñará cómo instalar FFmpeg en una computadora con Windows 10. FFmpeg es un programa que consiste simplemente en una línea de comandos desde la cual puedes convertir videos y audio a diferentes formatos. También puedes grabar audio y video en vivo.
Pasos
-
1Ve al sitio https://ffmpeg.org/download.html. Aparecerá una página que contiene los paquetes de instalación y los archivos binarios más recientes de FFmpeg.
-
2Haz clic en el logo de Windows. Es el cuadro azul con una ventana blanca en su interior.
-
3Haz clic en Windows builds from gyan.dev (compilaciones de gyan.dev para Windows). Esta opción te llevará a una página con las compilaciones de FFmpeg específicas para Windows que contienen todas las bibliotecas de hardware que podrías necesitar.
- Si prefieres, puedes hacer clic en Windows builds by BtbN (compilaciones de BtbN para Windows) que son otras compilaciones distintas de FFmpeg. Encontrarás varias compilaciones disponibles en distintos sitios web. El sitio web oficial de FFmpeg suele agregar nuevas versiones a medida que se van lanzando.
-
4Desplázate hacia abajo hasta la sección "git". Se encuentra aproximadamente en el medio de la página, entre el grupo de cuadros verdes y las secciones "release" (lanzamiento).
-
5Haz clic en el enlace para descargar ffmpeg-git-full.7z. El texto completo del enlace es https://www.gyan.dev/ffmpeg/builds/ffmpeg-git-full.7z. Este enlace sirve para descargar los archivos más recientes de FFmpeg a tu computadora en un formato comprimido.
-
6Extrae el archivo descargado. Para hacerlo, sigue estos pasos:
- Haz clic derecho en el botón Windows o Inicio, y selecciona Explorador de archivos.
- Haz clic en la carpeta Descargas en el panel del lado izquierdo (tal vez tengas que hacer clic primero en Este equipo para verla).
- Haz clic derecho en ffmpeg-*-git-*full_build.7z (el nombre de archivo puede variar dependiendo del número de versión actual).
- Selecciona Extraer aquí y espera a que los archivos se terminen de extraer. Se creará una nueva carpeta con el mismo nombre que el archivo .7z.
-
7Cámbiale el nombre actual a la carpeta extraída por FFmpeg. Para hacerlo, simplemente haz clic derecho en la carpeta, escribe FFmpeg y presiona la tecla ↵ Enter.
-
8Haz clic en la carpeta FFmpeg una vez y presiona Control+X. La carpeta se "cortará" de Descargas y así podrás pegarla en la raíz del disco duro.
-
9Haz clic en Este equipo. Es el ícono en forma de computadora ubicado en el panel del lado izquierdo.
-
10Haz doble clic en el disco duro. Normalmente se llama "Windows (C:)" o "Disco local (C:)", pero el nombre y la letra de la unidad puede variar.
-
11Haz clic derecho en un área en blanco en el panel del lado derecho y selecciona Pegar. La carpeta se moverá a la raíz del disco duro.
-
12Abre el panel de control de variables del entorno del sistema. Así es como debes hacerlo:
- Presiona tecla Windows + S para abrir la barra de búsqueda.
- Escribe variables del sistema en la barra de búsqueda.
- Haz clic en Editar las variables de entorno del sistema en los resultados de búsqueda.
- Haz clic en el botón Variables de entorno ubicado en el área inferior derecha de la ventana.
-
13Selecciona la variable Ruta debajo de "Variables de usuario para (tu nombre)" y haz clic en Editar. Aparecerá una lista de rutas.
-
14Agrega el directorio binario FFmpeg a la ruta. Esto te permitirá ejecutar con facilidad los comandos FFmpeg en el símbolo del sistema sin necesidad de escribir la ruta completa a FFmpeg. Así es como debes hacerlo:
- Haz clic en el botón Nuevo para abrir una nueva línea en blanco debajo de la ruta ubicada más abajo.
- Escribe C:\ffmpeg\bin. Si, por el contrario, colocaste la carpeta FFmpeg en un disco o carpeta diferente, reemplaza esta ruta con dicha ubicación (no olvides dejar \bin al final).
- Haz clic en Aceptar. Ahora verás la ruta FFmpeg y el final de la variable "Ruta" en la parte superior de la ventana.
-
15Haz clic en Aceptar para guardar los cambios. Ahora has instalado FFmpeg y configurado las variables de entorno apropiadas. Si quieres asegurarte de que FFmpeg esté funcionando, abre el símbolo del sistema y ejecuta este comando para ver el número de versión: ffmpeg -version
Advertencias
- FFmpeg es un programa que consiste simplemente en una línea de comandos. Esto quiere decir que solo se puede usar desde el Símbolo del sistema. Esta es una desventaja para aquellos usuarios que no están familiarizados con el uso de esta herramienta.
- Debes usar una cuenta de administrador para poder instalar FFmpeg.