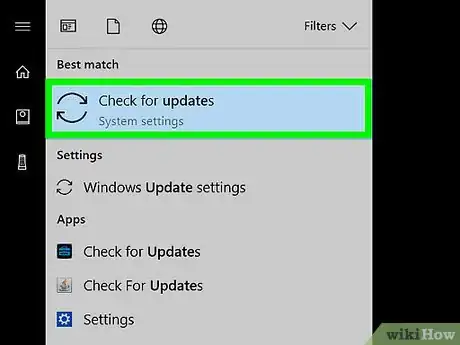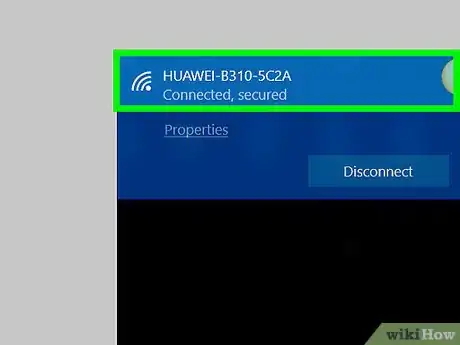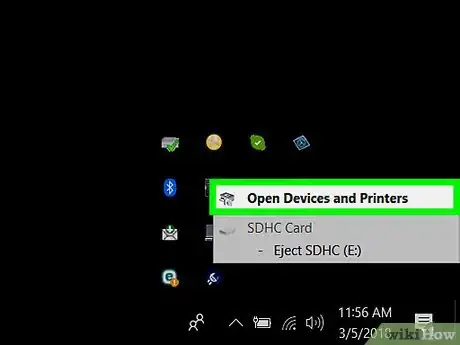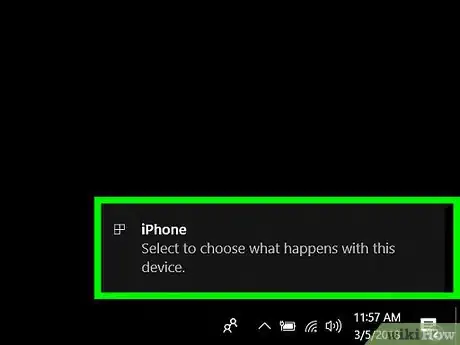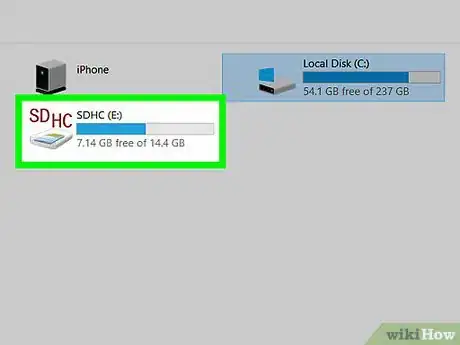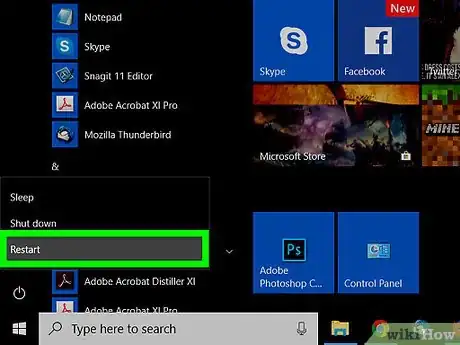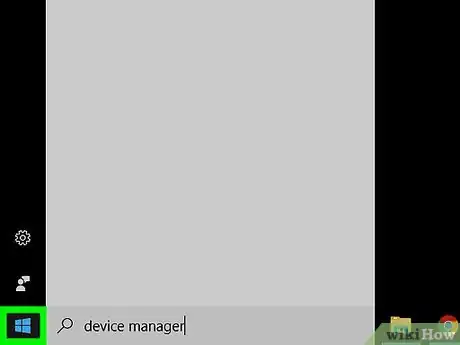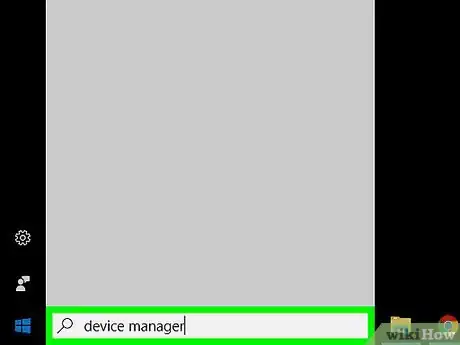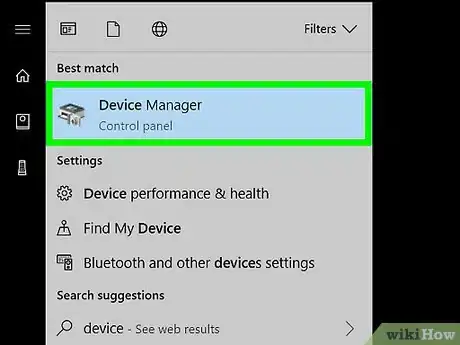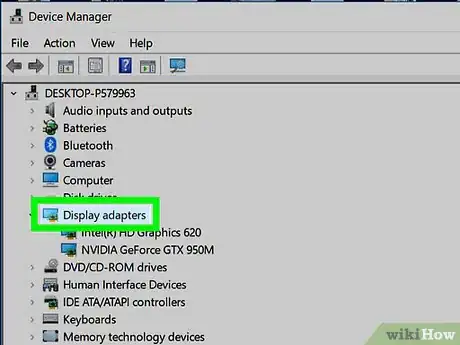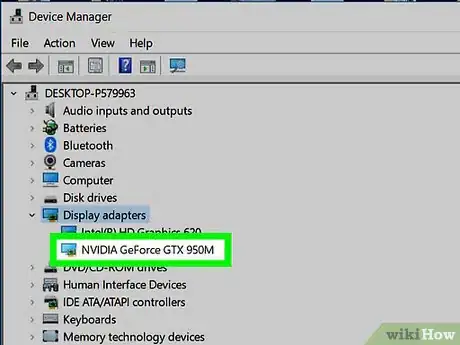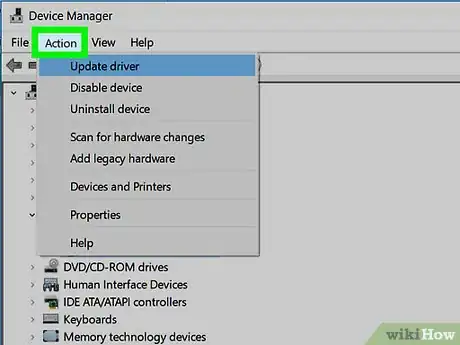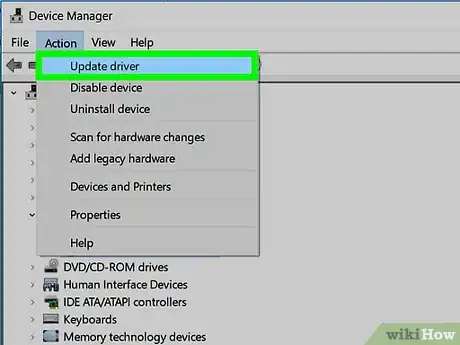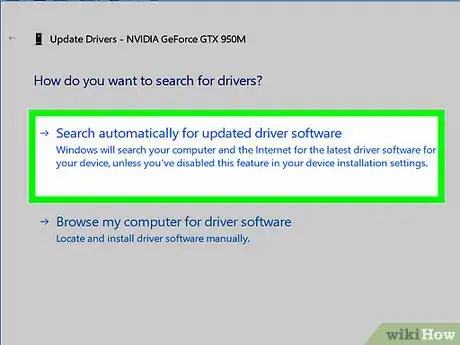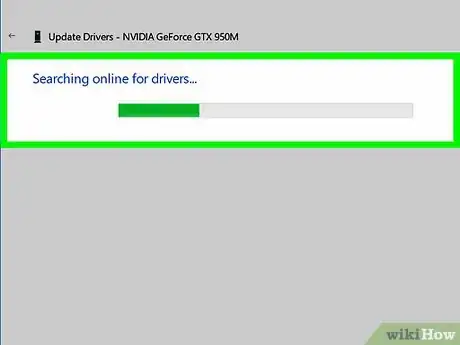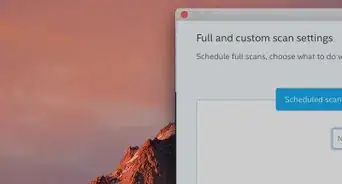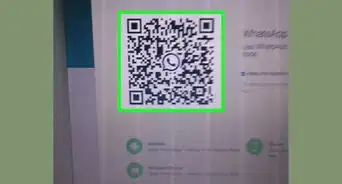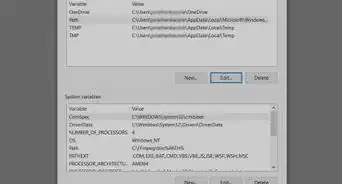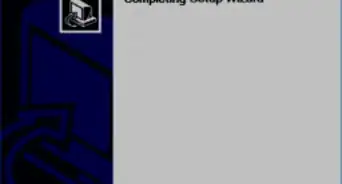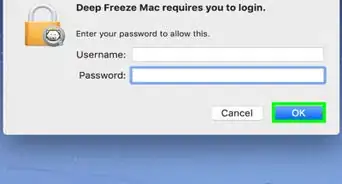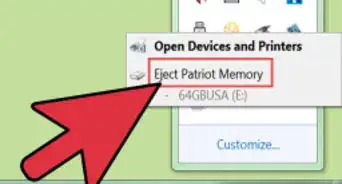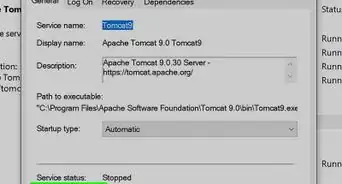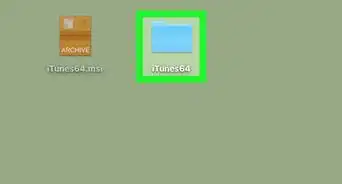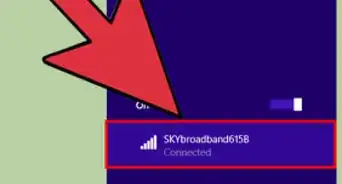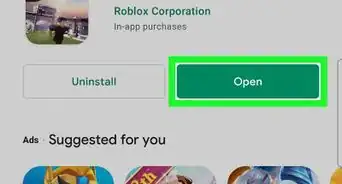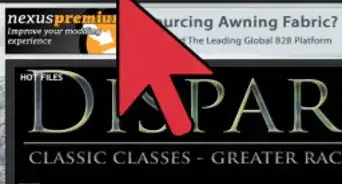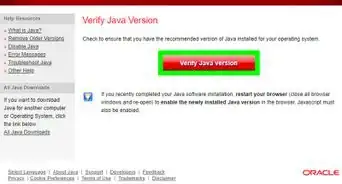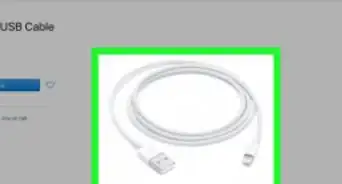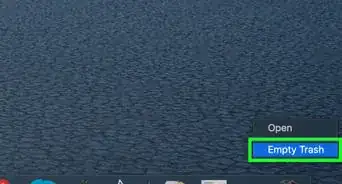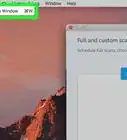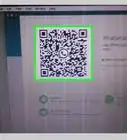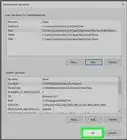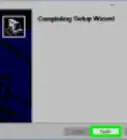Este artículo fue coescrito por Luigi Oppido. Luigi Oppido es el propietario y operador de Pleasure Point Computers en Santa Cruz, California. Tiene más de 25 años de experiencia en reparación general de computadoras, recuperación de datos, eliminación de virus y actualizaciones. También es el presentador de Computer Man Show! Que se transmite en KSQD cubriendo el centro de California durante más de dos años.
Este artículo ha sido visto 52 603 veces.
Este wikiHow te enseñará a instalar y actualizar los controladores de los elementos de tu computadora con sistema operativo Windows. Los controladores son pequeños programas que permiten que un elemento (como una cámara web) funcione en la computadora. La mayoría de los elementos instalarán controladores automáticamente cuando los conectes a la computadora. Sin embargo, si los controladores no están apropiadamente actualizados, el elemento podría no funcionar adecuadamente.
Pasos
Parte 1
Parte 1 de 2:Instalar los controladores
-
1Ten en cuenta que la mayoría de los controladores se instalan automáticamente. Los elementos como las cámaras web, las impresoras, los ratones de computadora, los teclados, etc., generalmente pueden utilizarse con la computadora después de conectarlos a ella y esperar unos cuantos minutos. Es posible que tengas que actualizar los controladores manualmente, aunque generalmente no tendrás que hacerlo.
-
2Asegúrate de que la computadora esté conectada a Internet. Aunque muchos elementos pueden instalar su propios controladores, algunos (como las impresoras) quizá requieran una conexión a Internet para descargar los controladores necesarios.
-
3Conecta el elemento a la computadora. Generalmente, lo harás conectando el cable del elemento (con un cable USB) en un puerto receptor de la computadora.
-
4Sigue las instrucciones que aparezcan en la pantalla. Los controladores generalmente se instalan en segundo plano (lo cual significa que no tienes que hacer nada para instalarlos), aunque quizá tengas que contestar a un cuestionario o acuerdo establecido antes de que el elemento comience a instalarse en la computadora.
-
5Instala los controladores manualmente. Si el elemento no instala automáticamente su propios controladores, quizá tengas que instalarlos usando las siguientes fuentes:
- CD: si tu elemento vino con un CD, colócalo en la unidad de disco de la computadora y asegúrate de seguir las instrucciones en pantalla según sea necesario.
- El sitio web del fabricante: por lo general, puedes encontrar los controladores en el sitio web del fabricante. Ubica un enlace con la palabra “controladores”, “software" o "soporte" y, luego, descarga los controladores más recientes en la computadora. Generalmente, puedes ejecutarlos haciendo doble clic en los íconos de sus programas.
- Fuentes de terceros: en el caso de los elementos demasiado antiguos o desactualizados, puedes encontrar controladores personalizados en sitios web como GitHub o SourceForge. Si encuentras los controladores, descárgalos y haz doble clic en el archivo o archivos para ejecutarlos. Ten muchísimo cuidado al hacerlo, ya podrías descargar un virus accidentalmente.
-
6Reinicia la computadora. Una vez que hayas instalado el elemento y los controladores que vengan con ellos, reinicia la computadora para asegurarte de que los controladores se hayan implementado adecuadamente. Para ese propósito, haz lo siguiente:
- Haz clic en Iniciar .
- Haz clic en Encender .
- Haz clic en Reiniciar.
Anuncio
Parte 2
Parte 2 de 2:Actualizar los controladores
-
1
-
2Escribe administrador de dispositivos. Esta acción hará una búsqueda en tu computadora hasta encontrar el programa Administrador de dispositivos.
-
3Haz clic en Administrador de dispositivos. Se encuentra en la parte superior del menú Inicio. De ese modo, la ventana de Administrador de dispositivos se abrirá.
- Probablemente tengas que hacer clic en el ícono de Administrador de dispositivos de la barra de tareas para abrir la ventana antes de continuar.
-
4Expande una categoría. Busca la categoría del tipo de artículo que quieras actualizar y, luego, haz doble clic en él. Eso hará que las diferentes opciones indentadas aparezcan debajo del título de la categoría.
- Por ejemplo, si quieres actualizar los controladores de la cámara web, debes hacer doble clic en la categoría cámaras.
- Si ves opciones indentadas directamente debajo de la categoría, ya se habrá expandido.
-
5Escoge el nombre del elemento. Debajo del título de la categoría, haz clic en el elemento específico cuyos controladores quieras actualizar. Eso permitirá que lo selecciones.
-
6Haz clic en la pestaña Acción. La encontrarás en la parte superior de la ventana de Administrador de dispositivos. De ese modo, activarás el menú desplegable.
-
7Haz clic en Actualizar controlador. Se encuentra en la parte superior del menú desplegable. Se abrirá una nueva ventana.
-
8Haz clic en Buscar automáticamente software de controlador actualizado. Esta opción está en el medio del menú. La computadora comenzará a buscar controladores en línea.
-
9Espera hasta que el controlador se actualice. Si hay controladores nuevos disponibles para el elemento que selecciones, recibirás una notificación que te indicará que están en proceso de instalación. Además, aparecerá un aviso cuando se terminen de instalar.
- Es posible que las actualizaciones de los controladores requieran que hagas clic a través de algunas opciones en pantalla, así que hazlo si te lo ordena la notificación.
- Si después de un momento aparece un mensaje que dice “Los mejores controladores para su dispositivo ya han sido instalados”, el elemento seleccionado estará actualizado.
Anuncio
Consejos
- A veces los discos que vienen con elementos externos incluyen software especial que añade características geniales al producto (como filtros de rostro para una cámara web).
- Siempre expulsa los elementos USB antes de desconectarlos de la computadora. Para ese propósito, haz clic en el ícono USB flash drive (unidad flash USB) en la esquina inferior derecha de la pantalla (quizá primero tengas que hacer clic en ^ para ver dicho ícono) y luego haz clic en la opción Expulsar.
- Si descargas los controladores de un sitio web de terceros, quizá te pregunten sobre la arquitectura de la computadora (32 bits o 64 bits). Debes revisar el número de bits de tu computadora para estar seguro.
Advertencias
- Si buscas controladores en sitios web de terceros, nunca descargues los que no tengan reseñas u opiniones de usuarios. Es extremadamente importante que sepas lo que vas a instalar antes de siquiera descargarlo.