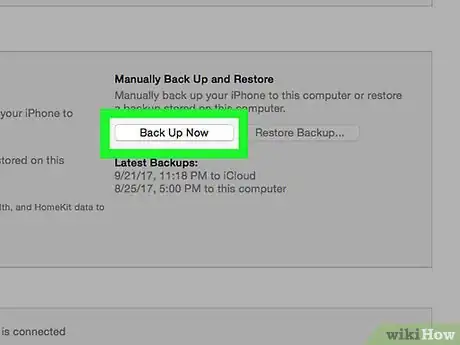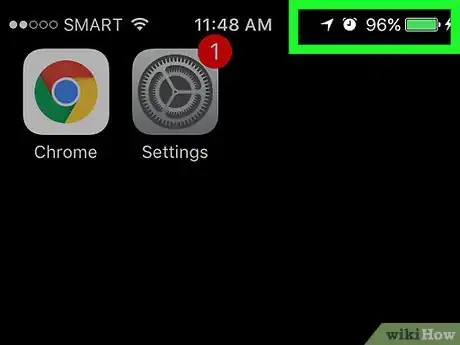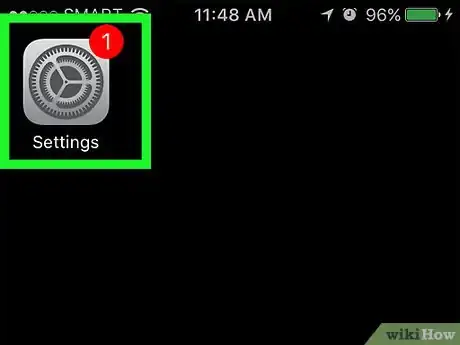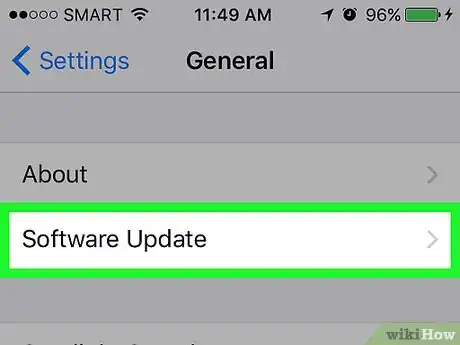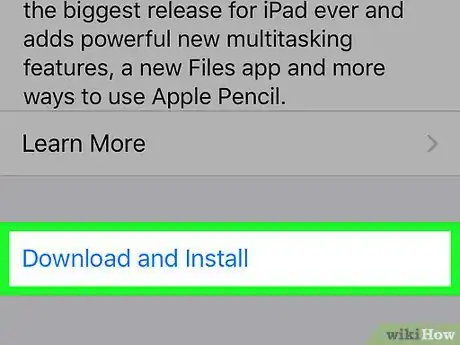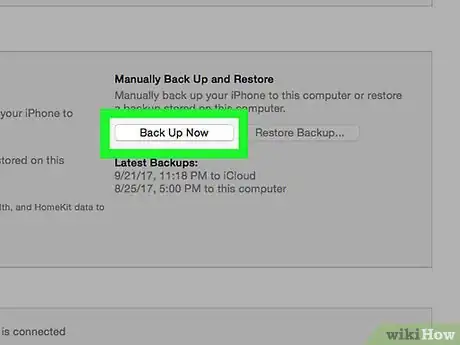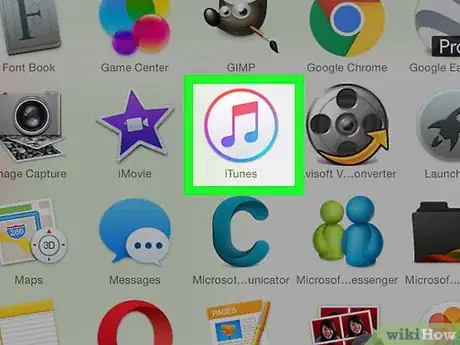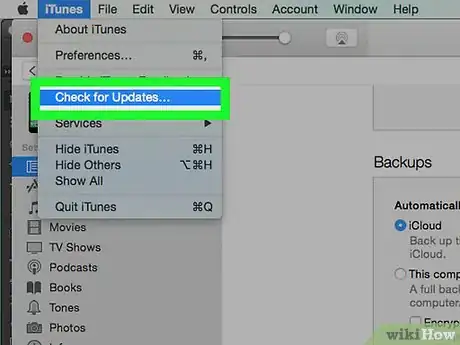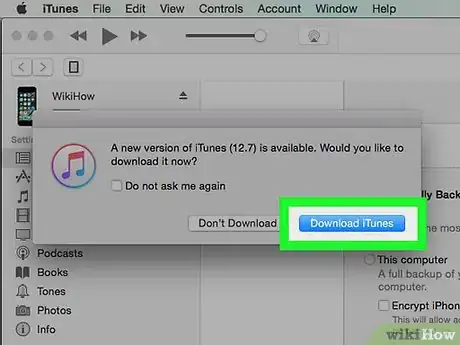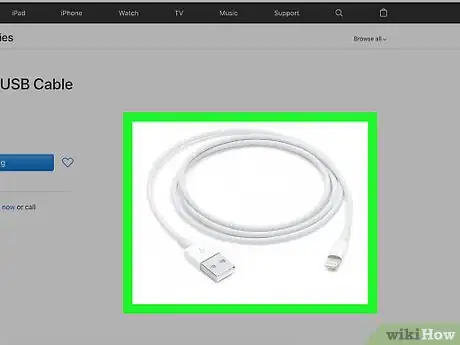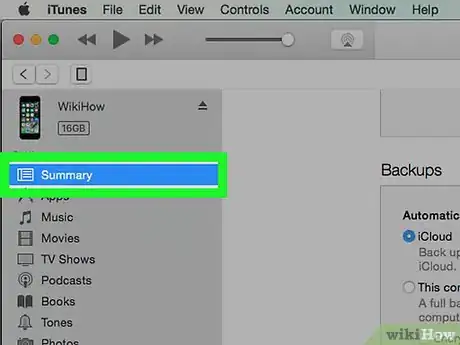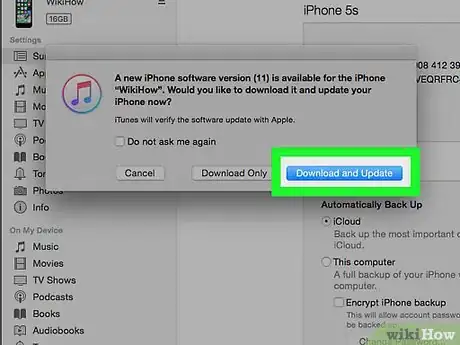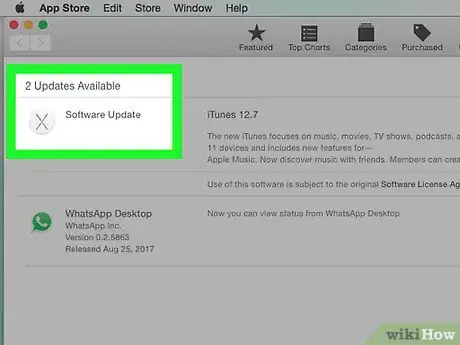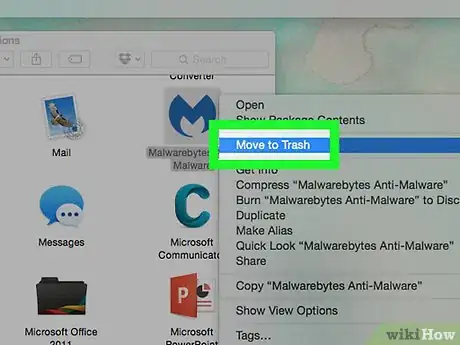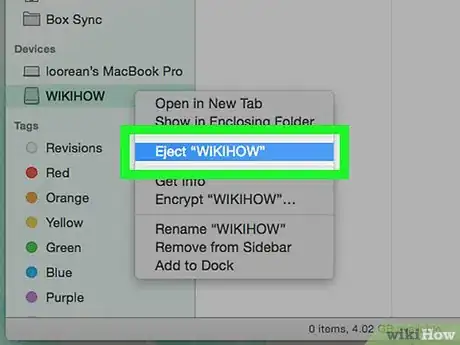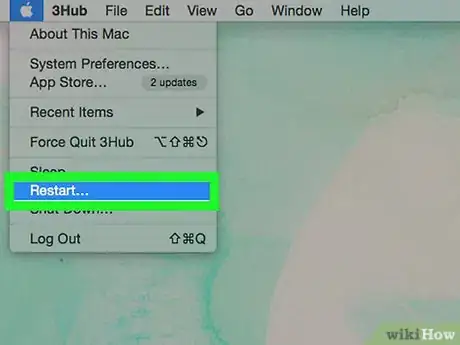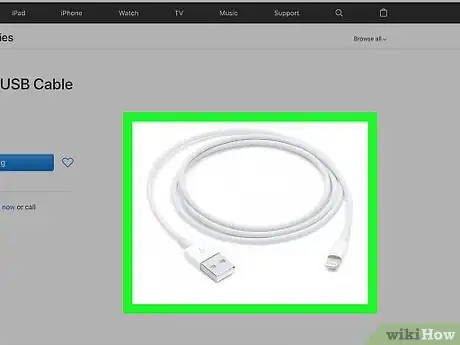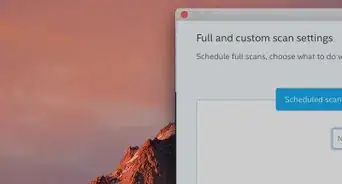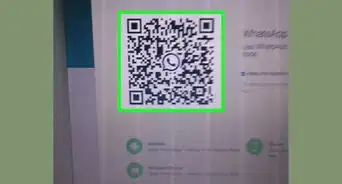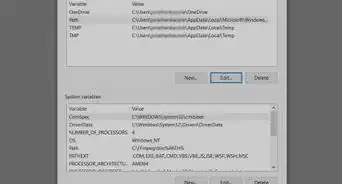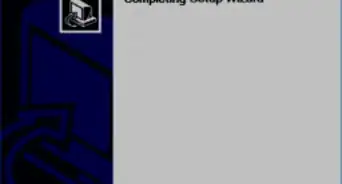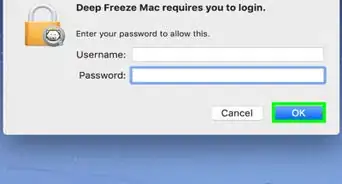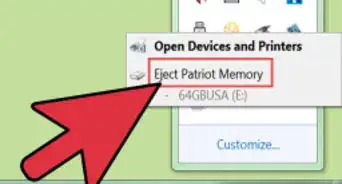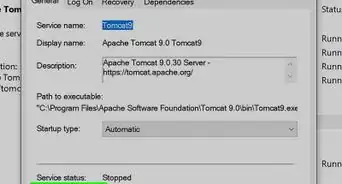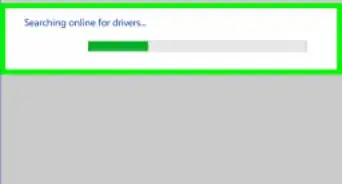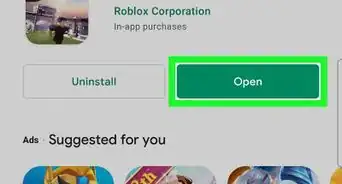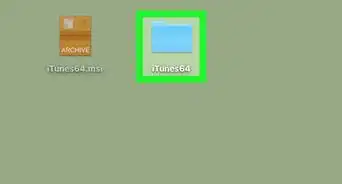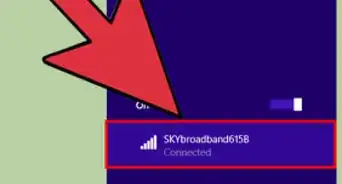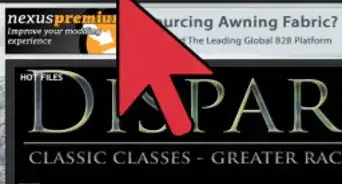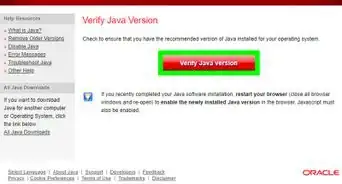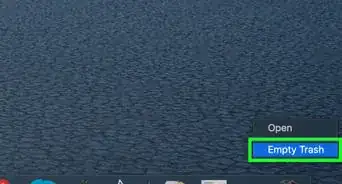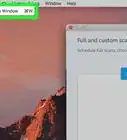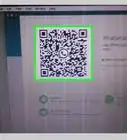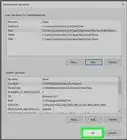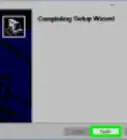X
wikiHow es un "wiki", lo que significa que muchos de nuestros artículos están escritos por varios autores. Para crear este artículo, autores voluntarios han trabajado para editarlo y mejorarlo con el tiempo.
Este artículo ha sido visto 8445 veces.
Actualizar tu iPhone te permite acceder a todas las mejoras y nuevas funciones de la versión más reciente del iOS de Apple, así como hacer que tu dispositivo sea compatible con las aplicaciones más nuevas de la App Store de iTunes. Puedes actualizar tu iPhone de forma inalámbrica actualizándolo desde el dispositivo o instalando la actualización más reciente desde iTunes.
Pasos
Método 1
Método 1 de 3:Actualizar el iPhone de forma inalámbrica
Método 1
-
1Haz un respaldo y guarda tu información personal en iCloud o iTunes. Esto te ayudará a prevenir la pérdida de información en caso de que la actualización no se realice correctamente.
- Pulsa en "Configuración" > "iCloud" > "Copia en iCloud" y después en "Realizar copia de seguridad ahora". También puedes puedes seguir estos pasos para respaldar tu iPhone en iTunes.
-
2Conecta tu iPhone a una fuente de poder. Esto evitará que a tu teléfono se le acabe la pila de forma inesperada durante la actualización.
-
3Pulsa en "Configuración" y después en "General".
-
4Pulsa en "Actualización de software", después pulsa en "Descargar e instalar".
-
5Pulsa en "Instalar", después introduce el código de tu iPhone (si es que tiene uno). Apple descargará e instalará la actualización más reciente en tu dispositivo, lo cual puede tardar varios minutos.[1]
- Si tu iPhone muestra un error que dice que no hay espacio disponible para completar la actualización, puedes borrar las aplicaciones de tu dispositivo de forma manual para liberar espacio o seguir los pasos del segundo método a continuación para actualizar tu iPhone usando iTunes.
Método 2
Método 2 de 3:Actualizar el iPhone usando iTunes
Método 2
-
1Haz una copia de seguridad y guarda tu información personal a iTunes o iCloud. Esto te ayudará a evitar la pérdida de información en caso de que la actualización no se realice correctamente.
- Pulsa en "Configuración" > "iCloud" > "Copia en iCloud" y después en "Realizar copia de seguridad ahora". Si quieres respaldar tu información en iTunes, continúa con los siguientes pasos.
-
2Abre iTunes en tu computadora Windows o Mac.
-
3Haz clic en "Ayuda" o "iTunes" en la parte superior de la sesión y haz clic en "Buscar actualizaciones".
-
4Sigue las instrucciones en pantalla para instalar las actualizaciones disponibles. Solo puedes actualizar tu iPhone usando iTunes si tienes la versión más reciente de iTunes.
-
5Conecta el iPhone a tu computadora usando el cable USB. iTunes se tardará un poco en detectar tu dispositivo.
-
6Haz clic en el iPhone cuando aparezca en iTunes y después haz clic en la pestaña de "Resumen".
- Si necesitas hacer una copia de seguridad de tu iPhone a iTunes, haz clic en "Archivo", selecciona "Dispositivos" y después en "Guardar copia de seguridad". Continúa con los siguientes pasos cuando el respaldo termine.
-
7Haz clic en "Buscar actualización" y después haz clic en "Descargar y actualizar". iTunes instalará la actualización más reciente del iOS a tu iPhone.
-
8Espera a que iTunes te informe de cuando se termine de actualizar y después expulsa el iPhone de tu computadora.
Método 3
Método 3 de 3:Solucionar problemas de las actualizaciones de iPhone
Método 3
-
1Instala cualquier actualización OS disponible desde Microsoft Windows o Apple en tu computadora si no puedes actualizar tu iPhone desde iTunes. En algunos casos, ejecutar versiones anteriores en tu computadora puede evitar que iTunes se comunique con los servidores de Apple.
- Windows: haz clic en Inicio y selecciona "Panel de control", después haz clic en "Sistema" y selecciona "Actualizaciones automáticas".
- Mac OS X: haz clic en el menú de "Apple" y selecciona "Actualización de software".
-
2Intenta desactivar y desinstalar cualquier software de seguridad que tengas en tu computadora si no puedes actualizar tu iPhone usando iTunes. Algunos programas de terceros pueden interferir con tu habilidad para instalar la actualización del iOS desde iTunes.
-
3Expulsa dispositivos USB de tu computadora si tienes problemas para instalar actualizaciones iOS desde iTunes. Impresoras, escáneres, unidades USB y otros dispositivos compatibles con USB pueden interferir con la instalación de actualizaciones del iOS.[2]
-
4Intenta restaurar tu iPhone o tu computadora si experimentas problemas al momento de instalar actualizaciones iOS de forma inalámbrica o usando iTunes. En algunos casos, restaurar los dispositivos te puede ayudar a corregir cualquier error o problema que interfiere con el proceso de actualización.[3]
-
5Intenta usar otro cable USB o puerto USB si iTunes no puede reconocer tu iPhone. Los problemas con hardware defectuoso pueden evitar que tu computadora detecte tu dispositivo e instale las actualizaciones del iOS más recientes desde iTunes.