Nuestro equipo de editores e investigadores capacitados han sido autores de este artículo y lo han validado por su precisión y amplitud.
wikiHow's Content Management Team revisa cuidadosamente el trabajo de nuestro personal editorial para asegurar que cada artículo cumpla con nuestros altos estándares de calidad.
Este artículo ha sido visto 113 662 veces.
Si no puedes conectar tu computadora a Internet, probablemente se deba a que los controladores de placa de red inalámbrica están desactualizados o dañados. Si el problema efectivamente está en estos controladores, puedes reinstalarlos y volver todo a la normalidad en cuestión de minutos. Primero, debes descargar la última versión del controlador conectándote a Internet por cable. Una vez que hayas hecho esto, puedes eliminar con toda seguridad el controlador actual desde el Administrador de dispositivos para instalarlo nuevamente desde cero.
Pasos
Parte 1
Parte 1 de 3:Descargar el controlador
-
1Conecta tu computadora a una conexión de Internet cableada. Si no puedes acceder a Internet a través de WiFi, conéctate enchufando un cable Ethernet en el puerto LAN de tu computadora y en el puerto LAN de tu router.
- Los sistemas Mac no usan controladores de placa de red inalámbrica. Si tienes problemas con tu Mac, lee el artículo "Cómo solucionar problemas comunes del internet en tu computadora".
-
2Presiona ⊞ Win+S para abrir el cuadro de búsqueda. Para determinar cuál es el mejor controlador para tu placa de red inalámbrica, primero debes averiguar cuál es el modelo de tu placa. Puedes consultar esta información en el Administrador de dispositivos.
-
3Escribe devmgmt.msc en el cuadro de búsqueda y presiona ↵ Enter. Ahora aparecerá el Administrador de dispositivos en la pantalla.
-
4Haz clic en "Adaptadores de red" en la lista de dispositivos. Se expandirá una lista con todos los adaptadores de red de la computadora, incluyendo uno que tiene la palabra "inalámbrico" o "wireless" en el nombre.[1]
- Si no encuentras ninguno que diga "inalámbrico" o "wireless", haz clic derecho en cada uno de los controladores y selecciona "Propiedades". La placa inalámbrica dirá "Placa de red inalámbrica" o "Wireless card" debajo de "Tipo".
-
5Ve a la pestaña "Controlador".
-
6Anota el modelo y la versión del adaptador de red inalámbrico. El modelo del adaptador de red inalámbrico aparecerá en la parte superior de la pestaña "Controlador".[2]
- Un ejemplo de un modelo de placa de red inalámbrica es "Intel Centrino Advanced-N 6235".
-
7Ve a la sección "Soporte" en la página web del fabricante de tu placa de red inalámbrica. Ahí es donde encontrarás enlaces para descargar los controladores de tu dispositivo.
- Por ejemplo, si tu placa de red fue fabricada por Intel, visita www.intel.com y haz clic en "Soporte".
-
8Busca el modelo de tu placa de red inalámbrica. Debes buscar el modelo que habías anotado anteriormente. Una vez que encuentres tu placa de red inalámbrica, haz clic en el enlace para visitar la página de producto.
-
9Descarga los controladores para tu versión de Windows. Generalmente hay que hacer clic en un enlace que dice "Descargar", "Software", "Drivers", "Controladores" o algo parecido para acceder a los enlaces de descarga.
- La mayoría de las empresas ofrecen los controladores en formato de archivo ".exe", lo cual hace que sean extremadamente fáciles de descargar e instalar.
- Guarda la descarga en una ubicación que vayas a recordar más tarde. Por ejemplo, en la carpeta "Descargas" o en el escritorio.
Parte 2
Parte 2 de 3:Eliminar el controlador actual
-
1Regresa al Administrador de dispositivos y expande la lista "Adaptadores de red". El próximo paso es eliminar el controlador actual.
-
2Haz clic derecho en la placa de red inalámbrica, debajo de "Adaptadores de red" y luego haz clic en "Propiedades".
-
3Ve a la pestaña "Controlador" y haz clic en "Desinstalar". Se abrirá una ventana emergente preguntándote si quieres confirmar la acción.
-
4Haz clic en "Aceptar" para confirmar. Ahora tu placa de red inalámbrica desaparecerá de la lista "Adaptadores de red".
Parte 3
Parte 3 de 3:Instalar el controlador
-
1Haz doble clic en el archivo ".exe" que descargaste. Ahora se abrirá el programa de instalación que se encargará de instalar el controlador de tu placa de red inalámbrica.[3]
- Si el archivo comienza con ".zip" en lugar de ".exe", haz clic derecho en el archivo y selecciona "Extraer todo". Selecciona la carpeta donde quieras extraer los archivos y haz clic en "Extraer". Finalmente, haz doble clic en el archivo ".exe" ubicado en la carpeta seleccionada.
-
2Si no hay ningún archivo ".exe", haz clic en el menú "Acción" en la parte superior del Administrador de dispositivos y selecciona "Buscar cambios de hardware". El Administrador de dispositivos ahora buscará en la computadora componentes de hardware que no tengan controladores instalados.[4]
- Si Windows encuentra un controlador, lo instalará automáticamente. Para confirmar que el controlador se instaló correctamente, expande la lista de adaptadores de red y verifica que se haya creado un elemento para tu adaptador de red inalámbrico.
- Si el sistema no encuentra ningún controlador, te pedirán que ingreses la ubicación de la carpeta donde se encuentran los archivos. Navega hacia la carpeta donde extrajiste los archivos ".zip" y luego haz clic en "Aceptar" o "Instalar".
-
3Sigue las instrucciones para instalar los controladores. Las pantallas pueden variar según el sistema operativo que uses y la placa de red que instales, pero en general solo tienes que aceptar los términos del fabricante hasta llegar a un botón que dice "Instalar".
- Si el instalador te pide que reinicies la computadora al finalizar la instalación, haz clic en "Aceptar" o "Reiniciar ahora" tal como te lo indican.
-
4Desconecta el cable de la conexión de LAN. Para probar la conexión, desconecta el cable Ethernet del puerto LAN de tu computadora. Así te asegurarás de que la conexión que vas a probar es la correcta.
-
5Conéctate a tu red WiFi y ve al sitio http://es.wikihow.com. Si los controladores eran los culpables de tu problema de conexión, entonces ahora deberás poder acceder a wikiHow usando la conexión inalámbrica.
- Si todavía no puedes conectarte, intenta reiniciar la computadora. Luego abre el Administrador de dispositivos y selecciona otra vez la opción "Buscar cambios de hardware".
- Si después de hacer eso sigues teniendo inconvenientes para conectarte, es posible que el problema no esté relacionado con los controladores.
Consejos
- Si configuras Windows para que busque actualizaciones automáticamente, los controladores se mantendrán siempre actualizados.
- Muchos problemas de conexión a Internet se pueden resolver desconectando el cable de alimentación de la parte posterior del router o punto de acceso inalámbrico y luego volviendo a conectarlo. Esto es lo que en inglés se conoce como "power cycle" (apagar y volver a encender).
Referencias
- ↑ http://www.microcenter.com/tech_center/article/7619/How_to_remove_and_reinstall_Wireless_Drivers_in_Windows_8
- ↑ http://www.intel.com/content/www/us/en/support/network-and-i-o/wireless-networking/000005655.html
- ↑ http://www.intel.com/content/www/us/en/support/network-and-i-o/wireless-networking/000005564.html
- ↑ http://www.microcenter.com/tech_center/article/7619/How_to_remove_and_reinstall_Wireless_Drivers_in_Windows_8




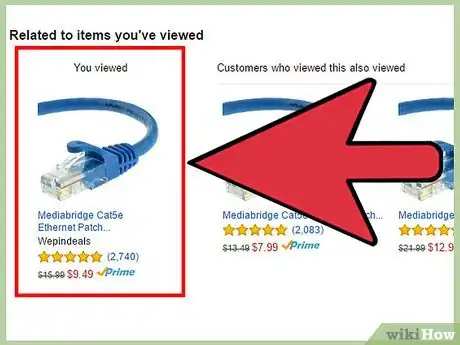
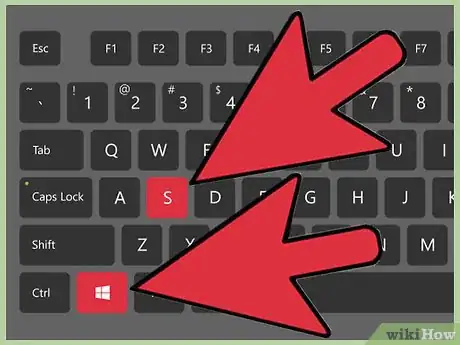
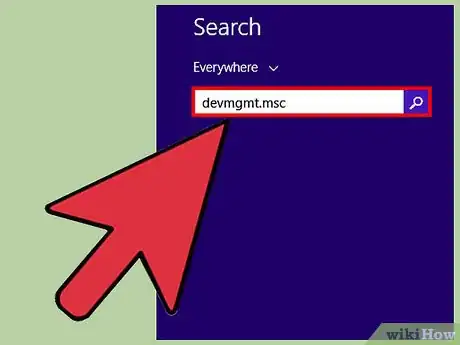

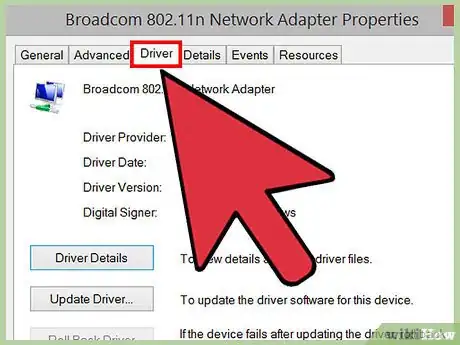

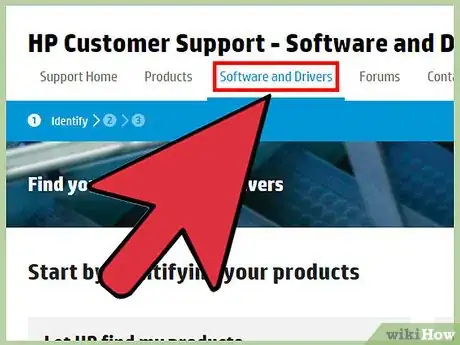
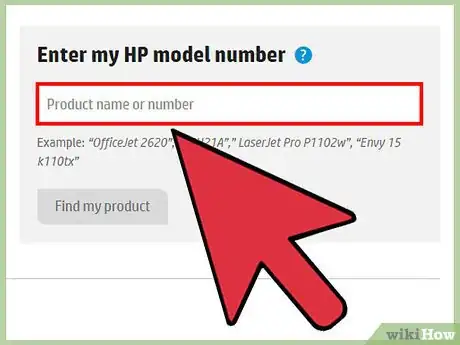
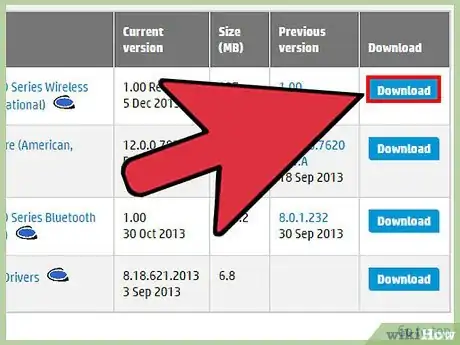
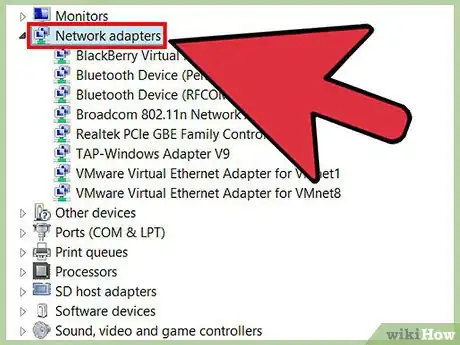
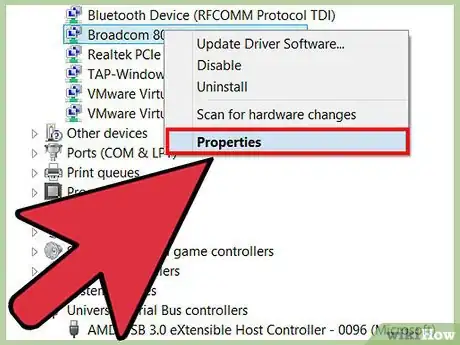
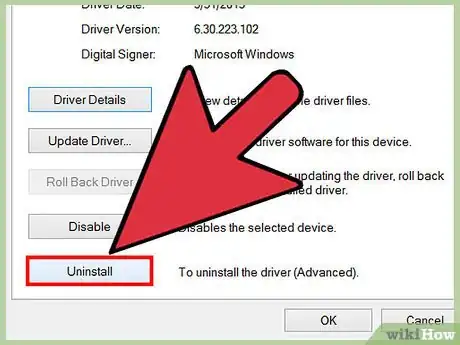
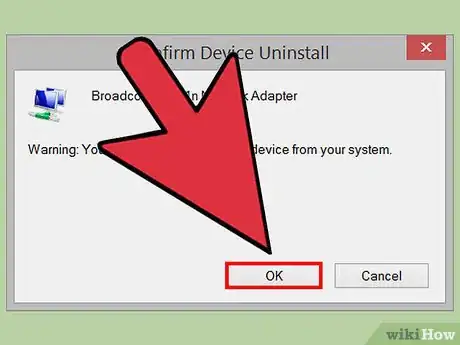
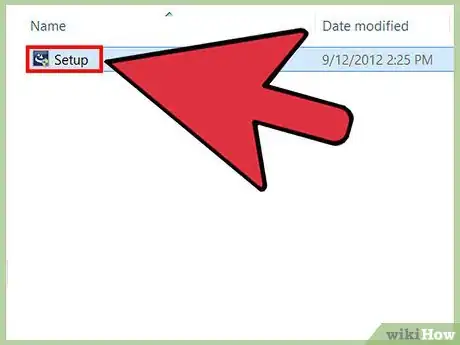
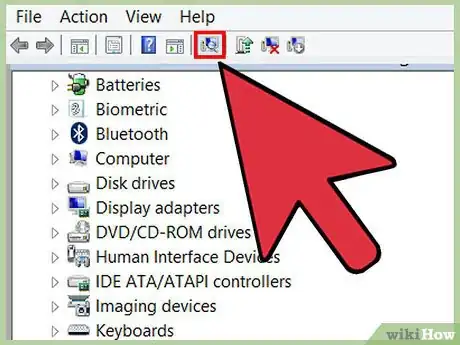
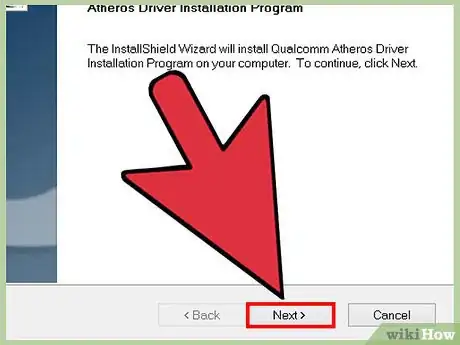
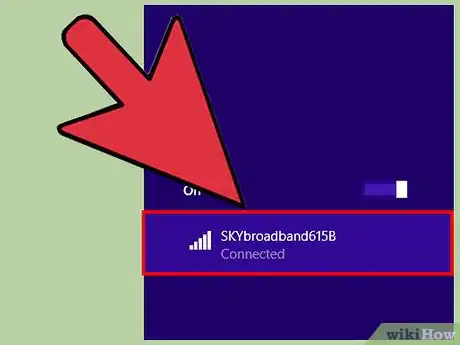
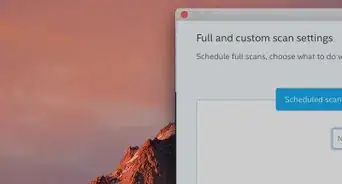
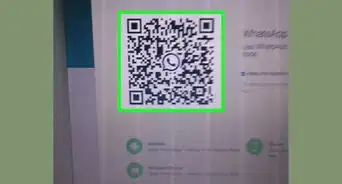
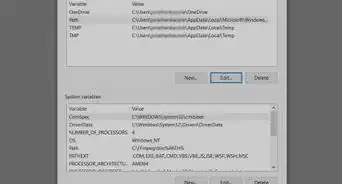
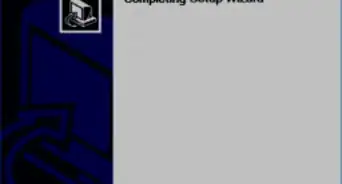
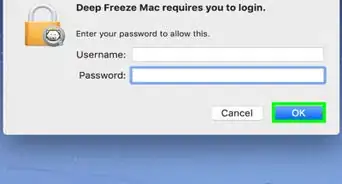
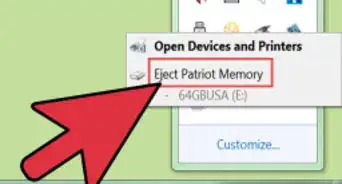
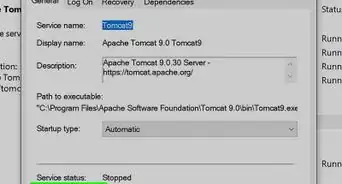
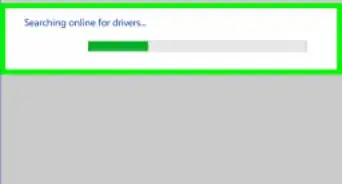
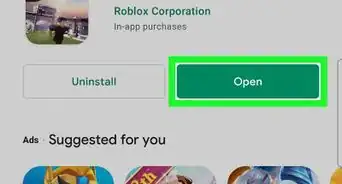
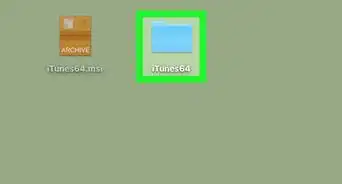
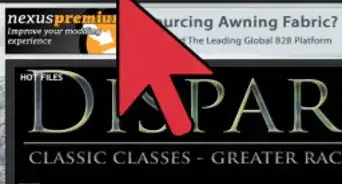
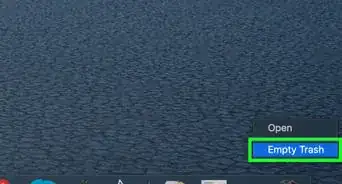
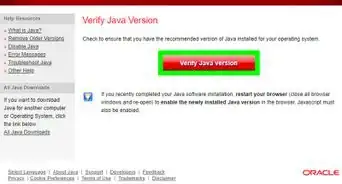
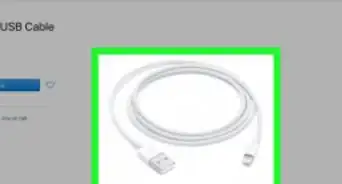
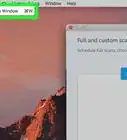
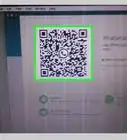
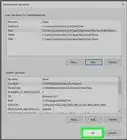
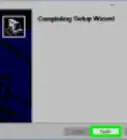

wikiHow's Content Management Team revisa cuidadosamente el trabajo de nuestro personal editorial para asegurar que cada artículo cumpla con nuestros altos estándares de calidad. Este artículo ha sido visto 113 662 veces.