Nuestro equipo de editores e investigadores capacitados han sido autores de este artículo y lo han validado por su precisión y amplitud.
wikiHow's Content Management Team revisa cuidadosamente el trabajo de nuestro personal editorial para asegurar que cada artículo cumpla con nuestros altos estándares de calidad.
Este artículo ha sido visto 3908 veces.
Este wikiHow te enseñará cómo instalar el entorno de servidor web Apache Tomcat en tu computadora, usando una PC con Windows. Tomcat te permite ejecutar código Java con varias especificaciones en un entorno de servidor web HTTP. Primero tendrás que instalar y configurar Java Development Kit (JDK) en la computadora para instalar Tomcat.
Pasos
Parte 1
Parte 1 de 2:Instalar Java JDK
-
1Abre el sitio web de Oracle. Escribe o pega https://www.oracle.com en la barra de direcciones, y presiona ↵ Enter o retorno en el teclado.
- Tendrás que descargar, instalar y configurar JDK (Java Development Kit) para instalar y ejecutar Tomcat.
-
2Haz clic en el botón Descargas que está al lado de "Acciones principales". Este botón luce como una flecha hacia abajo blanca dentro de un círculo azul en la barra rápida de menú. Puedes encontrarlo debajo del cuadro de exhibición principal de la página de bienvenida.
-
3Desplázate hacia abajo y haz clic en Java SE en la sección de Java. Aquí puedes encontrar todas las descargas de Java Standard Edition, incluyendo las versiones JDK, JRE y Server JRE.
-
4Haz clic en el botón Descargar ubicado debajo de "JDK" u "Oracle JDK". Este es un botón azul que está en el lado derecho, el cual abrirá las versiones de descarga disponibles.
- La última versión aparecerá en la parte superior de la página "Descargas de Java SE" (Java SE Downloads).
-
5Selecciona Aceptar acuerdo de licencia en la parte superior de los enlaces de descarga. Todas las versiones de descarga están listadas al final de la página. Puedes encontrar la opción de acuerdo de licencia en la parte superior de esta lista.
- Tendrás que aceptar el acuerdo de licencia para descargar un archivo.
-
6Haz clic en el enlace de descarga azul que está al lado de tu versión de Windows. Esto descargará el archivo de instalación a la carpeta "Descargas" predeterminada.
- Algunas de las últimas versiones de Oracle JDK solo tienen soporte de 64 bits (x64) para Windows.
- Si usas una versión de 32 bits de Windows (x86), quizás tengas que revisar varias versiones de JDK u Oracle JDK en la página de Java SE, y buscar una que sea compatible con tu sistema.
-
7Inicia el archivo de instalación de JDK en la computadora. Busca el archivo de instalación que acabas de descargar en la carpeta "Descargas" y hazle doble clic para ejecutar el instalador.
-
8Haz clic en Siguiente en la ventana del instalador. Esto te llevará a las preferencias de instalación en el siguiente paso.
- Asegúrate de anotar el directorio de la ubicación de instalación aquí. Puedes encontrarlo cerca de la esquina inferior izquierda.
- La ubicación de instalación generalmente es "C:\Archivos de programa\Java\jdk1.8.*" con el número de la última versión.
-
9Haz clic en Siguiente. Esto iniciará la instalación e instalará Java Development Kit (JDK) en la computadora.
- Si se te pide durante la instalación, haz clic en Siguiente para confirmar la ubicación de la instalación.
-
10Haz clic en el botón Cerrar. Al final de la instalación, haz clic en este botón para cerrar la ventana del instalador.
-
11Abre la ubicación de instalación de Java en la computadora. Haz doble clic en Este equipo en el escritorio o el menú de "Inicio", y busca la carpeta Java que está en los Archivos de programa.
- Si instalas JDK en otra ubicación, asegúrate de abrir la misma ubicación que la ubicación de instalación que estaba en el asistente de instalación.
-
12Abre la carpeta jdk que está en los archivos. Por lo general, tendrás dos carpetas llamadas jdk y jre en la carpeta de Java. Haz doble clic en la carpeta de JDK para abrirla.
-
13Copia el directorio de la carpeta JDK. Selecciona el directorio de la barra de direcciones de la parte superior de la ventana del Explorador de archivos, hazle clic derecho y selecciona Copiar en el menú.
-
14Haz clic derecho en Este equipo en el escritorio. El icono de "Este equipo" se ve como una computadora de escritorio. Esto abrirá las opciones de clic derecho en un menú desplegable.
-
15Haz clic en Propiedades en el menú de clic derecho. Esto abrirá la información de tu sistema en una nueva ventana.
-
16Haz clic en Configuración avanzada del sistema en el menú izquierdo. Este es un enlace azul que está en el lado izquierdo de la ventana "Sistema". Se abrirá un nuevo cuadro de diálogo llamado "Propiedades del sistema".
-
17Haz clic en la pestaña Opciones avanzadas. Aquí puedes cambiar el rendimiento, el perfil del usuario y otras configuraciones avanzadas.
-
18Haz clic en el botón Variables de entorno. Este botón está cerca de la esquina inferior derecha del cuadro de diálogo y, al hacer clic en él, se abrirá una nueva ventana.
-
19Haz clic en el botón Nueva que está debajo de la sección "Variables del sistema". Esta sección es el segundo recuadro de la parte inferior de la ventana "Variables de entorno". Aquí puedes crear una nueva variable del sistema.
-
20Escribe JAVA_HOME en el campo "Nombre de la variable". Este será el nombre de la nueva variable del sistema.
-
21Pega el directorio copiado en el campo "Valor de la variable". Haz clic derecho en el campo de abajo y selecciona la opción para pegar el directorio copiado.
-
22Haz clic en Aceptar. Esto añadirá la nueva variable del sistema.
-
23Selecciona Path en la sección "Variables del sistema". Desplázate hacia abajo en la lista de variables que está en el recuadro inferior y haz clic en Path para seleccionarlo.
-
24Haz clic en el botón Editar. Esto te permitirá editar el contenido de la variable "Path" en un nuevo cuadro de diálogo.
-
25Haz clic en Nuevo en el nuevo cuadro de diálogo. Está en la esquina superior derecha de la ventana. Esto añadirá una nueva entrada al final de la lista.
-
26Escribe %JAVA_HOME%\bin en el campo de la nueva entrada. Esto se añadirá a la variable "Path" del sistema.
-
27Haz clic en Aceptar. Esto guardará el nuevo contenido de la variable "Path".
-
28Haz clic en Aceptar en la ventana "Variables de entorno". Esto guardará las nuevas variables de entorno.
-
29Haz clic en Aceptar en la ventana "Propiedades del sistema". Esto guardará y aplicará toda la nueva configuración.
- Ahora estás listo para descargar e instalar los archivos de Tomcat en la computadora.
Parte 2
Parte 2 de 2:Instalar Tomcat
-
1Abre el sitio web de Tomcat en tu navegador de internet. Escribe o pega http://tomcat.apache.org en la barra de direcciones del navegador, y presiona ↵ Enter o retorno en el teclado.
-
2Haz clic en Tomcat 9 en la barra lateral izquierda. Puedes encontrar esta opción debajo del título "Descargas" (Downloads) en un menú de navegación del lado izquierdo.
-
3Descarga 32-bit/64-bit Windows Service Installer debajo de "Core". Puedes encontrar esta opción en la sección "Distribuciones binarias" (Binary Distributions) de la parte inferior.
- Si se te pide, selecciona una ubicación para guardar el archivo de instalación.
-
4Inicia el archivo de instalación en la computadora. Busca el instalador en la carpeta "Descargas", y hazle doble clic para iniciar el asistente de instalación.
-
5Haz clic en Siguiente en la página de bienvenida. Esto abrirá el Acuerdo de licencia (License Agreement) en una nueva página.
-
6Haz clic en el botón Acepto. Está en la esquina inferior derecha de la ventana del instalador. Esto te permitirá elegir los componentes que quieras instalar en la siguiente página.
-
7Selecciona Completo como el tipo de instalación. Haz clic en el cuadro desplegable que está al lado de "Selecciona el tipo de instalación" (Select the type of install) y selecciona Completo (Full) aquí para instalar todos los componentes de Tomcat, incluyendo la documentación y los accesos directos de la aplicación.
- También puedes hacer clic y desmarcar los componentes que no quieras instalar de la lista.
-
8Haz clic en Siguiente. Esto confirmará tu selección, y te llevará a la página de configuración.
-
9Haz clic en Siguiente en la página de configuración. A menos que vayas a personalizar los puertos, haz clic en Siguiente para continuar.
- Opcionalmente, puedes establecer un nombre de usuario y contraseña de administrador para el servicio de Tomcat en la parte inferior.
- Tendrás que especificar la ubicación que Java SE tendrá en la computadora en la siguiente página.
-
10Haz clic en el botón de tres puntos que está al lado del campo de texto. Cuando se te pida especificar la ubicación de JRE (Java Runtime Environment), haz clic en este botón para seleccionar la ubicación del archivo.
-
11Selecciona la carpeta jre que está en la carpeta de Java. Por lo general, puedes encontrar la carpeta de Java en Archivos de programa de Este equipo.
-
12Haz clic en Aceptar. Esto confirmará tu selección, y copiará el directorio en el campo de texto del instalador.
-
13Haz clic en Siguiente en el instalador. Puedes seleccionar la ubicación de instalación en la última página que está en el siguiente paso.
-
14Haz clic en el botón Instalar. Esto iniciará la instalación. Puedes monitorear la instalación en una barra de progreso verde.
- Opcionalmente, puedes hacer clic en Examinar (Browse) antes de empezar la instalación, y establecer una ubicación personalizada para la instalación de Tomcat.
-
15Haz clic en Finalizar en la última página. Cuando la instalación de Tomcat termine, haz clic en este botón para cerrar el instalador.
-
16Presiona las teclas Windows y "R" ⊞ Win+R en el teclado. Asegúrate de presionar ambos botones al mismo tiempo. Esto abrirá la ventana "Ejecutar".
-
17Escribe services.msc en la ventana "Ejecutar". Aquí puedes revisar todos los servicios del sistema que se están ejecutando y están pausados.
-
18Haz clic derecho en Apache Tomcat en la lista. Esto abrirá las opciones de clic derecho en un menú desplegable.
-
19Selecciona Propiedades en el menú de clic derecho. Esto abrirá un nuevo cuadro de diálogo.
-
20Haz clic en el botón Iniciar debajo de "Estado del servicio". Esto tomará unos segundos e iniciará el servicio de Tomcat en tu computadora.




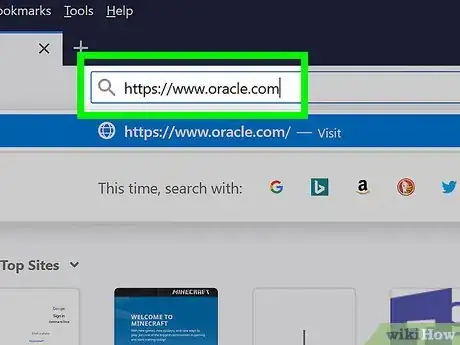
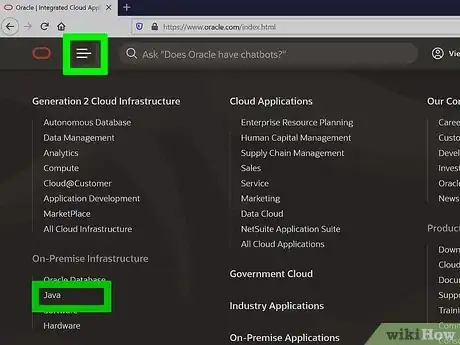
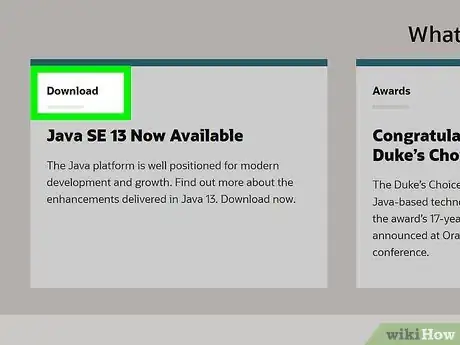
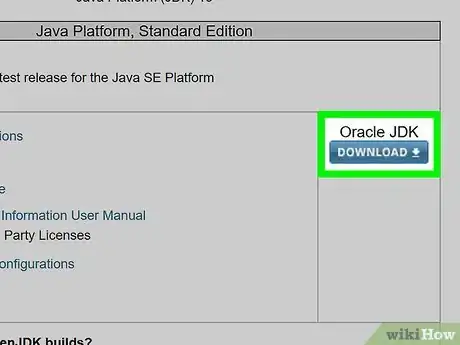
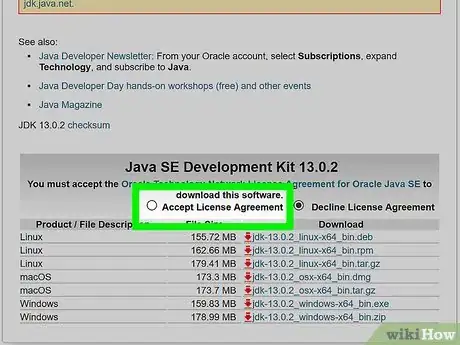
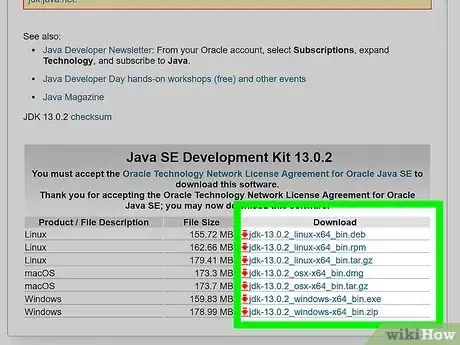
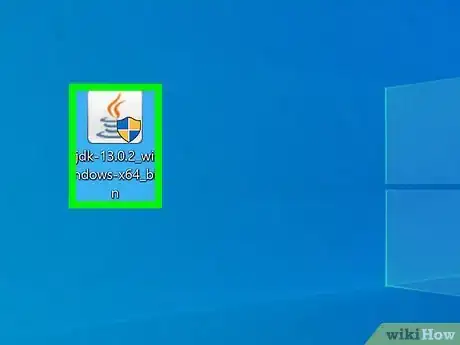
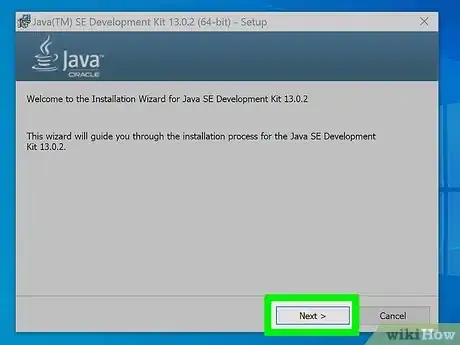
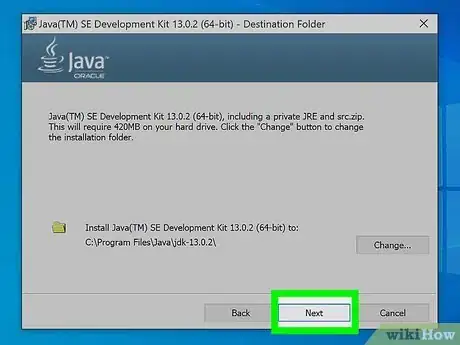
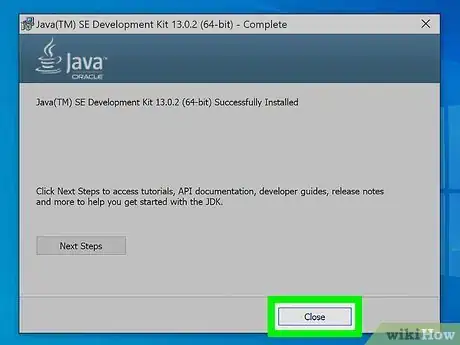
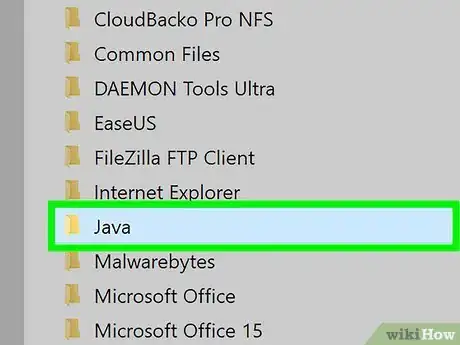
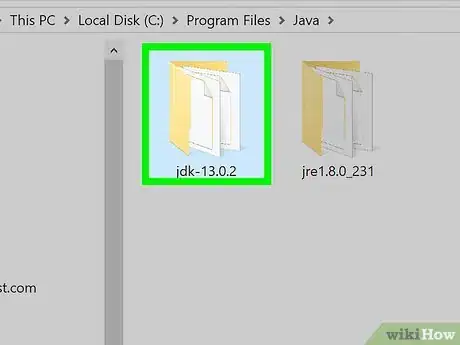
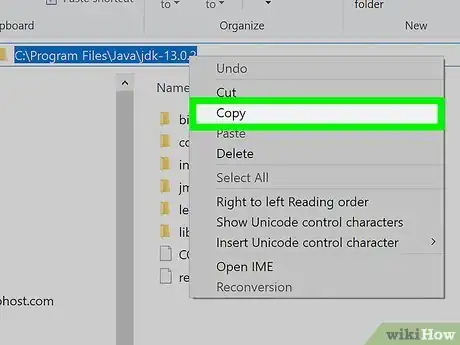
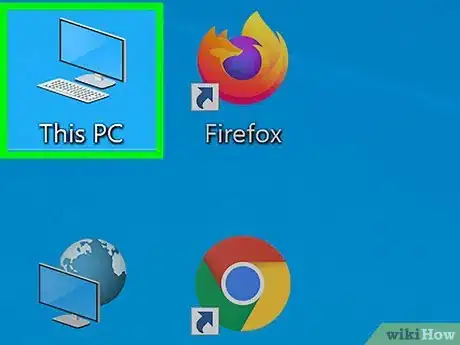
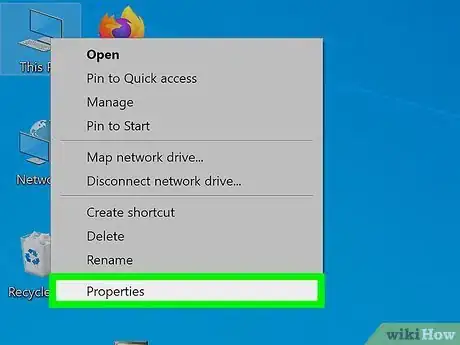
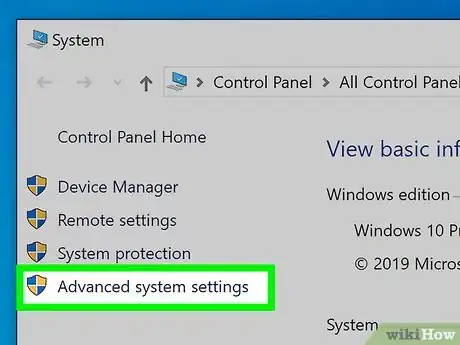
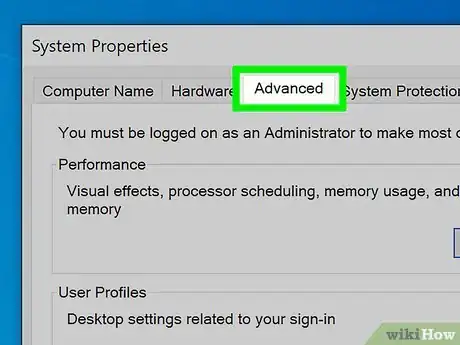
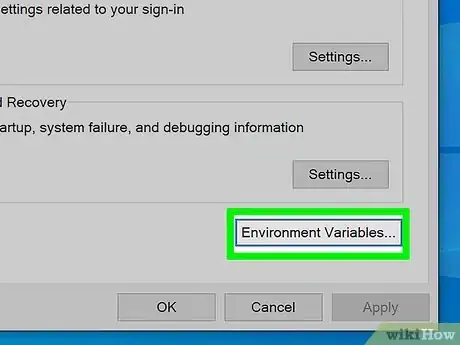
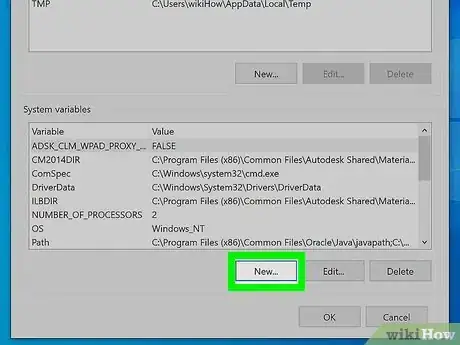
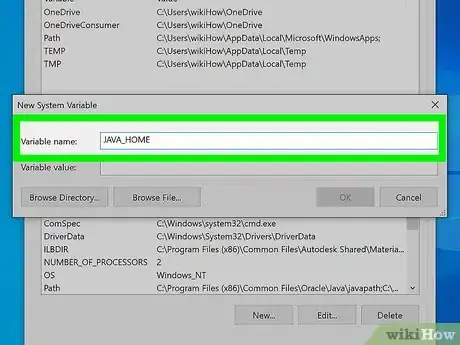
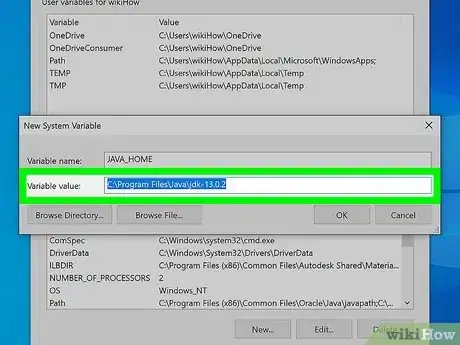
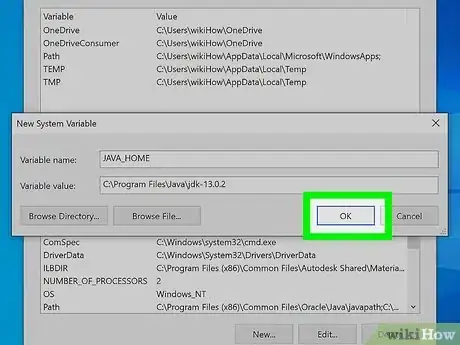
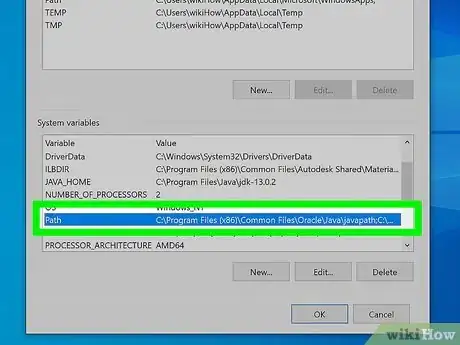
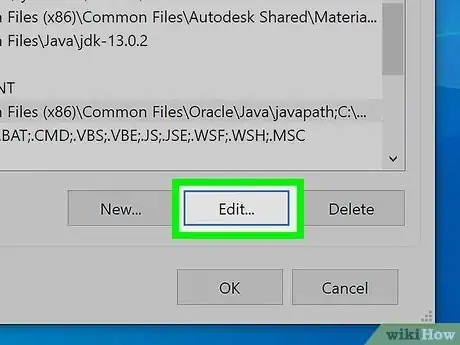
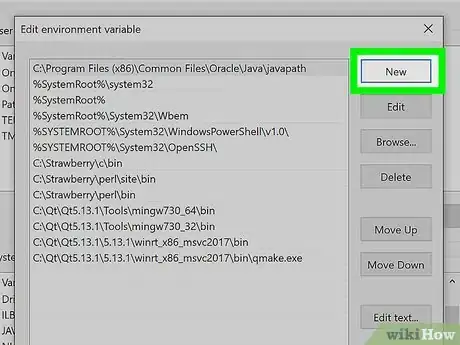
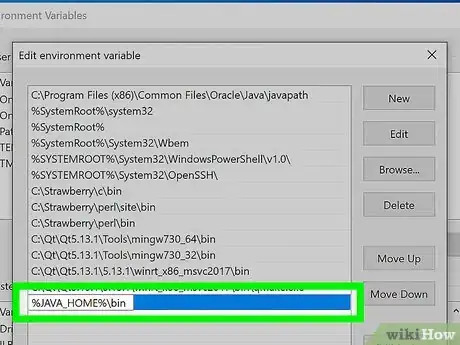
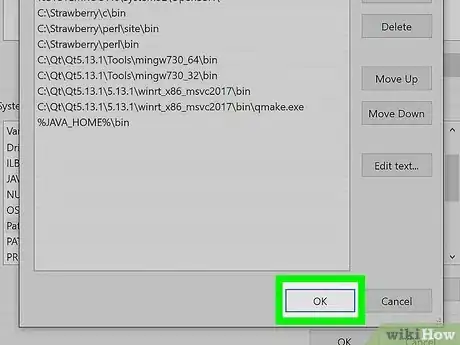
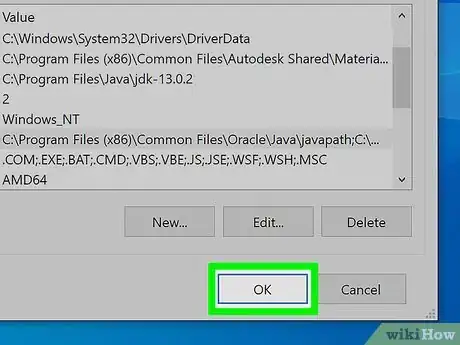
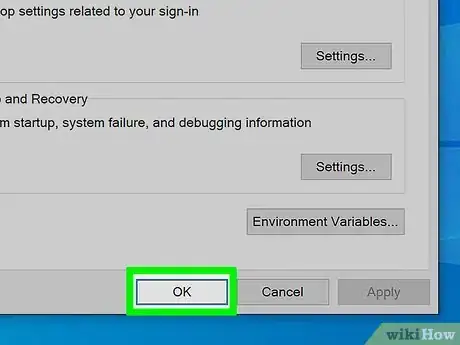
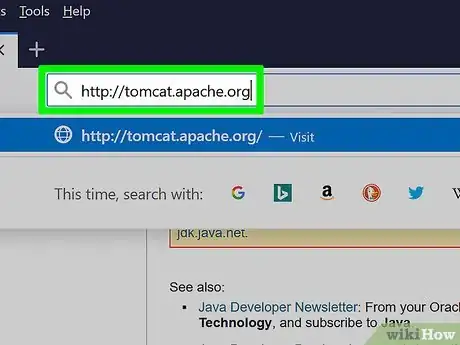
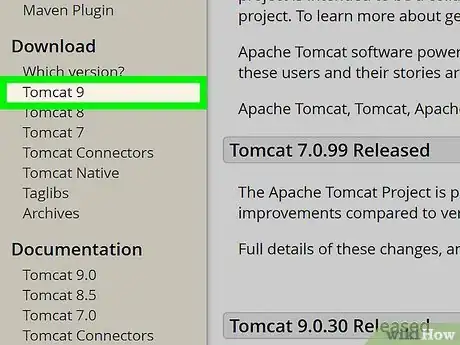
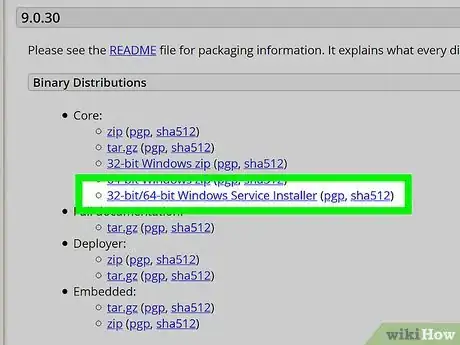
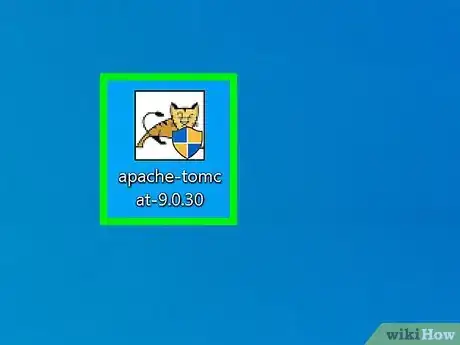
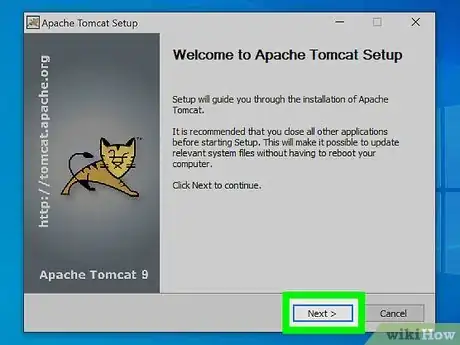
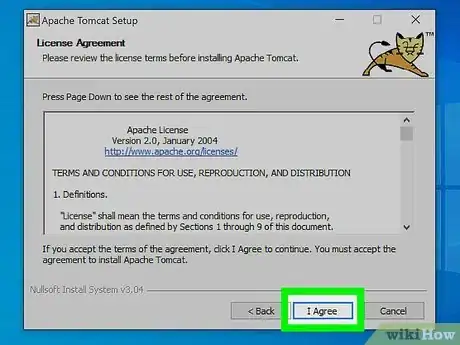
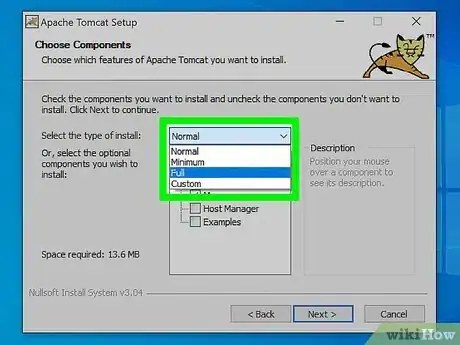
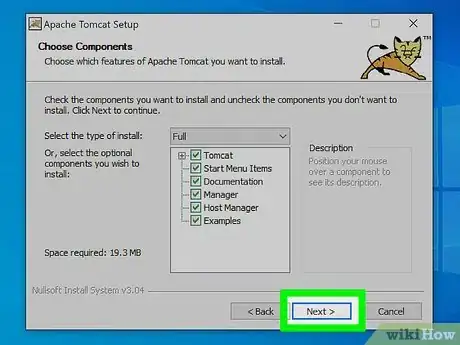

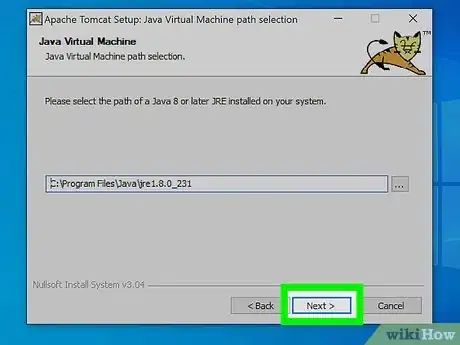
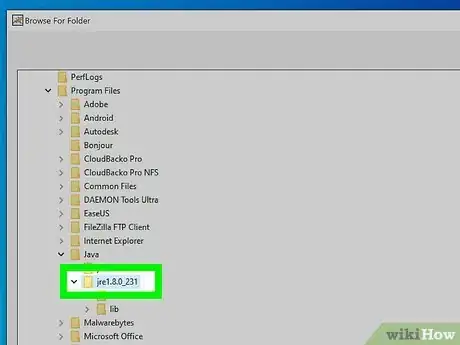
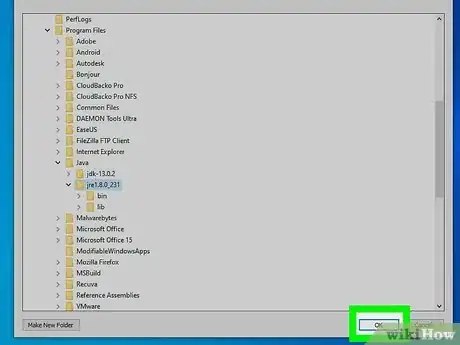
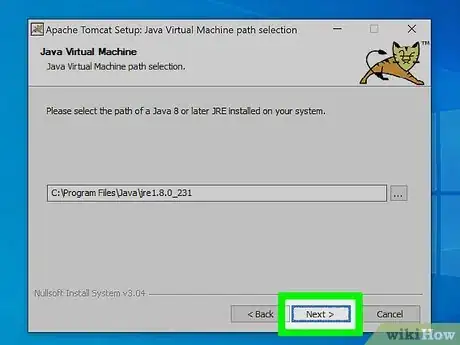
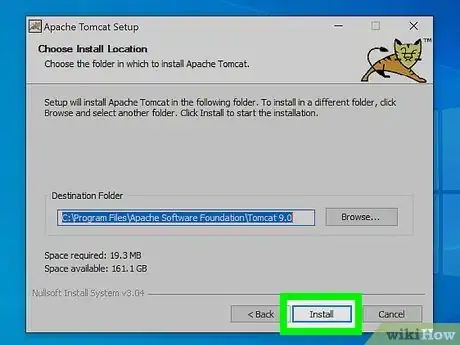
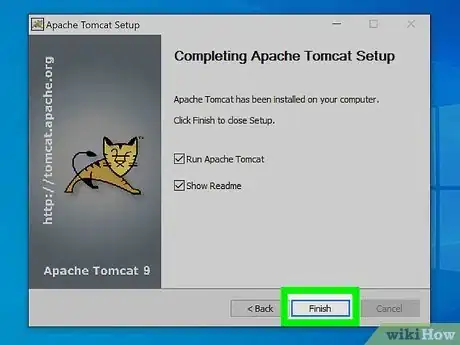
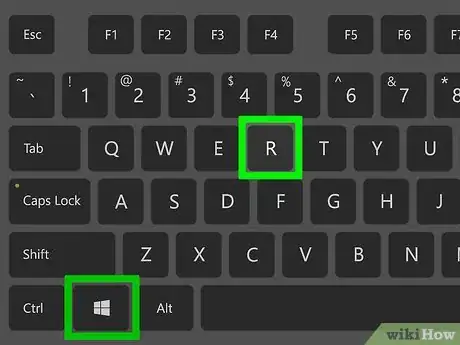
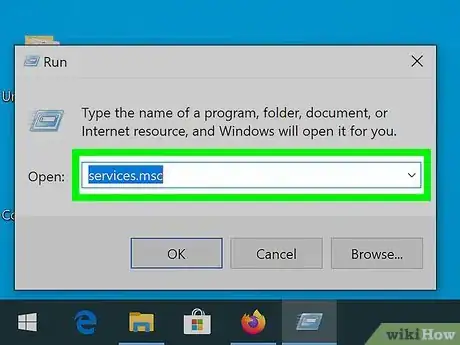
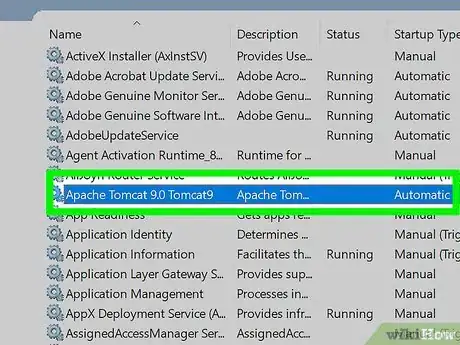
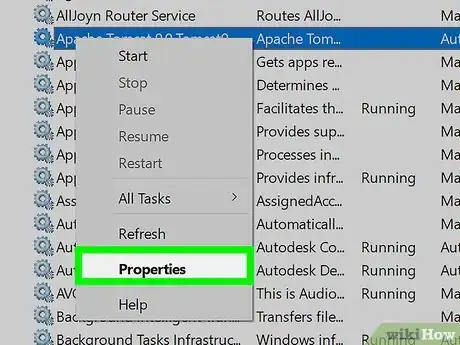
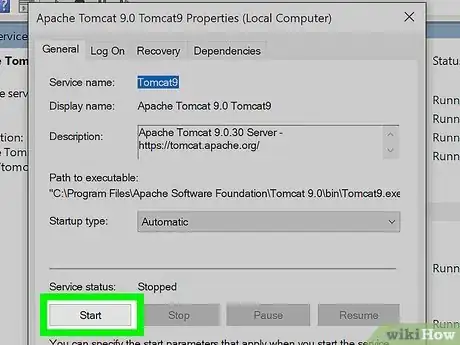
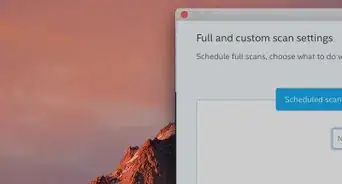
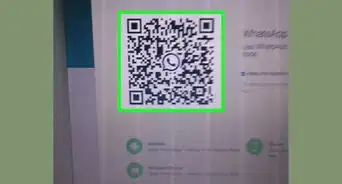
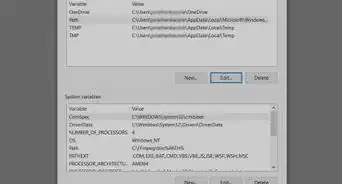
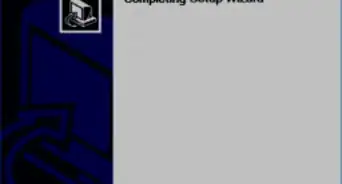
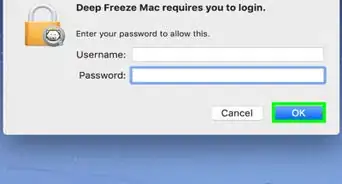
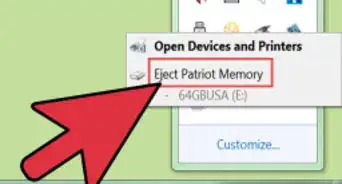
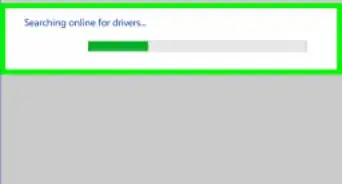
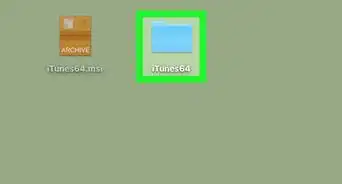
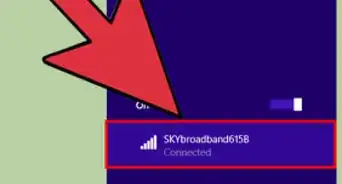
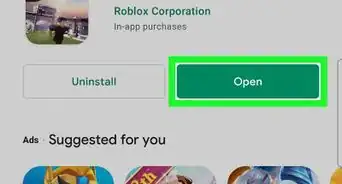
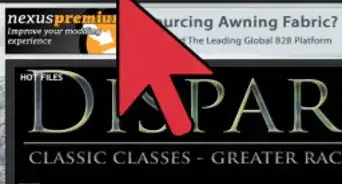
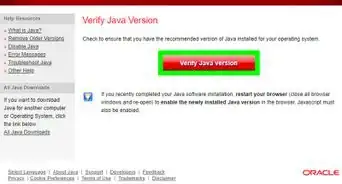
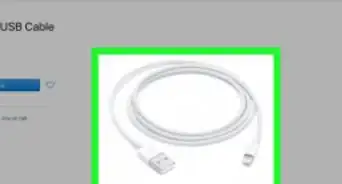
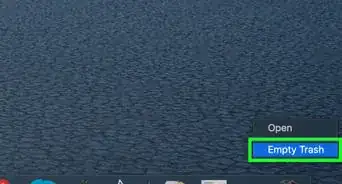
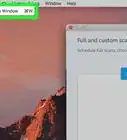
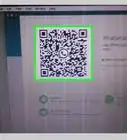
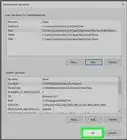
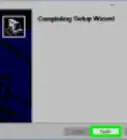

wikiHow's Content Management Team revisa cuidadosamente el trabajo de nuestro personal editorial para asegurar que cada artículo cumpla con nuestros altos estándares de calidad. Este artículo ha sido visto 3908 veces.