X
Nuestro equipo de editores e investigadores capacitados han sido autores de este artículo y lo han validado por su precisión y amplitud.
wikiHow's Content Management Team revisa cuidadosamente el trabajo de nuestro personal editorial para asegurar que cada artículo cumpla con nuestros altos estándares de calidad.
Este artículo ha sido visto 23 923 veces.
Este wikiHow te enseñará cómo conectar tu iPhone, Android, computadora con Windows o Mac a una red inalámbrica de Internet.
Pasos
Método 1
Método 1 de 4:En un iPhone o iPad
Método 1
-
1
-
2Pulsa Wi-Fi. Es una de las primeras opciones de la página "Configuración".
-
3
-
4Pulsa el nombre de la red. Debajo del encabezado "SELECCIONA UNA RED" verás el nombre de las redes disponibles. Pulsa tu red preferida. Al hacerlo, el dispositivo empezará a conectarse.
-
5Ingresa la contraseña de la red si te lo piden. Si vas a usar una red doméstica y no estableciste una contraseña, la contraseña seguramente estará escrita en la base o en la parte de atrás del router.
- Si la red no tiene contraseña, te conectarás automáticamente al pulsar su nombre.
-
6Pulsa Conectar. Está en la esquina superior derecha de la pantalla. Siempre y cuando la contraseña sea correcta, al hacerlo tu dispositivo se conectará a la red.Anuncio
Método 2
Método 2 de 4:En Android
Método 2
-
1Desliza la pantalla hacia abajo desde la parte superior. Al hacerlo, se abrirá el menú de configuraciones rápidas.
-
2
-
3
-
4Pulsa el nombre de una red. Busca el nombre de la red wifi a la cual quieras conectarte.
-
5Ingresa la contraseña de la red si te lo piden. Si vas a usar una red doméstica y no estableciste una contraseña, la contraseña seguramente estará escrita en la base o en la parte de atrás del router.
- Si la red no tiene contraseña, te conectarás automáticamente al pulsar su nombre.
-
6Pulsa Conectar. Está en la esquina inferior derecha de la pantalla. Siempre y cuando la contraseña que ingresaste sea correcta, al hacerlo tu Android se conectará a la red.Anuncio
Método 3
Método 3 de 4:En Windows
Método 3
-
1Haz clic en el ícono . Está ubicado en la esquina inferior derecha de la barra de tareas. Si todavía no estás conectado a una red, probablemente verás un * encima del ícono. Es posible que debas hacer clic primero en ^ para ver este ícono.
- En Windows 7, el ícono de wifi parece un conjunto de barras.
- En Windows 8, primero debes pasar el ratón por encima de la esquina superior derecha de la pantalla y luego hacer clic en Configuración.
-
2Haz clic en el nombre de la red. Para poder conectarte a una red, debes conocer su contraseña y tener permiso para conectarte a ella.
-
3Haz clic en Conectar. Está en la esquina inferior derecha del nombre de la red.
- Aquí también puedes marcar la casilla "Conectarse automáticamente" para hacer que tu computadora se conecte a esa red cada vez que se encuentre dentro de su alcance.
-
4Ingresa la contraseña de la red si te lo piden. Si vas a usar una red doméstica y no estableciste una contraseña, la contraseña seguramente estará escrita en la base o en la parte de atrás del router.
- Si la red no tiene contraseña, te conectarás automáticamente al pulsar Conectar.
-
5Haz clic en Siguiente. Está en la esquina inferior izquierda de la ventana de la red. Al hacerlo, tu computadora se conectará a la red siempre y cuando la contraseña sea la correcta.Anuncio
Método 4
Método 4 de 4:En una Mac
Método 4
-
1
-
2Haz clic en el nombre de una red. Al hacerlo, aparecerá una ventana emergente que te pedirá la contraseña.
-
3Ingresa la contraseña de la red si te lo piden. Si vas a usar una red doméstica y no estableciste una contraseña, la contraseña de wifi seguramente estará escrita en la base o en la parte de atrás del router.
- Si la red no tiene contraseña, te conectarás automáticamente al hacer clic en el nombre de la red.
-
4Haz clic en Conectar. Esta opción está en la parte inferior del menú emergente. Siempre y cuando la contraseña sea la correcta, tu Mac ahora se conectará a la red.Anuncio
Acerca de este wikiHow
Anuncio




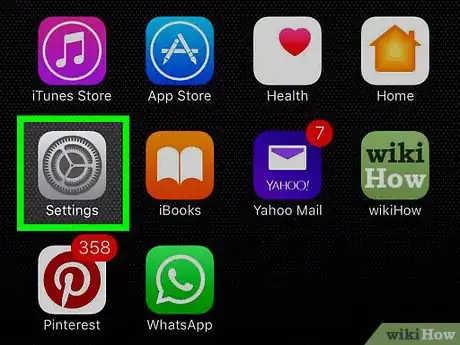
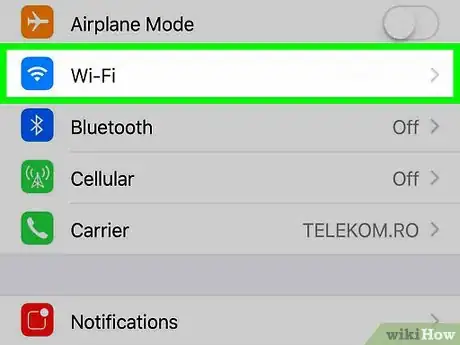
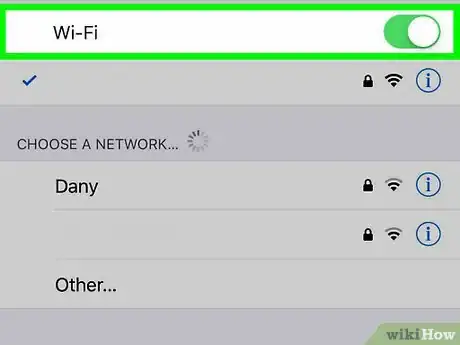
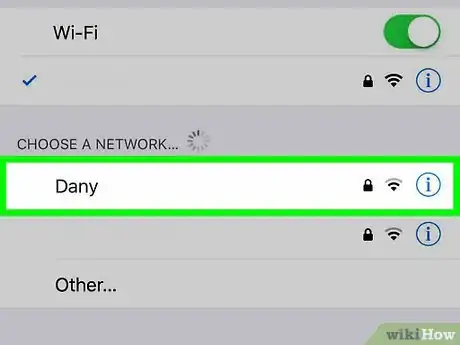
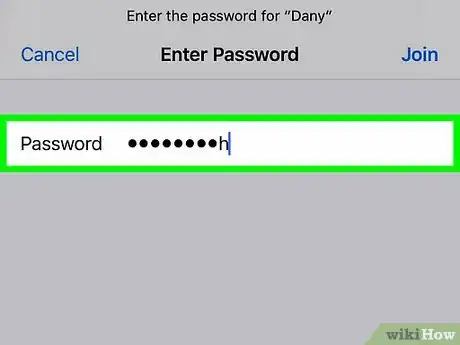
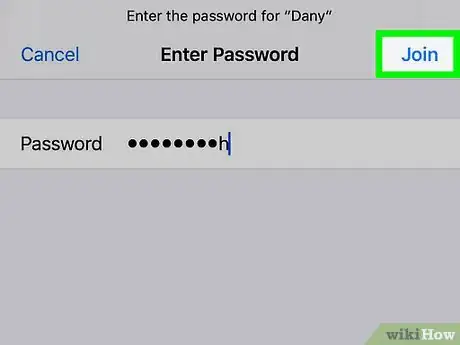
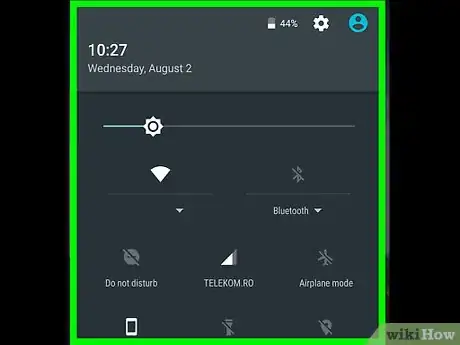
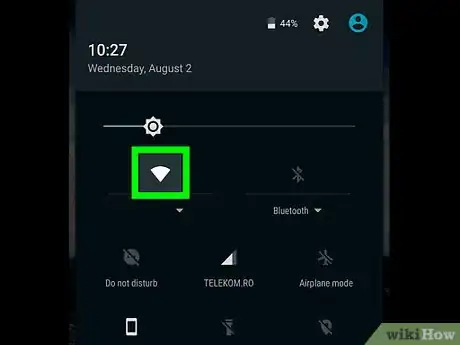

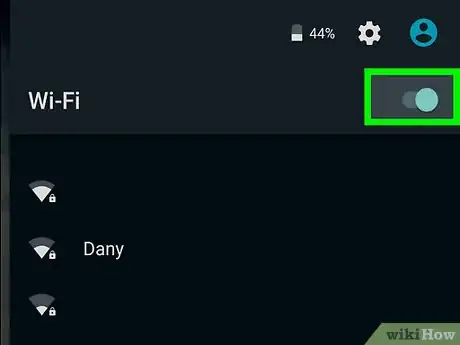

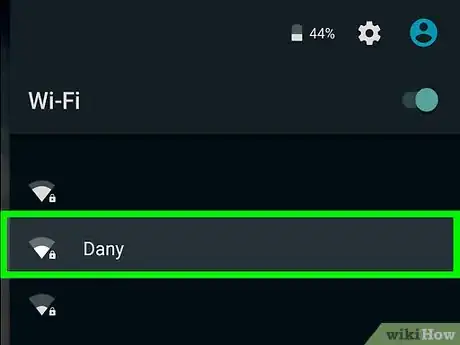
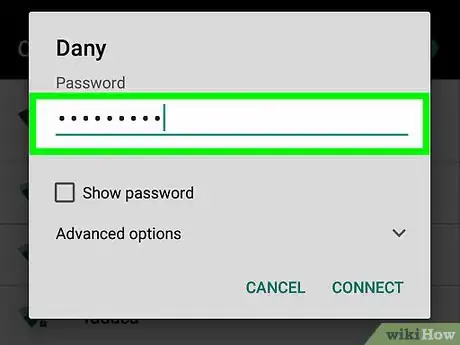
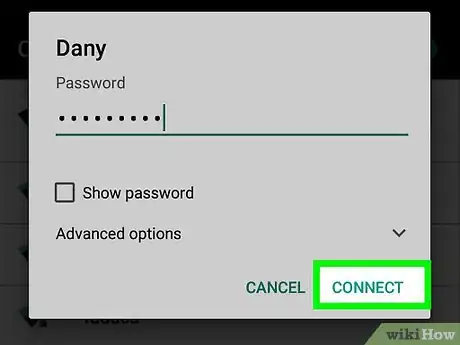
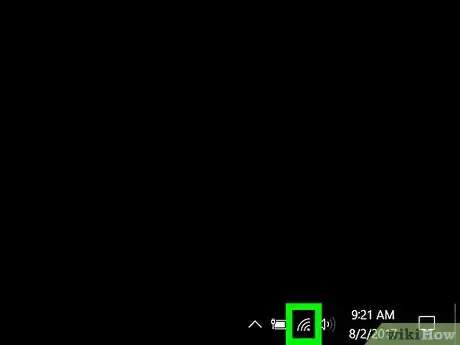
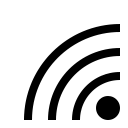
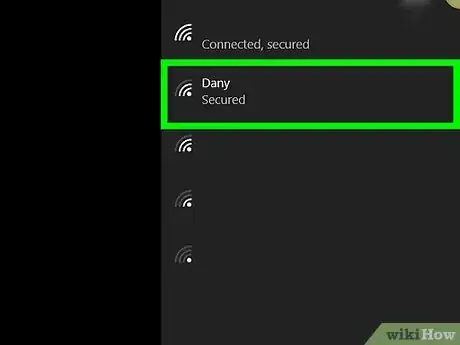
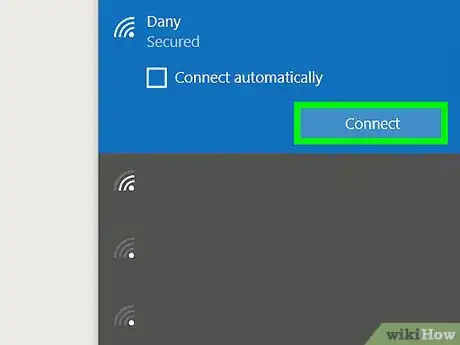
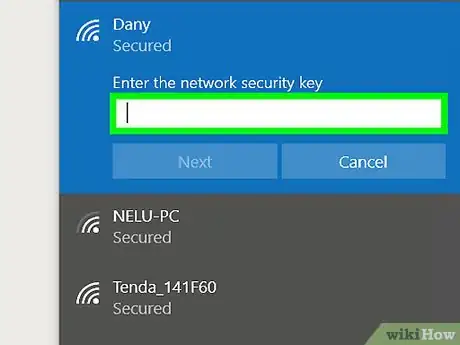
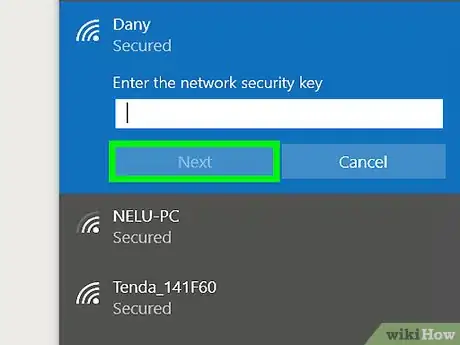
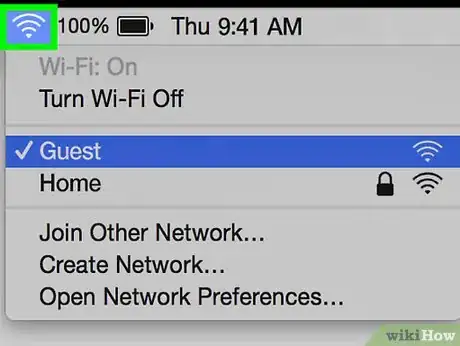


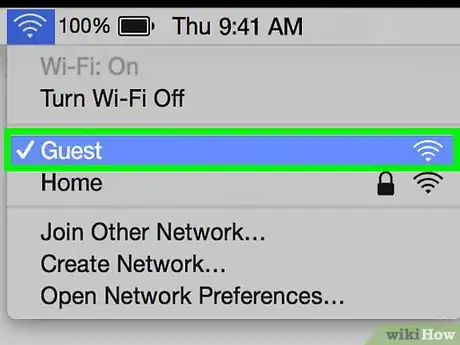
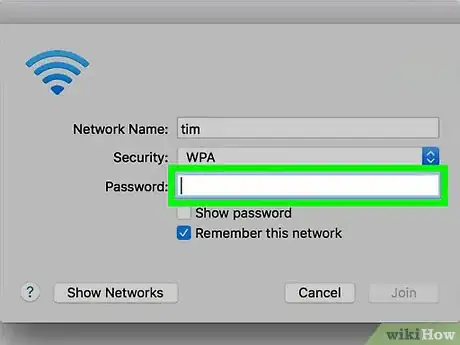
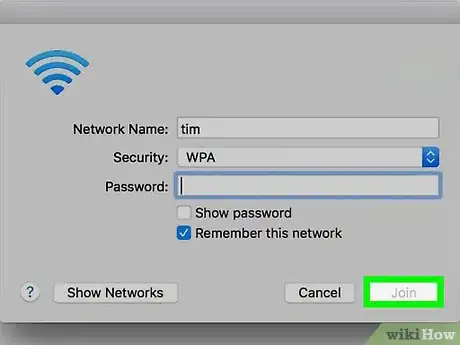





-Step-26-Version-2.webp)












wikiHow's Content Management Team revisa cuidadosamente el trabajo de nuestro personal editorial para asegurar que cada artículo cumpla con nuestros altos estándares de calidad. Este artículo ha sido visto 23 923 veces.