Nuestro equipo de editores e investigadores capacitados han sido autores de este artículo y lo han validado por su precisión y amplitud.
wikiHow's Content Management Team revisa cuidadosamente el trabajo de nuestro personal editorial para asegurar que cada artículo cumpla con nuestros altos estándares de calidad.
En este artículo, hay 7 referencias citadas, que se pueden ver en la parte inferior de la página.
Este artículo ha sido visto 666 502 veces.
¿Necesitas agregar más computadoras o dispositivos a tu red pero no tienes puertos disponibles? Agregar un segundo enrutador es una excelente manera de expandir la capacidad de tu red, así como el alcance de la señal inalámbrica en áreas débiles o en "suspensión". Te guiaremos a través de la forma más simple y directa de agregar un enrutador secundario a la red existente.
Pasos
Parte 1
Parte 1 de 3:Configurar el primer router
-
1Conecta el módem al primer router. Conecta el puerto WAN del router al puerto WAN (o "Internet") del módem de alta velocidad utilizando un cable Ethernet. En adelante, para facilitar las cosas, se llamará "router 1" al router que se conecta al módem.
- Algunos modelos funcionan como router y módem de alta velocidad al mismo tiempo. Si este es el caso de tu router 1, simplemente conéctalo al cable a través del cual recibes el servicio de Internet.
- El puerto "WAN" también puede estar etiquetado como "Internet".
CONSEJO DE ESPECIALISTASpike Baron es el propietario de Spike’s Computer Repair. Con más de 25 años de experiencia en tecnología, su negocio se especializa en la reparación de computadoras de escritorio y MAC, venta de computadoras usadas, eliminación de virus, recuperación de datos, y actualizaciones de hardware y software. Tiene su certificación CompTIA A+ y es un experto en soluciones certificadas de Microsoft.Ingeniero de redes y asistente técnico
 Spike Baron
Spike Baron
Ingeniero de redes y asistente técnicoHabla con tu proveedor de servicios para determinar si agregar otro router será de utilidad. Tu proveedor de servicios limita la velocidad de tu Internet. Si tu límite es de 100 MB por segundo y agregas otro, solo tendrás 100 MB por segundo de velocidad de Internet. Antes de conectar un segundo router, habla con tu proveedor de servicio acerca de aumentar tu límite.
-
2Conecta el router 1 a la computadora. Conecta uno de los puertos LAN del router 1 a uno de los puertos de tu computadora utilizando un cable Ethernet.
- También puedes conectarte al router en forma inalámbrica utilizando el nombre y la contraseña de la red wifi.
-
3Enciende el módem y el router 1. Espera unos instantes mientras se inician los equipos.
-
4Abre un navegador web. Para poder conectarte a la interfaz de usuario administrador del router 1 deberás usar un navegador web.
-
5Ingresa la dirección IP del router 1 en la barra de direcciones. Escribe la dirección IP del router 1 en la barra de direcciones de la parte superior del navegador. Al hacerlo, aparecerá la pantalla de inicio de sesión del administrador del router.[1] Consulta el manual de usuario o el sitio web del fabricante si no sabes cuál es la dirección IP predeterminada del router 1.
- Estas son algunas de las direcciones IP predeterminadas de las marcas más conocidas de routers:
- 2Wire: 192.168.1.1, 192.168.0.1, 192.168.1.254, 10.0.0.138
- Apple: 10.0.0.1
- Belkin: 192.168.1.1, 192.168.2.1, 10.0.0.2, 10.1.1.1
- Dlink: 192.168.1.1, 192.168.0.1, 192.168.0.101, 192.168.0.30, 192.168.0.50, 192.168.15.1, 192.168.254.254, 192.168.1.254, 192.168.0.10, 192.168.15.1, 10.0.0.1, 10.0.0.2, 10.1.1.1, 10.90.90.90,
- Netgear: 192.168.0.1, 192.168.0.227[2]
- Estas son algunas de las direcciones IP predeterminadas de las marcas más conocidas de routers:
-
6Inicia sesión con el nombre de usuario y contraseña de administrador del router 1. Al hacerlo, se abrirá la interfaz de usuario administrador de ese router. Si no conoces el nombre de usuario y la contraseña predeterminados, consulta el manual de usuario o el sitio web del fabricante.
- La mayoría de los routers usan "admin" como usuario y contraseña. También puedes probar con las contraseñas "Password" y "12345678". En algunos modelos de router puedes dejar el usuario y la contraseña en blanco.[3]
- Si sabes que has ingresado una contraseña correcta y aun así no puedes conectarte, consulta el manual de usuario o el sitio web del fabricante para ver cómo restablecer la configuración de fábrica del router.[4]
-
7Habilita DHCP en el router 1.[5] De esta forma, el router 1 podrá asignar todas las direcciones IP de la red.
- Esta configuración por lo general se encuentra en "Network settings" (configuración de red) o "LAN settings" (configuración de área local). El diseño de la interfaz de usuario administrador generalmente varía según la marca y el modelo del router.
- En la mayoría de los casos, el servidor DHCP viene activado en forma predeterminada.
-
8Prueba la red y la conexión a Internet. Visita cualquier sitio web (por ejemplo, https://www.wikihow.com/) para comprobar si tienes conexión a Internet. Asegúrate de dejar espacio en la configuración física del router para poder conectar un puerto LAN en el router 1.
-
9Desconecta el router 1 de la computadora. Quita el cable que conecta el router 1 con la computadora. Puedes dejar todo lo demás conectado y en funcionamiento.
Parte 2
Parte 2 de 3:Configurar el segundo router
-
1Enchufa el segundo router y enciéndelo. Asegúrate de que haya un tomacorriente disponible y una computadora cerca de donde quieras ubicar el segundo router. Enchúfalo y enciéndelo. En adelante, para facilitar las cosas, se llamará "router 2" a este otro router.
-
2Conecta el router 2 a una computadora. Conecta un cable Ethernet al puerto LAN del router 2. Luego conecta el cable a un puerto Ethernet de la computadora.[6]
-
3Escribe la dirección IP del router 2 en la barra de direcciones de un navegador web. Al hacerlo, se abrirá la pantalla de inicio de sesión de usuario administrador del router 2.
- La dirección IP de la mayoría de los routers es 192.168.0.1, 192.168.1.1 o 10.0.0.1.
-
4Inicia sesión con el nombre de usuario y la contraseña del router 2. Utiliza el nombre de usuario y la contraseña predeterminados para iniciar sesión en la interfaz de usuario administrador del router 2, tal como lo hiciste con el router 1. Si no conoces el nombre de usuario y la contraseña predeterminados, consulta el manual de usuario o el sitio web del fabricante.
- Tanto el nombre de usuario como la contraseña de la mayoría de los routers es "admin".
-
5Deshabilita DHCP en el router 2.[7] Como DHCP ya está habilitado en el router 1, debes deshabilitarlo en el router 2 para evitar conflictos. Busca la configuración DHCP en la interfaz de usuario administrador y cambia el servidor DHCP a "Off" o "Desactivado".
-
6Asígnale una nueva dirección IP al router 2. Es muy probable que actualmente el router 1 y el router 2 tengan asignada la misma dirección IP. Para evitar conflictos con las direcciones, es necesario que el router 2 tenga una dirección IP distinta a la del router 1.
- Busca una sección llamada "LAN" o "Red local" en la interfaz de usuario administrador del router. Ahí encontrarás un cuadro con la dirección IP actual.
- Reemplaza la dirección IP existente por una nueva. La nueva dirección IP del router 2 debe pertenecer a la misma subred que la del router 1. Esto quiere decir que los tres primeros conjuntos de números de la dirección IP deben ser iguales que los del router 1. Cambia el número que va después del tercer punto en la dirección IP por otro que sea distinto al del router 1. Tampoco puedes usar una dirección asignada a otro dispositivo.
-
7Configura el nombre y la clave de wifi del router 2. Debe ser exactamente la misma que la del router 1.[8]
- Esta configuración se encuentra debajo de un menú llamado "Wireless" (red inalámbrica) o "Wi-Fi setup" (configuración wifi) o algo similar.
- Si no estás seguro de cuál es el SSID y la clave, revisa tu dispositivo. Generalmente estará impreso en él.
- Si el router 2 no es un router inalámbrico, salta este paso.
Parte 3
Parte 3 de 3:Conectarte a Internet
-
1Desenchufa el router 2. Ahora que el router 2 está listo, es mejor reiniciarlo. En vez de hacerlo, por ahora solo desenchúfalo pero no vuelvas a conectarlo.
-
2Conecta el primer router al segundo. Conecta un extremo de un cable Ethernet a un puerto LAN del router 1. Luego conecta el otro extremo al primer puerto LAN del router 2.
- Asegúrate de no confundirlo con el puerto WAN, ya que son similares.
-
3Enchufa nuevamente el router 2 y enciéndelo. Una vez que el router termine de encenderse, tendrá la dirección IP que habías configurado. Siempre y cuando el router 1 tenga acceso a Internet, el router 2 también lo tendrá.
-
4Reinicia la computadora que está conectada al router 2. Cada vez que conectas un nuevo dispositivo de red a una computadora es conveniente reiniciarla.
-
5Conecta otras computadoras y dispositivos. Puedes hacerlo en forma inalámbrica o conectando cables Ethernet a los puertos LAN libres de cualquiera de los dos routers. El servidor DHCP del router 1 se encargará de asignarle automáticamente su propia dirección IP a cada dispositivo dentro de la misma subred. ¡Disfruta de tu red expandida!
Consejos
- No temas pedir ayuda. Existen muchos foros en línea o profesionales en redes cerca de tu casa que puedes contratar.
- Anota la dirección IP de tu módem, de los routers y de todas las computadoras conectadas. Esto te ayudará a resolver cualquier problema de conexión que pueda surgir.
- Para mayor seguridad, evalúa la posibilidad de conseguir un tercer router (NAT). Si agregas un tercer router (router 3), conecta un cable Ethernet desde su puerto WAN hasta un puerto LAN del router 1 o 2. Luego habilita DHCP en el router 2 y asígnalo a una subred distinta a la del resto de la red.
- En la mayoría de los casos, a menos que ya tengas un enrutador para expandir la red, una mejor opción sería comprar un conmutador para expandir la red. Si deseas ampliar el alcance inalámbrico, considera usar un extensor de rango.
Advertencias
- Si permites que un invitado acceda a tu red wifi, también podrá acceder a los archivos de cualquiera de las computadoras conectadas.
- Esta es una forma muy poco estándar de configurar dispositivos de red. Si bien funciona en la mayoría de los casos, puede causar problemas con algunas cosas. Si necesitas expandir una red, realmente deberías usar un dispositivo como un conmutador o un extensor de rango para evitar problemas.
Referencias
- ↑ http://kb.netgear.com/app/answers/detail/a_id/980/~/how-do-i-log-in-to-my-netgear-home-router%3F
- ↑ http://www.techspot.com/guides/287-default-router-ip-addresses/
- ↑ https://bestvpn.org/default-router-passwords/
- ↑ http://www.pcadvisor.co.uk/how-to/network-wifi/how-set-up-router-as-repeater-summary-3633135/
- ↑ http://www.belkin.com/us/support-article?articleNum=10822
- ↑ http://www.labnol.org/software/add-router-to-wireless-network/19716/
- ↑ http://www.belkin.com/us/support-article?articleNum=10822
- ↑ http://www.labnol.org/software/add-router-to-wireless-network/19716/





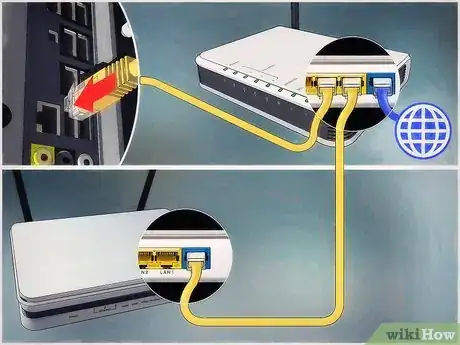


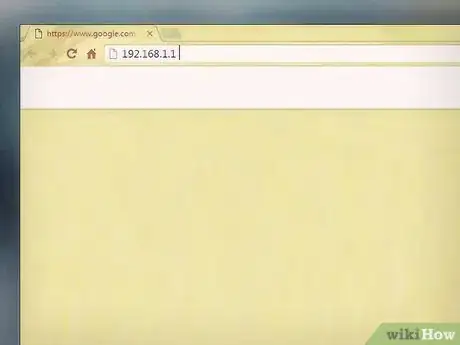
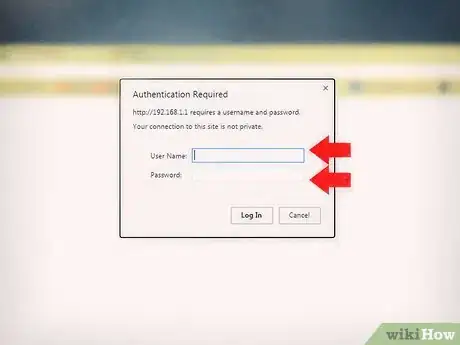
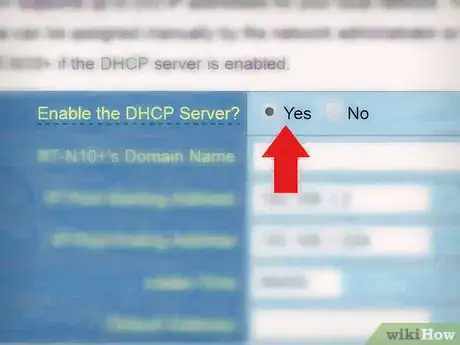
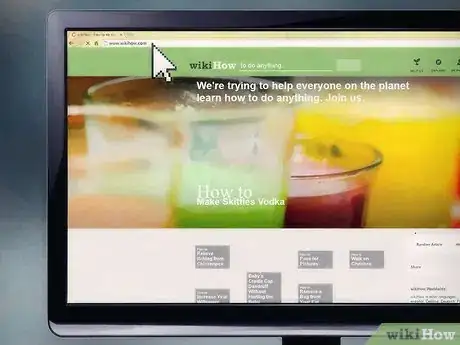



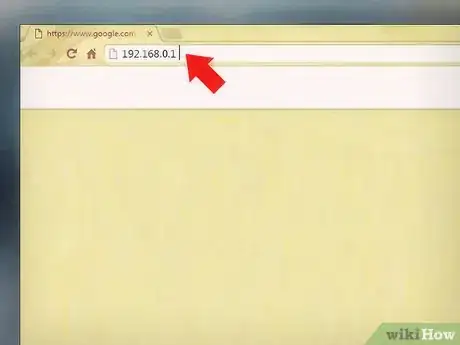
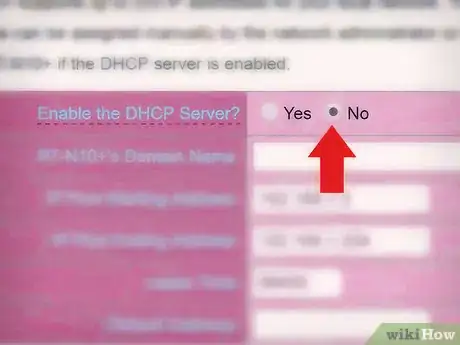
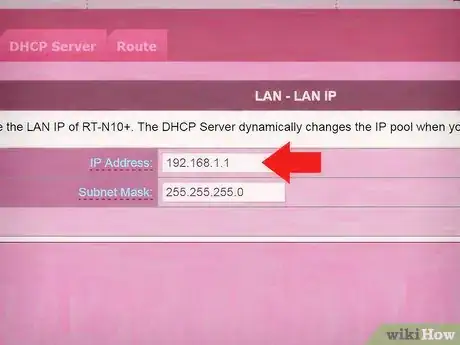
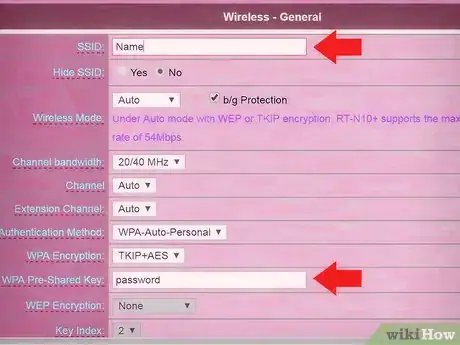

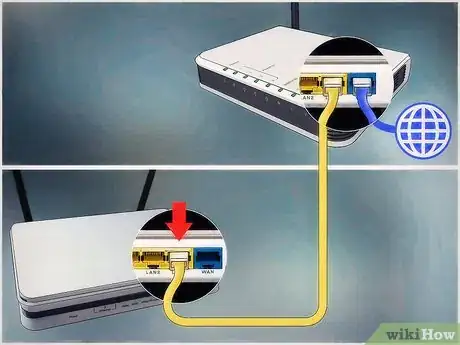

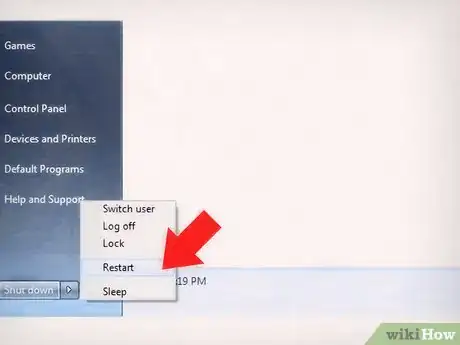
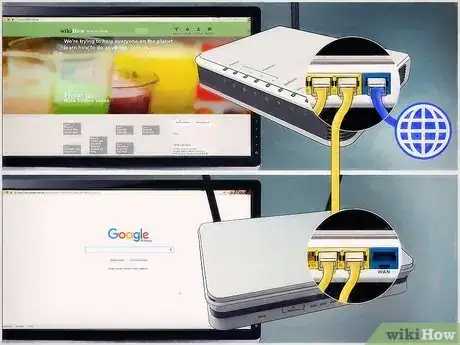




-Step-26-Version-2.webp)







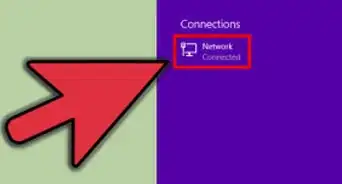



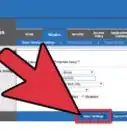

wikiHow's Content Management Team revisa cuidadosamente el trabajo de nuestro personal editorial para asegurar que cada artículo cumpla con nuestros altos estándares de calidad. Este artículo ha sido visto 666 502 veces.