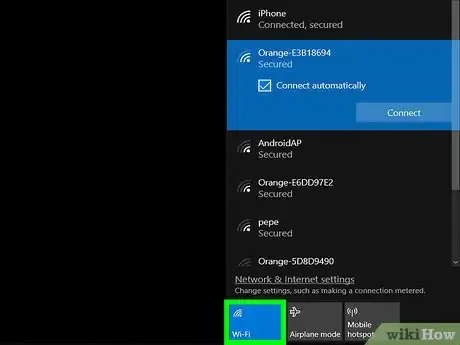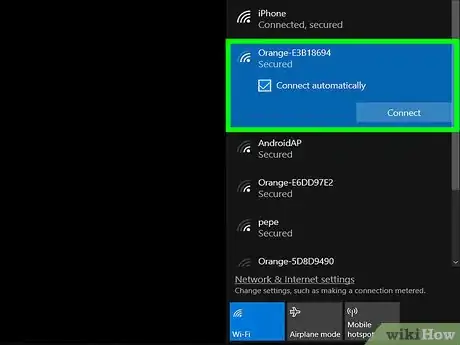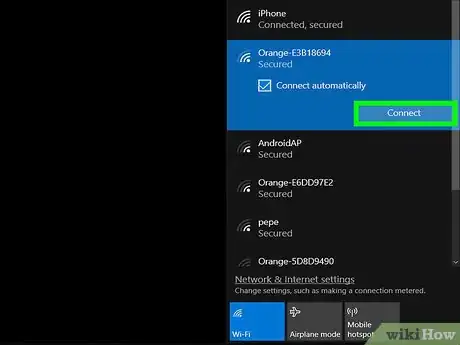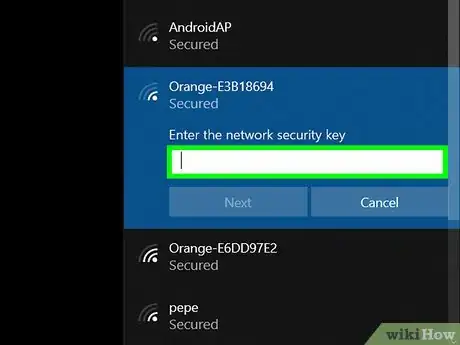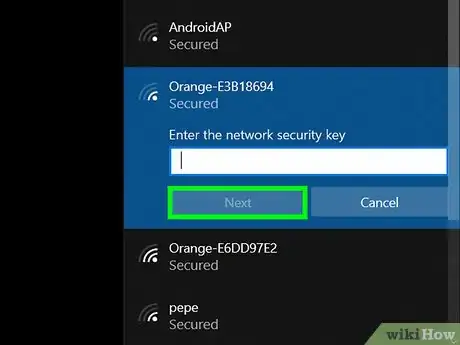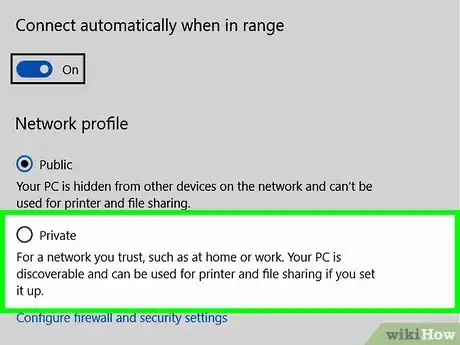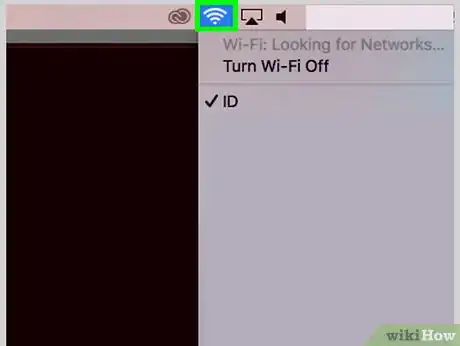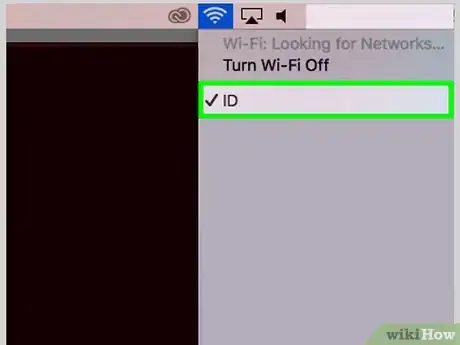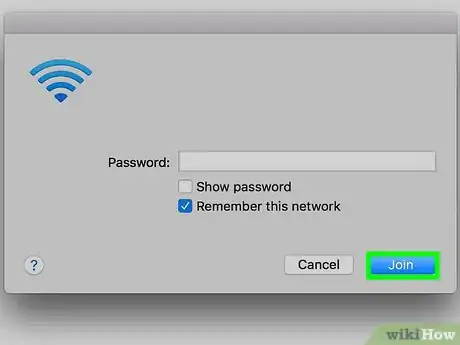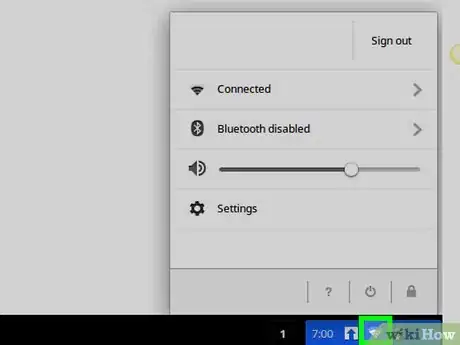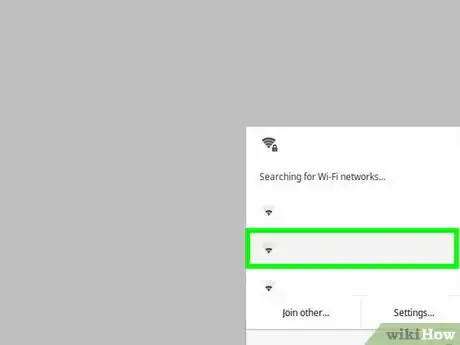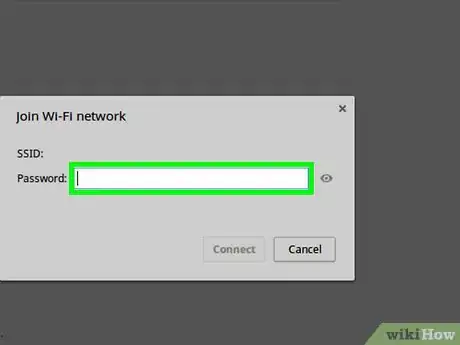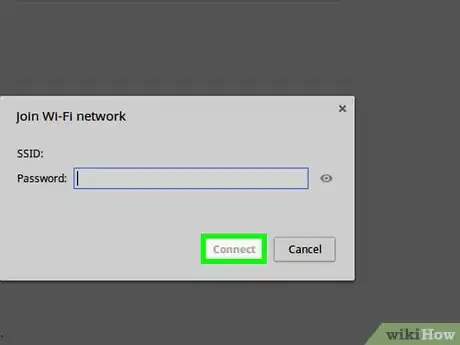X
Este artículo fue coescrito por Jack Lloyd. Jack Lloyd es escritor y editor de tecnología para wikiHow. Tiene más de dos años de experiencia escribiendo y editando artículos relacionados con tecnología. Es entusiasta de la tecnología y profesor de inglés.
Este artículo ha sido visto 15 306 veces.
Este wikiHow te enseñará cómo conectar tu laptop Mac o con Windows a un enrutador inalámbrico de Internet.
Pasos
Método 1
Método 1 de 3:En Windows
Método 1
-
1Haz clic en el icono de wifi. Es el conjunto de líneas curvas que está en el lado derecho de la barra de tareas.
- Es probable que primero tengas que hacer clic en el icono ^ que está a la izquierda del icono del volumen o de la batería para ver la opción del wifi.
- En Windows 7, el icono de wifi se ve como un conjunto de barras cada vez más grandes.
-
2Haz clic en el nombre de red de tu enrutador. Si configuraste el enrutador con un nombre específico, este debe aparecer aquí.
- Si no configuraste un nombre específico, deberás ver la marca del enrutador (por ejemplo, "Linksys") y el número del modelo.
-
3Haz clic en Conectar. Está en la parte inferior derecha del cuadro con el nombre de la red wifi.
-
4Ingresa la contraseña de la red. Esto lo harás en el cuadro de texto que está debajo del título "Escribir la clave de seguridad de red".
- Si no añadiste una contraseña para la red al configurar el enrutador, la contraseña (llamada una "clave de seguridad") está en la parte posterior o inferior del enrutador.
-
5Haz clic en Siguiente. Siempre y cuando la contraseña sea correcta, al hacerlo te conectarás a la señal inalámbrica del enrutador.
-
6Selecciona una opción de privacidad de red. Seleccionar Sí permitirá que otros dispositivos de la red encuentren y soliciten acceso a tu computadora, mientras que hacer clic en No ocultará tu computadora en la red.
- Si usas una red doméstica, normalmente puedes seleccionar Sí sin sufrir repercusiones negativas.
Anuncio
Método 2
Método 2 de 3:En Mac
Método 2
-
1Haz clic en el icono de wifi. Es un conjunto de líneas curvas que está en la parte superior derecha de la barra de menú. Al hacerle clic aparecerá un menú desplegable.
-
2Haz clic en el nombre de red de tu enrutador. Si le asignaste un nombre a tu enrutador al configurarlo, el nombre aparecerá aquí. De lo contrario, busca la marca o el número de modelo de tu enrutador.
- Por ejemplo, podrías ver la palabra "Cisco" y una serie de números y letras para un enrutador Cisco.
-
3Ingresa la contraseña. Esto lo harás en el campo de texto que está a la derecha del título "Contraseña".
- Si no añadiste una contraseña para la red al configurar el enrutador, la contraseña (llamada una "clave de seguridad") está en la parte posterior o inferior del enrutador.
- También puedes marcar la casilla "Recordar esta red" para acceder a esta red automáticamente cuando estés en el rango.
-
4Haz clic en Aceptar. Siempre y cuando la contraseña sea correcta, la Mac se conectará al enrutador inalámbrico.Anuncio
Método 3
Método 3 de 3:En Chromebook
Método 3
-
1Haz clic en el icono de wifi. Es un icono con la forma de un embudo que está en la esquina inferior derecha de la pantalla.
- Si el wifi está deshabilitado, necesitarás habilitarlo haciendo clic en el interruptor de Wi-Fi antes de continuar.
-
2Haz clic en el nombre de la red inalámbrica. Este será el nombre que le asignaste a tu enrutador inalámbrico, o una combinación de la marca y número de modelo del enrutador.
-
3Ingresa la contraseña de la red. Esta va en el campo de texto que está en el menú del wifi.
- Si no añadiste una contraseña para la red al configurar el enrutador, la contraseña (llamada una "clave de seguridad") está en la parte posterior o inferior del enrutador.
-
4Haz clic en Conectar. Siempre y cuando la contraseña sea correcta, al hacerlo la Chromebook se conectará al enrutador inalámbrico.Anuncio
Consejos
- Necesitarás configurar el enrutador antes de que puedas conectarte a él.
- Si tu enrutador es parte de una combinación de un enrutador y un módem, encontrarás la clave de la red en la parte inferior o posterior del módem.
Anuncio
Advertencias
- Evita conectarte a redes desprotegidas que no te pertenecen.
Anuncio
Acerca de este wikiHow
Anuncio