X
wikiHow es un "wiki", lo que significa que muchos de nuestros artículos están escritos por varios autores. Para crear este artículo, 19 personas, algunas anónimas, han trabajado para editarlo y mejorarlo con el tiempo.
Este artículo ha sido visto 13 742 veces.
El enrutador es el pilar principal de una red doméstica. Configurar el enrutador adecuadamente protege tu información de los ojos curiosos, conecta todos los dispositivos en casa a Internet con seguridad e incluso evita que los niños revisen cosas que no deberían. Sigue esta guía para configurar el enrutador en algunos minutos.
Pasos
Parte 1
Parte 1 de 4:Conéctate al enrutador
Parte 1
-
1Conéctate el enrutador a la computadora y al módem. Usa cables ethernet para conectar el módem al puerto WAN, WLAN o de Internet del enrutador y conecta la computadora al puerto “1”, “2”, “3” o “4” del enrutador.
-
2Abre un navegador web. La página de configuración del enrutador puede accederse desde cualquier computadora conectada a la misma red. Al configurar al enrutador, tendrás mejores resultados si te conectas desde una computadora conectada a este con un cable ethernet.
-
3Introduce la dirección del enrutador. Puedes acceder al enrutador a través de un navegador web introduciendo la dirección IP en la barra de direcciones. La dirección IP varía un poco según el fabricante, pero la mayoría usa la misma o una muy parecida. Te presentamos algunos de los fabricantes más populares y las direcciones asociadas:[1]
- Linksys: http://192.168.1.1
- 3Com: http://192.168.1.1
- D-Link: http://192.168.0.1
- Belkin: http://192.168.2.1
- Netgear: http://192.168.1.1
- La mayoría de enrutadores tiene una dirección por defecto impresa en la documentación o en una pegatina en el enrutador mismo. También puedes buscar en Internet o en la página del fabricante.
-
4Introduce el nombre de usuario y la contraseña. Antes de acceder a la página de configuración, se te pedirá un nombre de usuario y una contraseña. La mayoría de enrutadores viene con una combinación por defecto, mientras que otros te permiten proceder sin estos.
- La documentación del enrutador te indicará el nombre de usuario y la contraseña por defecto requeridos. Quizás también estén impresos en el enrutador mismo.
- ”admin” es uno de los nombres de usuario más comunes.
- ”admin” o “password” son dos de las contraseñas más comunes.
-
5Restablece el enrutador si no puedes acceder a él. Si has buscado la combinación por defecto de nombre de usuario y contraseña pero no puedes acceder al enrutador, puedes restablecerlo a la configuración de fábrica para revertir los cambios que quizás se hayan hecho. Es útil para los enrutadores de segunda mano o en caso de cambios anteriores que no recuerdes.
- Puedes restablecer el enrutador presionando el botón “Reset”. Por lo general, esté botón es pequeño y aislado y solo puedes alcanzarse con un clip para papel. Algunos enrutadores tienen un botón que puedes presionar con mayor facilidad.
- Luego de presionar el botón “Reset”, espera de 30 a 60 segundos e intenta introducir la dirección del enrutador y la combinación de nombre de usuario y contraseña nuevamente.
-
6Asígnale un nombre de usuario y una contraseña nuevos al router. Dejar los parámetros por defecto del enrutador es muy inseguro y debes cambiarlos de inmediato luego de configurarlo. Por lo general, puedes encontrar esta opción en la sección de administración de la configuración del enrutador.
- Elige un nombre de usuario y una contraseña que no se pueda adivinar fácilmente. Incluye números y símbolos en la contraseña para asegurarte de que sea difícil de romper.
Parte 2
Parte 2 de 4:Configura una red inalámbrica
Parte 2
-
1Revisa tu configuración de Internet. En el menú de Internet, de configuración o de inicio del enrutador, revisa que los ajustes de la dirección IP de Internet, del DHCP y del DNS estén configurados. Por lo general, están configurados automáticamente, a menos que el proveedor del servicio te informe de lo contrario.
- Muchos enrutadores ofrecen un botón de prueba en la página del menú de Internet. Haz clic en este para revisar que los ajustes de Internet estén configurados correctamente.
-
2Abre la configuración inalámbrica. Esté menú quizás se llame Wireless, Configuración Inalámbrica, Configuración básica o algo similar. Esta página mostrará el SSID inalámbrico, el método de encriptación y otros ajustes.
-
3Dale un nombre a la red. Encuentra el campo SSID. Es el nombre de la red y se mostrará en la lista de redes disponibles de los dispositivos inalámbricos. Asegúrate de no introducir ninguna información personal como nombre de la red, pues será público.
- Asegúrate de que la casilla “Habilitar difusión de SSID” esté marcada.
- El canal debe estar configurado en Auto. Si tienes varias redes inalámbricas en el área, el enrutador moverá la red a un canal libre automáticamente.
-
4Elige el método de encriptación inalámbrica. También es posible que se llame “Opciones de seguridad”. En este menú podrás elegir qué método de encriptación quieres usar para el tráfico de la red. Las opciones de la mayoría de enrutadores son WEP, WPA-PSK, y WPA2-PSK.
- WPA2 es el método de encriptación más segura y debes usarla si todos los dispositivos lo soportan. Solo los dispositivos antiguos no tienen soporte para WPA2.
-
5Elige una contraseña. La contraseña es lo que se introduce cuando un dispositivo se conecta a la red. Una contraseña segura te ayudará a proteger la red de los intrusos. La red debe tener una contraseña siempre.
-
6Aplica los ajustes. Una vez que hayas elegido el SSID, el tipo de encriptación y la contraseña, haz clic en el botón “Aplicar” o “Guardar” para habilitar la red inalámbrica. El enrutador los procesará por unos segundos y los dispositivos móviles podrán detectar la red inalámbrica.[2]
Parte 3
Parte 3 de 4:Reenvío de puertos
Parte 3
-
1Abre el menú de reenvío de puertos. Por lo general, se ubica en la sección “Avanzado” de la página de configuración del enrutador.
-
2Añade un servicio o una regla nuevos. Haz clic en el botón para añadir un servicio personalizado. Se abrirá un formulario en el que puedes introducir la información de reenvío de puertos.
- Nombre o nombre del servicio. Es el nombre del programa para el que reenvías. El nombre es solo para reconocerlo fácilmente en la lista.
- Protocolo. Las opciones son TCP, UDP y TCP/UDP. Recurre al programa que hará uso del reenvío de puertos para averiguar qué opción debes elegir.
- Puerto inicial externo. Es el primer puerto del rango de puertos que quieres abrir.
- Puerto final externo. Es el último puerto del rango de puertos que quieres abrir. Si vas a abrir un solo puerto, introduce el mismo puerto en este campo.
- Marca la casilla para usar el mismo rango de puertos para los puertos internos o introduce la información deseada en los campos de puertos internos.
- Dirección IP interna. Es la dirección IP de la computadora para la que quieres abrir puertos. Para averiguar la dirección IP del dispositivo, sigue esta guía en Windows o esta otra en Mac OS X.
-
3Guarda o aplica la regla. El enrutador procesará los cambios por un momento y los aplicará. Ahora, el programa podrá acceder al puerto abierto en la computadora que especificaste.
Parte 4
Parte 4 de 4:Bloquea sitios web
Parte 4
-
1Abre el menú de bloqueo de páginas. Puedes encontrarlo en los controles de seguridad o el control parental del menú de configuración. Puedes bloquear el acceso a determinadas páginas en todos los dispositivos de la red, pero también puedes bloquear dispositivos específicos. También puedes configurar un horario de bloqueo, lo que es especialmente útil para la hora de las tareas o cuando necesites concentrarte para trabajar.
-
2Añade una página a la lista de bloqueo. Las opciones cambian según el enrutador que usas. Algunos enrutadores te permiten bloquear palabras específicas, además de páginas específicas. Añade las páginas que quieras bloquear a la lista.
-
3Permite que las computadoras de confianza accedan a los sitios bloqueados. Puedes marcar una casilla para permitir que las direcciones IP de confianza vean las páginas bloqueadas. Esto es útil para padres que quieren acceder a las páginas que bloquearon para sus hijos.
- Una vez que hayas marcado la casilla, añade las direcciones IP que quieras que puedan saltarse la restricción. Esta guía te dirá cómo encontrar tu dirección IP.
-
4Configura el horario de bloqueo. Puede encontrarse en un menú separado de la lista de bloqueo. Puedes seleccionar los días de la semana en los que quieres que el bloqueo sea efectivo, además de la hora en que se implementa. Cuando termines, haz clic en “Aplicar”.




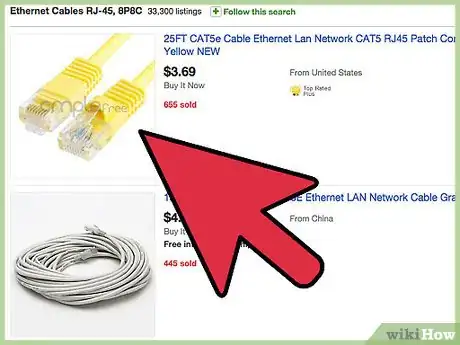
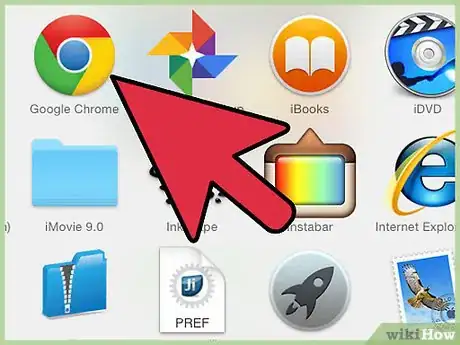
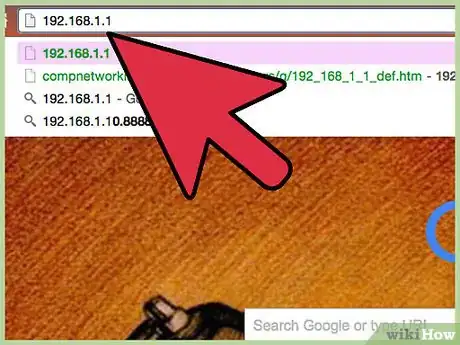
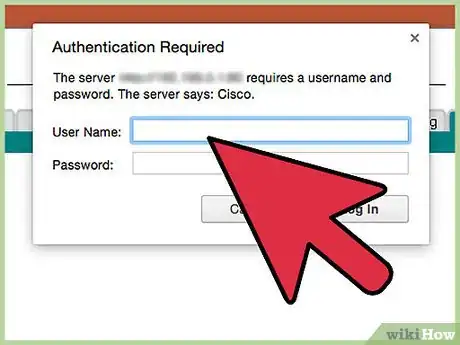
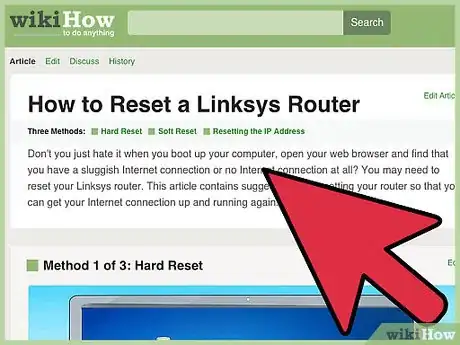
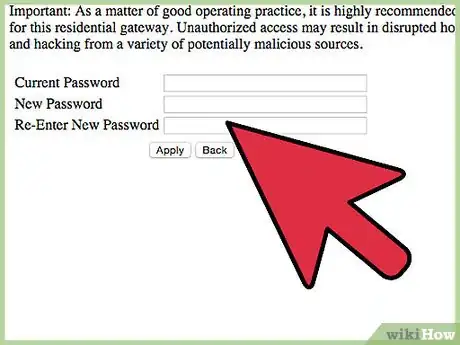
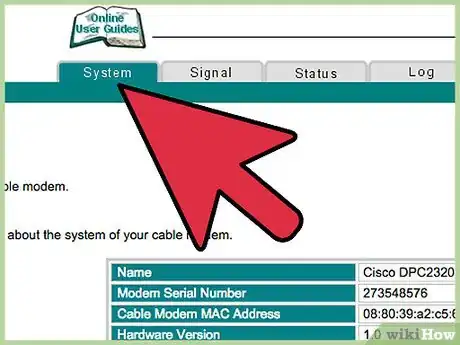
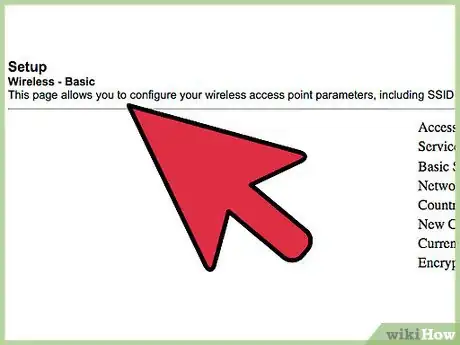
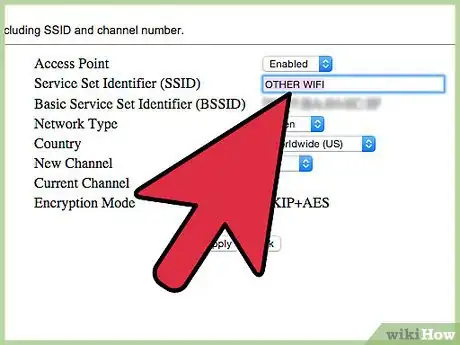
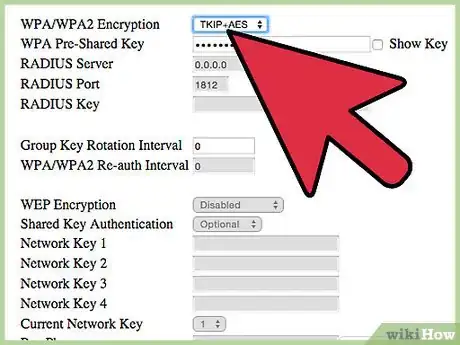
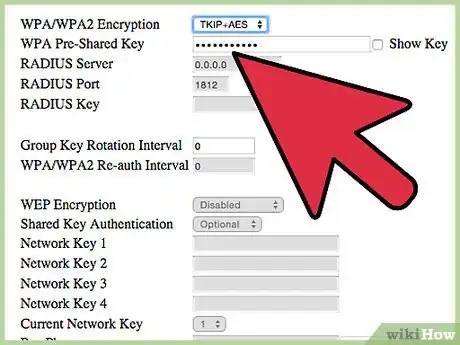
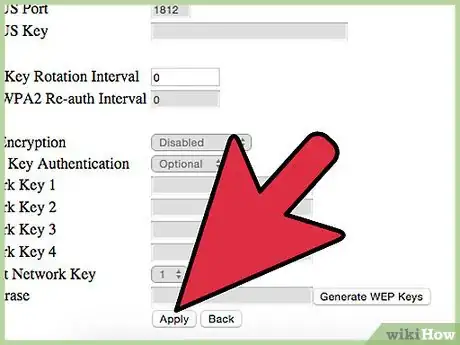
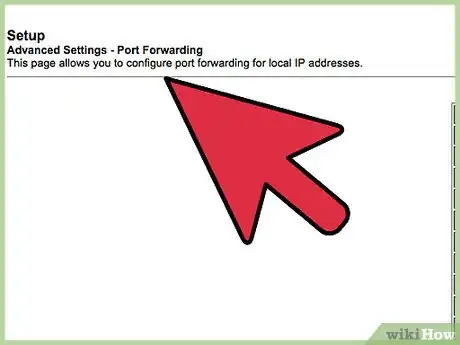
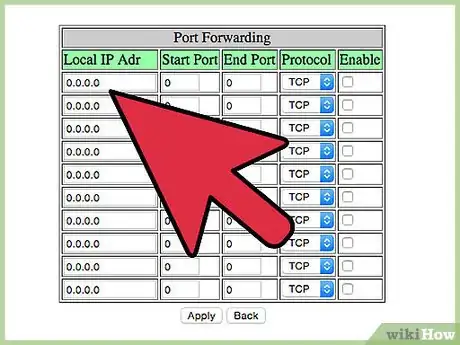

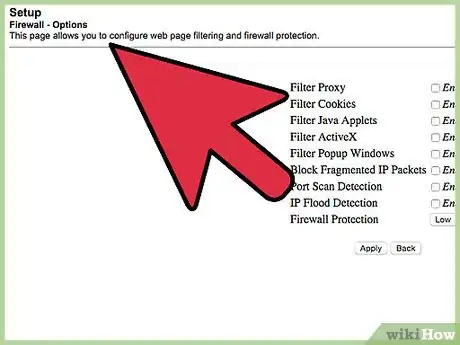
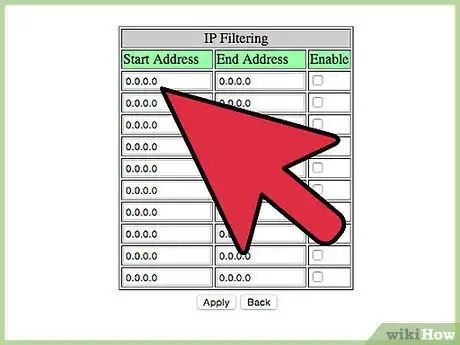
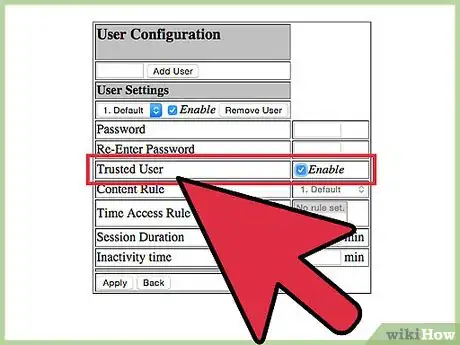
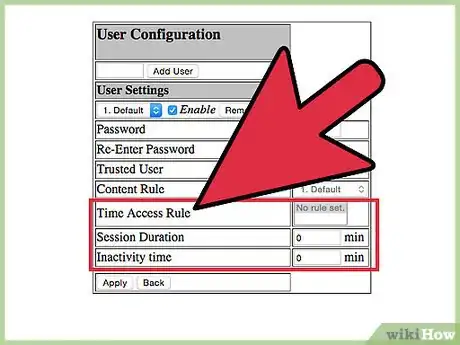





-Step-26-Version-2.webp)











