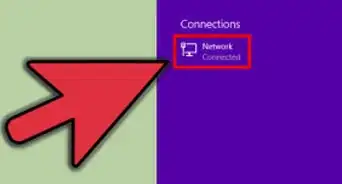Este artículo fue coescrito por Luigi Oppido. Luigi Oppido es el propietario y operador de Pleasure Point Computers en Santa Cruz, California. Tiene más de 25 años de experiencia en reparación general de computadoras, recuperación de datos, eliminación de virus y actualizaciones. También es el presentador de Computer Man Show! Que se transmite en KSQD cubriendo el centro de California durante más de dos años.
Este artículo ha sido visto 133 438 veces.
En este artículo, aprenderás a eliminar a alguien no deseado de tu red wifi. Puedes hacerlo en la mayoría de las páginas de configuración de los routers, aunque esto varía ampliamente dependiendo del dispositivo. Si tienes una computadora con Windows, también puedes utilizar una aplicación llamada “NetCut” para eliminar a los intrusos de tu red. Si ninguno de estos métodos funciona, puedes restablecer el router a la configuración de fábrica para eliminar así todas las conexiones no deseadas.
Pasos
Método 1
Método 1 de 4:Utilizar la página del router
-
1Desconecta todo de Internet salvo tu computadora. Esta es la forma más sencilla de determinar si hay alguien más utilizando tu red, pues las direcciones restantes que encuentres pertenecerán a tu computadora o a la de un intruso.
- Si tienes dispositivos conectados a Internet directamente al router por medio de cables Ethernet (p.ej., consolas de videojuegos), desconéctalos.
-
2Determina la dirección IP de tu router. Si quieres eliminar a alguien de tu red desde la página del router, primero deberás saber la dirección de este. Para hacerlo, sigue los pasos a continuación:
- Windows: abre el menú Inicio , haz clic en Configuración , luego en Red e Internet, en Estado, desplázate hacia abajo y haz clic en Ver las propiedades de red, baja hasta el encabezado “Puerta de enlace predeterminada” y revisa la dirección numerada ubicada a la derecha.
- Mac: abre el menú de Apple , haz clic en Preferencias del sistema..., luego en Red, selecciona tu red wifi, haz clic en Avanzado, luego en la pestaña TCP/IP, y revisa la dirección numerada ubicada a la derecha del encabezado “Router”.
-
3Dirígete a la página de tu router. Abre un navegador, ingresa la dirección numerada del router en la barra de direcciones ubicada en la parte superior de la ventana y presiona ↵ Enter.
-
4Inicia sesión en caso de que sea necesario. Si se te solicita, ingresa el nombre de usuario y la contraseña para iniciar sesión. Si no configuraste estas credenciales, probablemente las encontrarás en la parte posterior del router, en el manual o en la documentación virtual de este.
- Probablemente se te pida iniciar sesión más adelante cuando quieras cambiar la configuración del router.
-
5Busca el menú de conexiones wifi. La mayoría de las páginas de routers incluyen una sección donde se encuentran todas las conexiones actuales enumeradas por nombre. Por lo general, esta sección se llamará Conexiones Wi-Fi, Dispositivos conectados o tendrá un nombre similar.
- En algunos routers, deberás buscar la sección Controles parentales.
-
6Revisa las conexiones actuales. Si ves una conexión que no pertenece a uno de tus dispositivos conectados a Internet (p.ej., consolas de videojuegos, computadoras, teléfonos, tablets, Smart TV, etc.), probablemente sea adecuado bloquear dicha conexión.
-
7Selecciona una conexión que quieras bloquear. En algunas páginas de routers, deberás hacer clic en la conexión en cuestión, mientras que en otros deberás hacer clic en una casilla de verificación al lado.
-
8Haz clic en la opción “Bloquear” o “Eliminar”. Esta opción debe ubicarse al lado, debajo o cerca de la conexión que quieres eliminar. Al hacer clic en ella, borrarás la conexión seleccionada.
-
9Guarda los cambios en caso de que sea necesario. Si ves una opción Guardar cerca, haz clic en ella para guardar los cambios realizados.
- No utilices el botón “Atrás” del navegador para salir de la página. Simplemente haz clic en el nombre del fabricante o en el enlace Panel (o similar) en la parte superior de la ventana.
-
10Cambia la contraseña de tu red. Si bien esto no es un paso obligatorio, te permitirá asegurarte de que el intruso no pueda conectarse nuevamente después del restablecimiento de fábrica o de haberlo bloqueado. Por lo general, puedes cambiar la contraseña en la sección Configuración de la ventana del router.
- Después de cambiar la contraseña, lo más probable es que tengas que conectarte nuevamente al router desde todos tus dispositivos con conexión a Internet (p.ej., tu teléfono, computadora, etc.).
Método 2
Método 2 de 4:Utilizar NetCut en Windows
-
1Desconecta todos los dispositivos de Internet salvo tu computadora. Esta es la manera más sencilla de determinar si hay algún intruso en tu red, pues las direcciones restantes que encuentres pertenecerán a tu computadora o a la de otra persona.
-
2Abre la página de descarga de NetCut. Desde tu navegador, dirígete a la siguiente dirección: http://www.arcai.com/downloads/.
-
3Haz clic en Download NetCut (descargar NetCut). Este enlace se encuentra en el medio de la página.
-
4Haz clic en el enlace "Netcut 3.0". Este se encuentra en la parte superior de la página. Esta versión de NetCut está optimizada para Windows 8 y 10. Al hacer clic en este enlace, se iniciará la descarga del archivo de instalación de NetCut.
-
5Instala NetCut. Haz doble clic en el archivo de instalación netcut.exe y sigue las indicaciones que aparezcan en la pantalla. Ten en cuenta que NetCut también instalará algo llamado "WinPcap", el cual solo es el programa que permite a NetCut tener una interfaz de usuario.
- Antes de proceder, deberás reiniciar tu computadora después de la instalación de NetCut.
-
6Abre NetCut. Para ello, haz doble clic en el ícono de la aplicación de NetCut. De esta manera, se abrirá una pestaña nueva en el navegador (o se abrirá una nueva ventana del navegador en caso de que no esté abierto).
-
7Haz clic en el botón “Escanear” ⟳. Este se encuentra en la parte superior de la página. Al hacer clic en él, se iniciará la búsqueda e identificación de todas las conexiones en tu red.
-
8Busca a un usuario no deseado. En la parte derecha de la página, verás varias casillas con detalles acerca de elementos específicos conectados a la red. Busca una que tenga información acerca de un elemento que no reconozcas.
- Por ejemplo, si no tienes ningún dispositivo Apple, pero ves uno con la palabra “apple” al lado de la sección “Fabricante”, elimínalo de tu red.
- Si ves una dirección desconocida que tiene la palabra “Puerta de enlace” o “Anfitrión de red”, no te desesperes, pues se trata de tu router, así que no lo bloquees.
-
9Elimina al intruso de tu red wifi. Haz clic y arrastra la casilla del usuario no deseado a la izquierda de la página y luego suéltala allí. Esta se anclará en ese lado de la página, y el usuario en cuestión ya no tendrá acceso a tu red wifi.
- Puedes repetir este proceso con todos los usuarios que quieras.
- Es posible que debas volver a agregar un usuario a la lista de bloqueo cada vez que reinicies la computadora.
Método 3
Método 3 de 4:Restablecer tu router
-
1Desconecta el router de tu módem. Retira el cable Ethernet que conecta la parte posterior del router con el módem.
- Omite este paso en caso de que tu router y módem estén combinados en una misma unidad.
-
2Busca el botón de “Reinicio” del router. Por lo general, este de ubica en la parte posterior. Dicho botón es difícil de encontrar a propósito, así que quizás debas revisar bien el dispositivo.
- Este es un botón encastrado que no es más grande que la cabeza de un alfiler.
-
3Mantén presionado el botón de “Reinicio”. Introduce un alfiler, un sujetapapeles doblado o un objeto similar en el botón encastrado y mantenlo presionado durante al menos 30 segundos.
-
4Suelta el botón de “Reinicio” al cabo de 30 segundos. Esto debe darte un tiempo suficientemente amplio como para reiniciar el router. A continuación, el router comenzará a encenderse de nuevo.
-
5Espera a que el router se vuelva a encender. Es posible que debas esperar varios minutos para que se complete el proceso. Asimismo, probablemente el router se reinicie algunas veces.
-
6Vuelve a conectar el router al módem. Para hacerlo, utilizar el mismo cable Ethernet que estaba conectado anteriormente.
- Una vez más, omite este paso en caso de que el módem y el router sean una sola unidad.
-
7Conéctate a la red inalámbrica. Para hacerlo, utiliza el mismo nombre y contraseña de red, los cuales deben estar indicados en la parte inferior o posterior del router.
-
8Cambia la contraseña cuando se te indique. La primera vez que conectes un router después de un restablecimiento, generalmente se te pedirá que ingreses una contraseña nueva. Elige algo que no se relacione con la contraseña anterior para así evitar que algún intruso se conecte nuevamente a tu red.
Método 4
Método 4 de 4:Ponerte en contacto con tu proveedor de servicios
-
1Prepárate para realizar una llamada telefónica a tu proveedor de servicios. Recopila la información que el agente de servicio técnico necesitará para verificar tu identidad, como tu número de cuenta o la dirección de facturación.
-
2Comunica el problema. Cuéntale al agente de servicio técnico que alguien más está utilizando tu conexión inalámbrica. Si fue el proveedor de servicios quien te proporcionó el módem o router inalámbrico, podrá iniciar sesión en él y eliminar a los usuarios no autorizados.
-
3Determina si quieres cambiar la contraseña de tu red inalámbrica. Si crees que alguien está utilizando tu contraseña, pídele al agente de servicio técnico que configure una nueva. Ten en cuenta que las contraseñas reconocen las mayúsculas y minúsculas.
-
4Pídele al agente del servicio técnico que te recomiende la configuración de seguridad adecuada para ti. Si ha pasado mucho tiempo desde la última actualización del router, el agente del servicio técnico podría encargarse de hacerlo.
Consejos
- Crea una contraseña que sea difícil de hackear. Los expertos recomiendan crear una contraseña extensa (de al menos 15 caracteres), utilizar una combinación de mayúsculas y minúsculas, números y caracteres especiales. Asimismo, evita las palabras que puedan star en el diccionario.[1]
- Algunos proveedores de servicios de Internet, tales como Comcast, pueden configurar tu router inalámbrico para que actúe como un punto de acceso wifi para otros usuarios de sus servicios. Los usuarios que se conectan a dichos puntos no comparten tu conexión inalámbrica, por lo que no deberás preocuparte por que consuman tus recursos.[2]
Advertencias
- Solo comparte tu contraseña inalámbrica con las personas de confianza. Si alguien utiliza tu red inalámbrica para hackear o descargar contenido ilegal, podrías ser responsable de las repercusiones.
- Nunca descargues un software para bloqueo de red en un sitio web que no sea el del fabricante oficial.




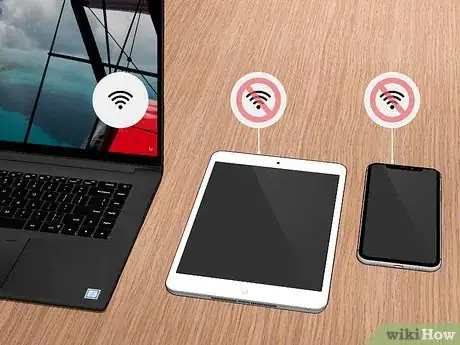
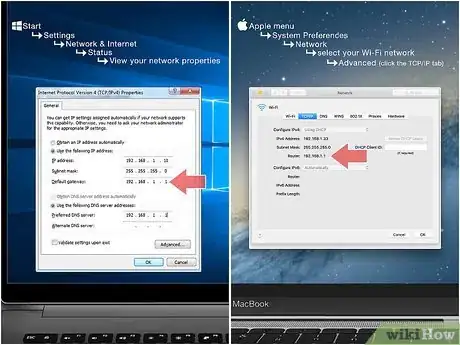



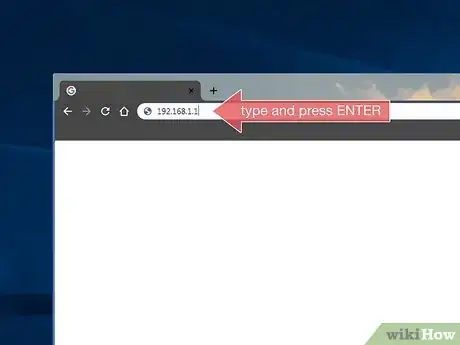
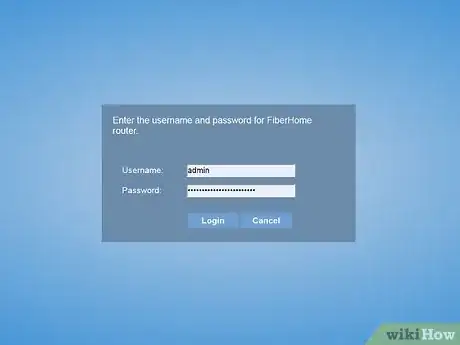
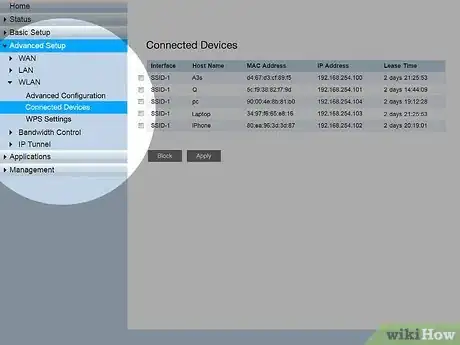
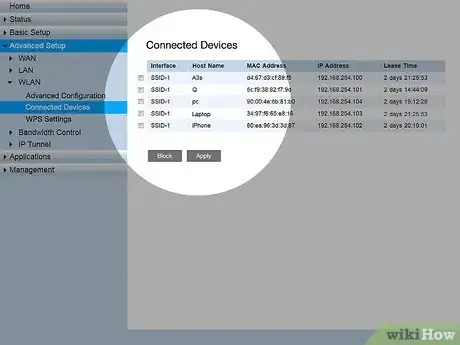
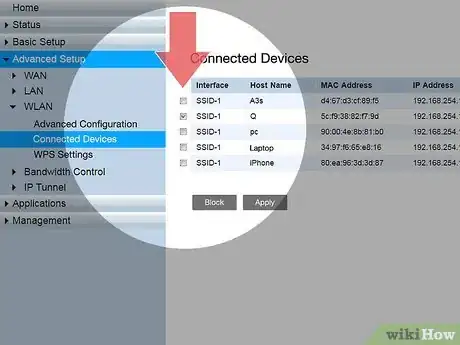
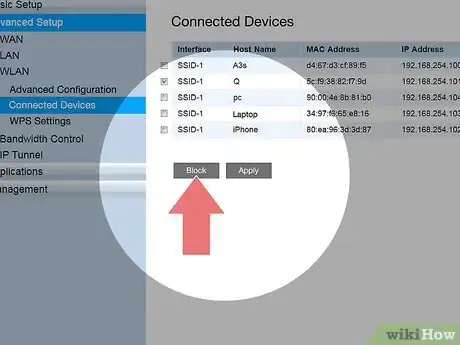
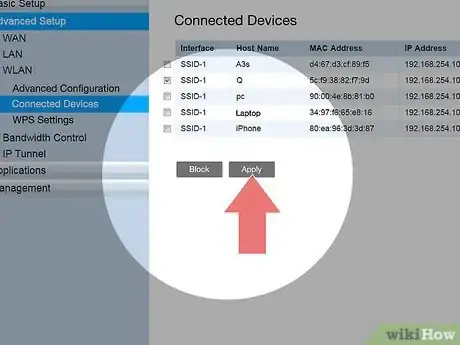
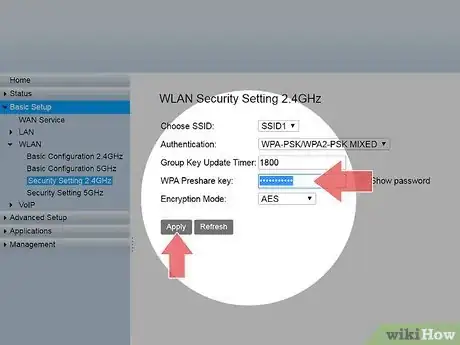

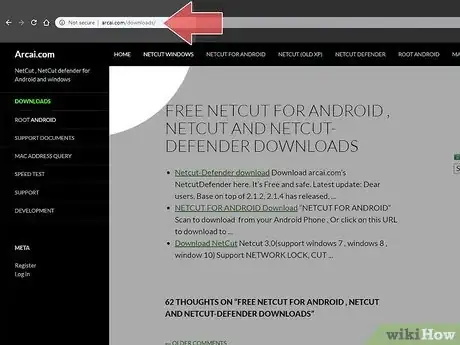
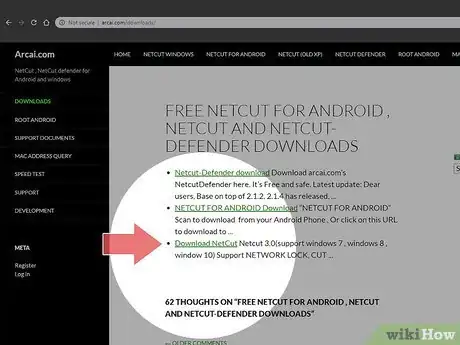
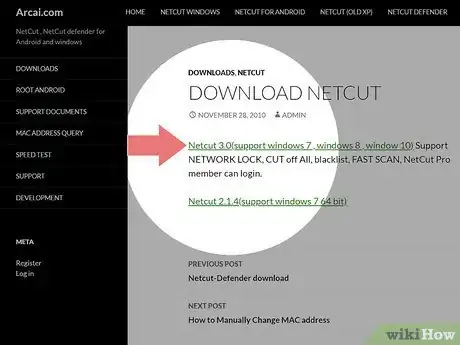
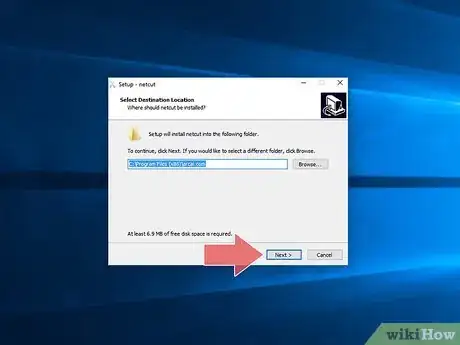
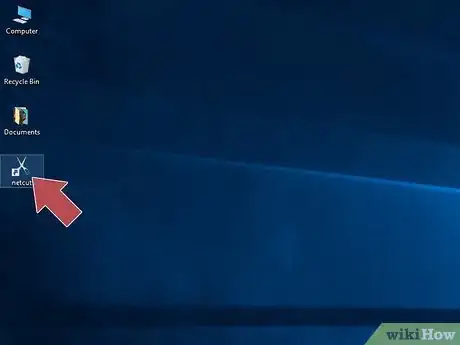
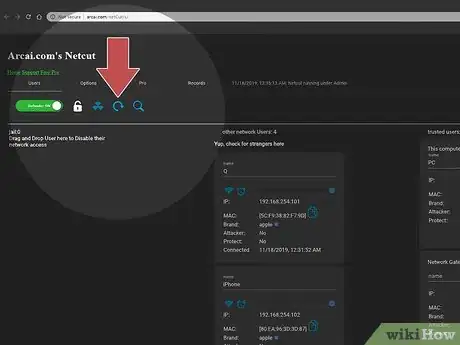
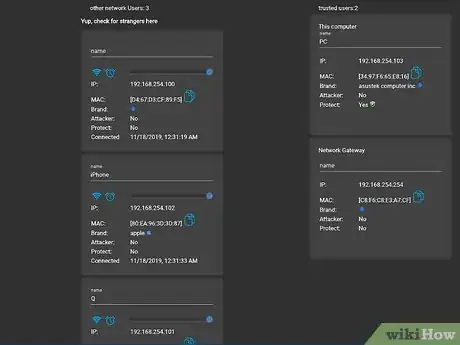
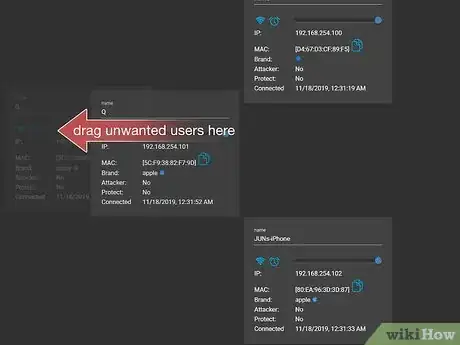







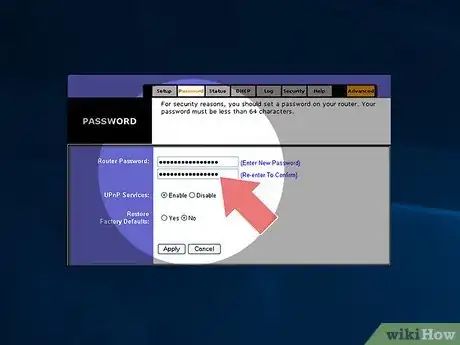



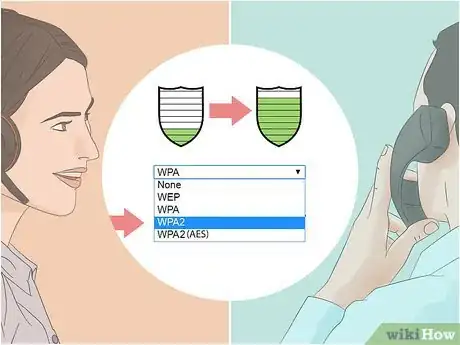





-Step-26-Version-2.webp)