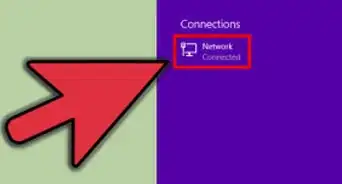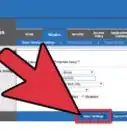Este artículo fue coescrito por Luigi Oppido. Luigi Oppido es el propietario y operador de Pleasure Point Computers en Santa Cruz, California. Tiene más de 25 años de experiencia en reparación general de computadoras, recuperación de datos, eliminación de virus y actualizaciones. También es el presentador de Computer Man Show! Que se transmite en KSQD cubriendo el centro de California durante más de dos años.
Este artículo ha sido visto 579 374 veces.
Este wikiHow te enseñará cómo conectar dos routers. Conectando dos routers puedes extender tanto el alcance, como el número máximo de conexiones a Internet que se pueden administrar en forma simultánea. La forma más fácil de conectar dos routers es usando Ethernet, aunque también puedes usar un router inalámbrico para conectarte al router principal.
Pasos
Método 1
Método 1 de 2:Usar Ethernet
-
1Determina cuál será el router principal. El router principal será el que se conectará a un modem dedicado o a la toma de la pared. Por lo general, es mejor usar el router más nuevo y con más funciones como router principal.
- Si tienes dos routers del mismo modelo, es indistinto elegir uno o el otro.
-
2Determina cuál será el router secundario. Este será el router encargado de extender la red original. Por lo general, conviene elegir el router más viejo.
- Si vas a crear una red LAN a WAN (ver más abajo), este router controlará la red secundaria.
-
3Coloca ambos routers cerca de la computadora. Es mejor mantener los routers cerca de la computadora durante el proceso de configuración inicial, así será más fácil acceder a ellos. Más tarde podrás llevarlos al lugar que elijas como ubicación permanente.
-
4Decide entre una conexión LAN a LAN o LAN a WAN. Si bien puedes configurar cualquiera de los dos tipos de conexiones con un cable Ethernet, existen algunas pequeñas diferencias en cuanto a su uso:
- LAN a LAN: extiende el alcance de wifi a través del segundo router. También puedes usar una conexión LAN a LAN para compartir archivos entre computadoras, smartphones y otros dispositivos conectados a la red.
- LAN a WAN: crea una segunda red dentro de la red principal, lo cual te permite establecer restricciones para las computadoras, smartphones y otros dispositivos que estén conectados a ella. Las redes LAN a WAN no se pueden usar para compartir archivos.
-
5Realiza los pasos iniciales de configuración del router. Conecta el router principal al módem a través de un cable Ethernet. Luego conecta la computadora al router con otro cable Ethernet.
- Si vas a usar una Mac, es muy probable que tu computadora no tenga puerto Ethernet. Para resolver este problema, puedes conseguir un adaptador Ethernet a USB tipo C (también conocido como "Thunderbolt 3").
- Si tienes una computadora con Windows sin puertos Ethernet, puedes comprar un adaptador de Ethernet a USB.
-
6Configura el router. Como este router es el que se encargará de administrar la conexión a Internet, deberás configurarlo como si fueras a usar un solo router.
- Para acceder a la página de configuración de la mayoría de los routers, hay que ingresar la dirección IP del router en un navegador web.
- Las configuraciones de cada router varían considerablemente según el modelo. Si no encuentras alguna configuración o sección en la página del router al intentar seguir los pasos de este método, consulta el manual o la documentación en línea de tu router.
-
7Cambia las configuraciones DHCP. Si vas a crear una red LAN a WAN, ve a la página de configuración del router y configura el servicio DHCP del router principal de modo que entregue direcciones entre 192.168.1.2 y 192.168.1.50.
- Si vas a crear una red LAN a LAN, puedes dejar las configuraciones DHCP en sus valores predeterminados.
- Una vez que termines de configurar el router, desconéctalo de la computadora.
-
8Configura el segundo router. Desconecta el primer router de tu computadora si es necesario. Conecta el segundo router a la computadora y haz lo siguiente:
- Abre la página de configuración del router.
- Cambia la dirección IP de modo que coincida con la del primer router, luego incrementa el penúltimo dígito en uno (por ejemplo, si la dirección es 192.168.1.1 cámbiala por 192.168.2.1).
- Si vas a hacer una red LAN a WAN, cambia la dirección IP WAN del segundo router por 192.168.1.51.
- Asegúrate de que el número de la "Submáscara de red" coincida con la del router principal.
- Deshabilita UPnP en el segundo router si aparece entre las opciones.
-
9Configura el servidor DHCP en el router secundario. Si vas a crear una red LAN a LAN, deberás deshabilitar el servicio DHCP en el router secundario. Si vas a crear una red LAN a WAN, el servidor DHCP del router secundario deberá entregar direcciones que pertenezcan al intervalo 192.168.2.2 a 192.168.2.50.[1]
-
10Cambia el canal de red inalámbrica. Si ambas redes serán inalámbricas, es mejor que cambies los canales manualmente para que no haya interferencia entre las dos señales. Puedes hacerlo configurando el router principal en cualquier canal del 1 al 6 y el secundario en el canal 11.
-
11Pon los routers en su lugar. Ahora que todo está configurado, puedes colocar ambos routers en el lugar que quieras. Ten en cuenta que deberás extender un cable Ethernet entre ambos.
- Si necesitas llegar a otra habitación, puedes pasar el cable Ethernet a través de la pared.
- Tal vez sea mejor ubicar el router principal cerca del módem, para tu conveniencia.
-
12Conecta los dos routers. Introduce uno de los extremos del cable Ethernet en cualquiera de los puertos LAN del router principal y luego introduce el otro extremo del cable en un puerto LAN de la parte trasera del segundo router.
- Si vas a crear una red LAN a WAN, conecta el otro extremo en el puerto del router secundario que dice WAN (o "Internet").
Método 2
Método 2 de 2:Usar una conexión inalámbrica
-
1Determina si tu equipamiento es compatible. Si bien la mayoría de los routers se pueden usar como un punto de acceso inalámbrico (también llamado "extensor de alcance"), solo algunos pocos de ellos se pueden usar para crear una red propia dentro de la red del router principal.[2]
- Para poder crear una red inalámbrica separada de la red del router principal, el router secundario se debe poder configurar en modo "bridge" o "puente" o "repetidor".[3]
- En la documentación del router podrás consultar si ese modelo tiene modo "puente". También puedes averiguarlo buscando el modelo de tu router en línea.
-
2Coloca ambos routers cerca de la computadora. Es mejor tener a mano tanto los routers como el modem durante el proceso de configuración inicial. Cuando termines de configurarlos, podrás llevarlos al lugar que elijas como ubicación permanente.
-
3Realiza los pasos de configuración inicial del router. Conecta el router principal al módem a través de un cable Ethernet y luego conecta la computadora al router con otro cable Ethernet.
- Si vas a usar una Mac, es muy probable que tu computadora no tenga puerto Ethernet. Para resolver este problema, puedes conseguir un adaptador Ethernet a USB tipo C (también conocido como "Thunderbolt 3").
- Si tienes una computadora con Windows sin puertos Ethernet, puedes comprar un adaptador de Ethernet a USB.
-
4Configura el router. Como este router es el que se encargará de administrar la conexión a Internet, deberás configurarlo como si fueras a usar un solo router.
- Para acceder a la página de configuración de la mayoría de los routers, hay que ingresar la dirección IP del router en un navegador web.
- Las configuraciones de cada router varían considerablemente según el modelo. Si no encuentras alguna configuración o sección en la página del router al intentar seguir los pasos de este método, consulta el manual o la documentación en línea de tu router.
-
5Abre la página de configuración del router secundario. Conecta el router secundario a la computadora a través de un cable Ethernet y abre su página de configuración. No es necesario que lo conectes al módem. Busca la página de ajustes de "Internet" o "Wireless" (conexión inalámbrica).
-
6Habilita el "modo puente". Selecciona "Bridge Mode" (modo puente) o "Repeater Mode" (modo repetidor) en el menú "Wireless Mode" (modo inalámbrico) o "Connection Type" (tipo de conexión) de la página "Wireless". Si no encuentras ningún menú con estas opciones, es probable que tu router no soporte el "modo puente". De todas formas, puedes hacer la configuración con cable Ethernet.
-
7Especifica la dirección IP del router secundario. Ingresa una dirección IP dentro del intervalo del router principal. Por ejemplo, si la dirección IP del router principal es 192.168.1.1, ingresa 192.168.1.50 o alguna dirección que se encuentre dentro el intervalo del router principal.
- Asegúrate de que el número de la "Submáscara de red" del segundo router sea idéntico al de la submáscara de red del router principal.
-
8Ingresa un nombre único para el segundo router. Esto te ayudará a saber a qué router de la red te vas a conectar.
- Por ejemplo, puedes ponerle "Estudio" al primer router y "SalaDeEstar" al segundo.
- Asegúrate de elegir WPA2 como protocolo de seguridad en ambos routers y utiliza también la misma contraseña para ambos.
-
9Coloca el router secundario en su lugar. Una vez que hayas terminado de configurar el router secundario, puedes ponerlo donde quieras para que repita la seña. Para mantener una buena conexión, debe estar en un lugar donde reciba al menos el 50 % de intensidad de señal del router principal.
- El segundo router tendrá una mayor intensidad de señal si está en un lugar con línea de visión directa entre el router principal y este.
Consejos
- Los routers funcionarán mejor cuando haya la menor cantidad posible de obstáculos entre ellos y el dispositivo que reciba la señal de Internet. Los muros, electrodomésticos y pisos inhiben considerablemente la señal del router.
Advertencias
- La mayoría de las laptop de Mac por lo general no incluyen puertos Ethernet y muchas laptops con Windows también los están eliminando gradualmente. Posiblemente necesitarás un adaptador para poder configurar los routers.






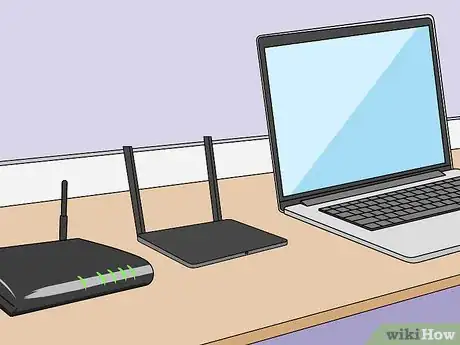
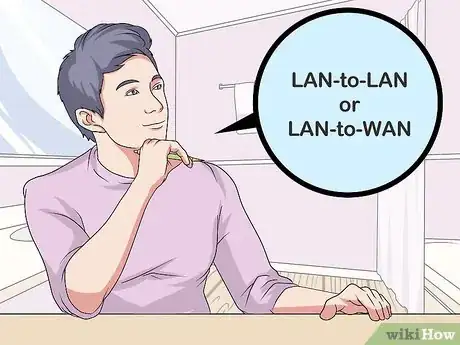

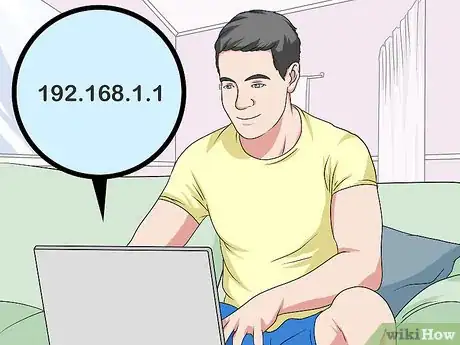
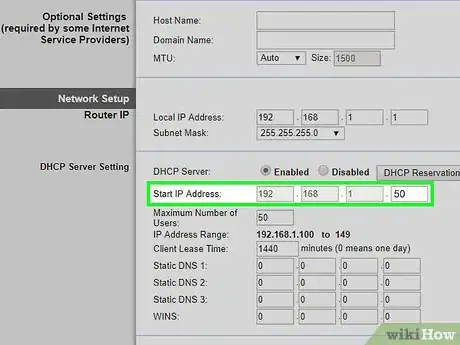

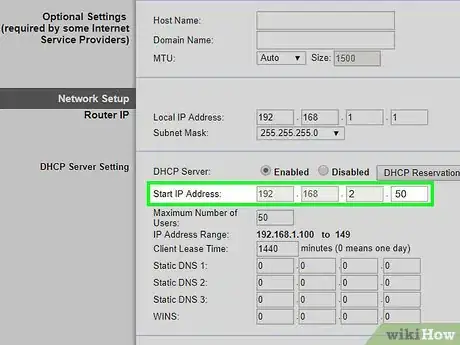
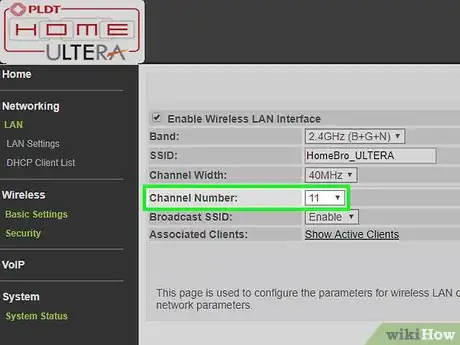


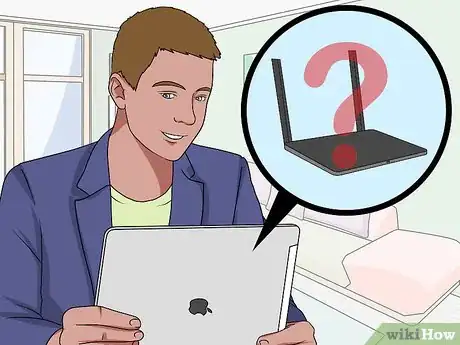


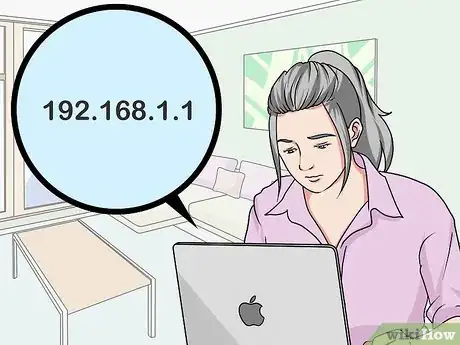

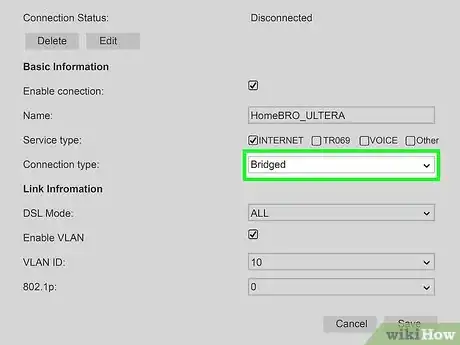
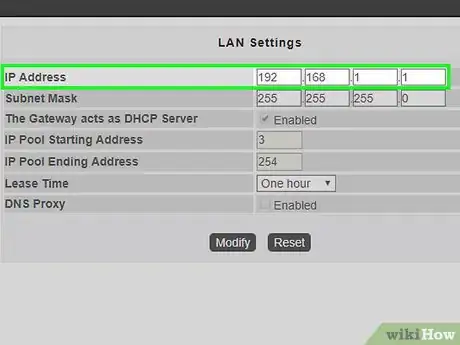
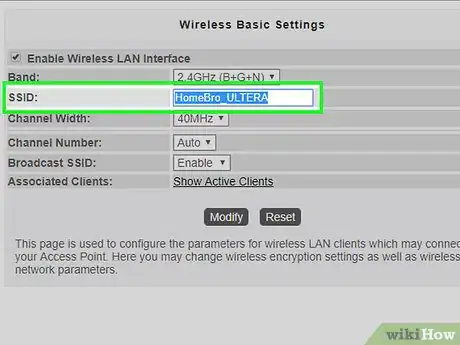





-Step-26-Version-2.webp)