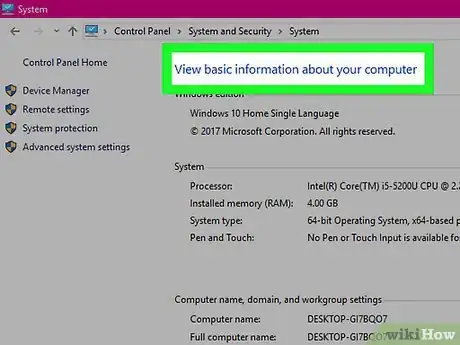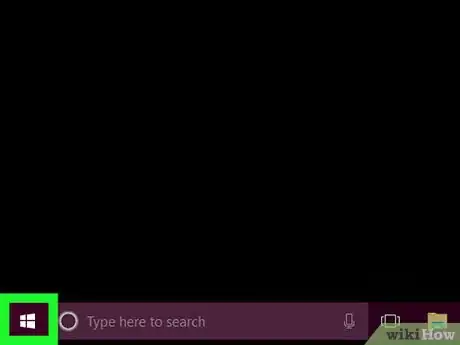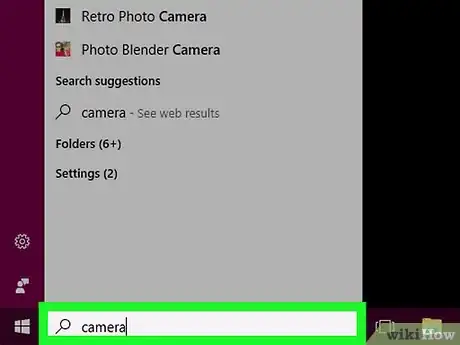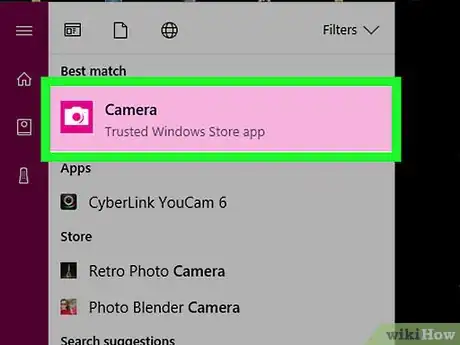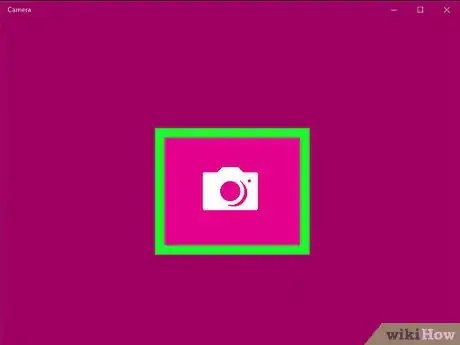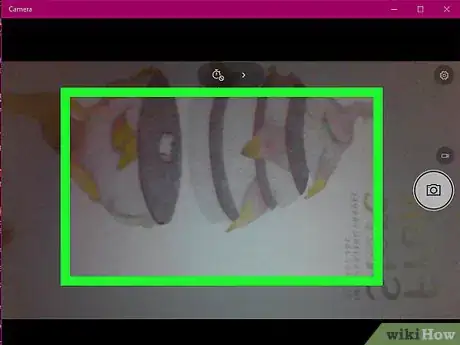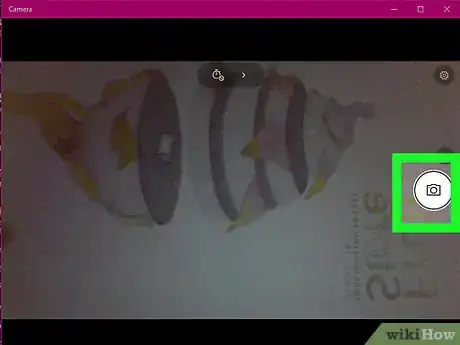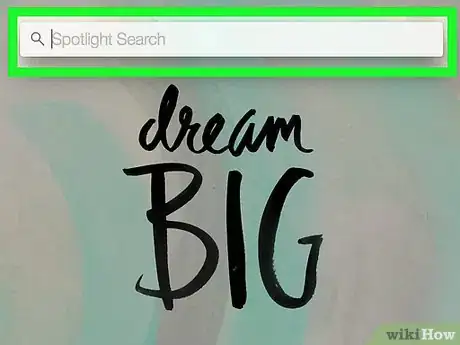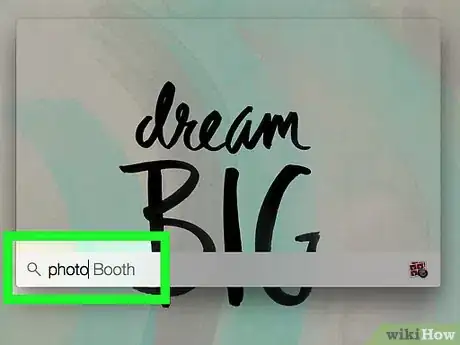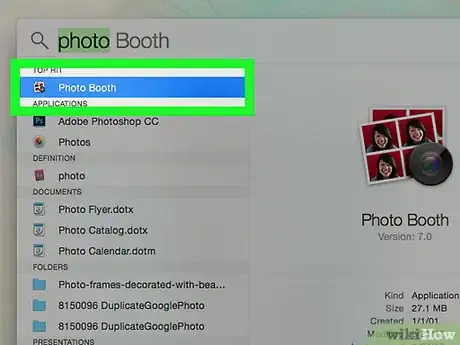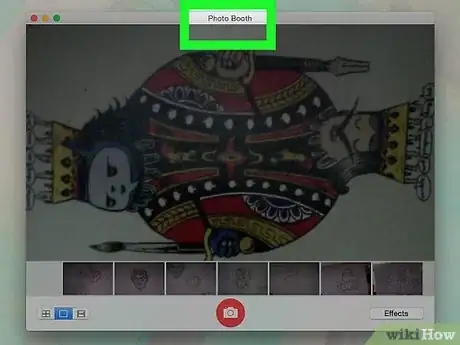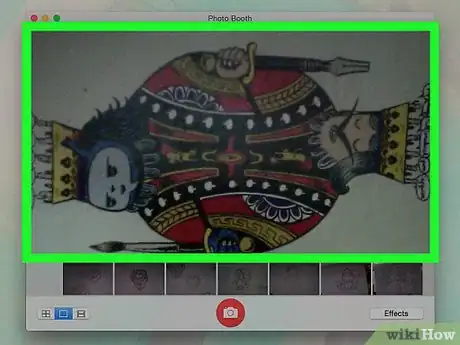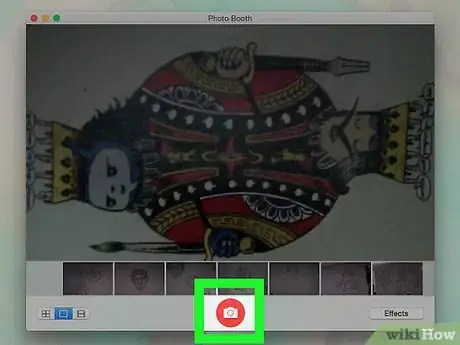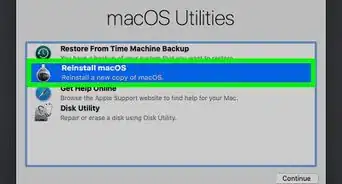X
Este artículo fue coescrito por Jack Lloyd. Jack Lloyd es escritor y editor de tecnología para wikiHow. Tiene más de dos años de experiencia escribiendo y editando artículos relacionados con tecnología. Es entusiasta de la tecnología y profesor de inglés.
Este artículo ha sido visto 121 473 veces.
Este wikiHow te enseñará cómo usar la cámara web de tu computadora con Windows o Mac para tomar una foto. Puedes hacerlo usando la aplicación Cámara en Windows 10 o usando la aplicación Photo Booth en una Mac.
Pasos
Método 1
Método 1 de 2:En Windows
Método 1
-
1Asegúrate de que tu computadora tenga una cámara web. Si tu laptop tiene una cámara web integrada como la mayoría, puedes tomar fácilmente una foto. Si no, tendrás que instalar una cámara web en tu computadora antes de continuar.
-
2
-
3Escribe cámara en "Inicio". Esto buscará la aplicación Cámara en tu computadora, la cual te permite tomar una foto con cualquier cámara que esté conectada.
-
4Haz clic en Cámara. Es un icono con la forma de una cámara blanca que está en la parte superior de la ventana de "Inicio". Al hacerlo, se abrirá la aplicación Cámara de Windows.
-
5Espera a que la cámara de tu computadora se encienda. Una luz al lado de la cámara debe encenderse una vez que la cámara esté prendida, y deberás verte a ti mismo en la ventana de la aplicación Cámara.
-
6Voltea la computadora hacia lo que quieras fotografiar. Debes ver la imagen del objeto de tu fotografía en la pantalla.
-
7Haz clic en el botón de "Capturar". Este icono con forma de cámara está en la parte inferior de la ventana de la aplicación Cámara. Al hacerlo, se tomará una foto y se guardará en la aplicación Fotos de tu computadora con Windows.Anuncio
Método 2
Método 2 de 2:En Mac
Método 2
-
1
-
2Escribe photo booth en Spotlight. Esto buscará la aplicación Photo Booth en tu Mac.
-
3Haz clic en Photo Booth. Es el primer resultado que está debajo de la barra de búsqueda de Spotlight. Al hacerlo, se abrirá la aplicación Photo Booth de tu Mac.
-
4Espera a que la cámara de tu Mac se encienda. Cuando la cámara de tu Mac esté prendida, habrá una luz verde al lado de ella.
- También deberás verte aparecer a ti mismo en la pantalla de Photo Booth una vez que la cámara esté prendida.
-
5Voltea la pantalla de la Mac hacia lo que quieras fotografiar. Cualquier cosa que aparezca en la ventana principal de Photo Booth será parte de la foto, así que puedes ajustarla como sea necesario según lo que se vea en la ventana de Photo Booth.
-
6Haz clic en el botón de "Capturar". Este botón rojo y blanco de una cámara está en la parte inferior de la página. Al hacerlo, se tomará la foto y se añadirá a la aplicación Fotos de tu Mac.
- Si tienes un iPhone o iPad con la opción de "Fototeca" habilitada, la foto también aparecerá en tu iPhone o iPad.
Anuncio
Consejos
- Las computadoras con Windows 7 requerirán que uses la aplicación dedicada de la cámara (por ejemplo, una cámara controlada por CyberLink YouCam tendría una aplicación llamada "YouCam" o algo similar). Si no estás seguro del nombre de la cámara, intenta escribir "cámara" en "Inicio" o busca el número de modelo de la computadora para ver el tipo de cámara que usa.
- Photo Booth viene con muchos filtros y otros efectos visuales que puedes usar para modificar la foto cuando la tomes.
Anuncio
Advertencias
- Las imágenes de una cámara web tienden a ser de una calidad mucho más baja que las fotos de un smartphone, una tablet o una cámara DSLR.
Anuncio
Acerca de este wikiHow
Anuncio