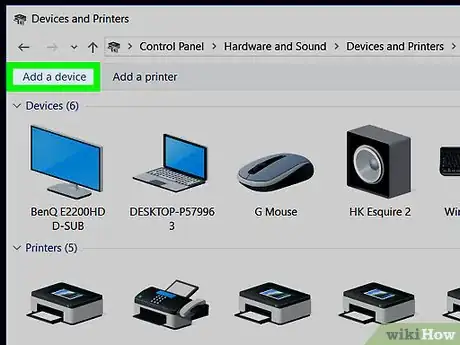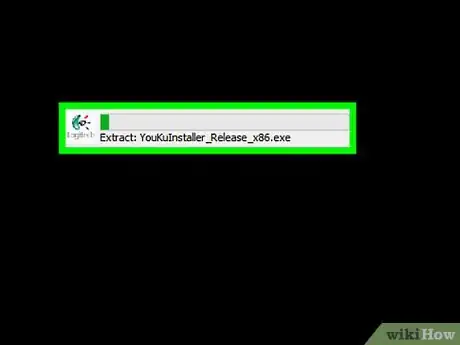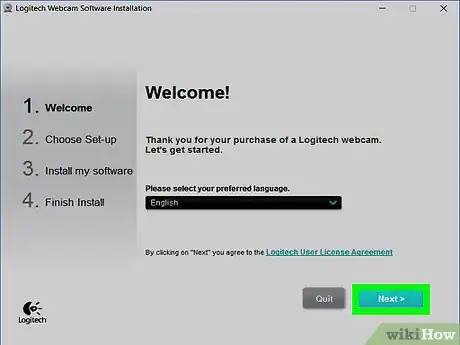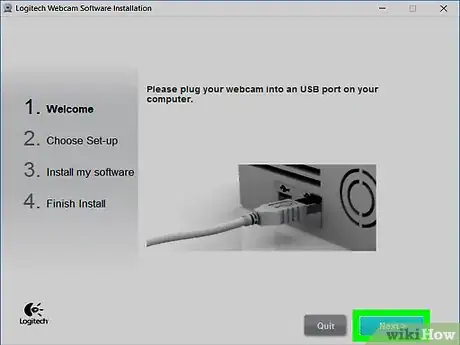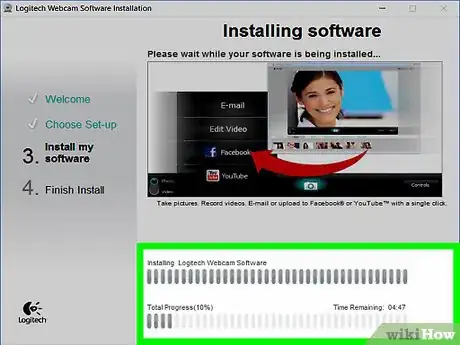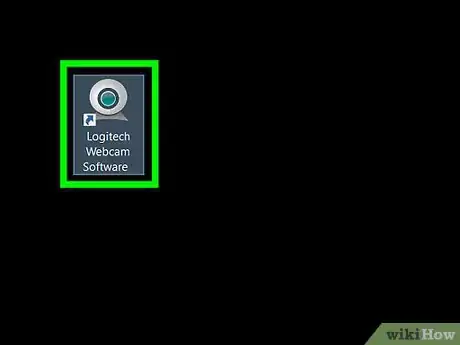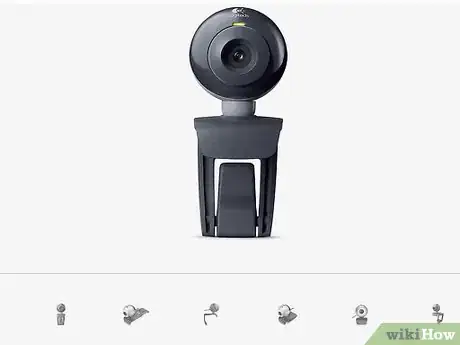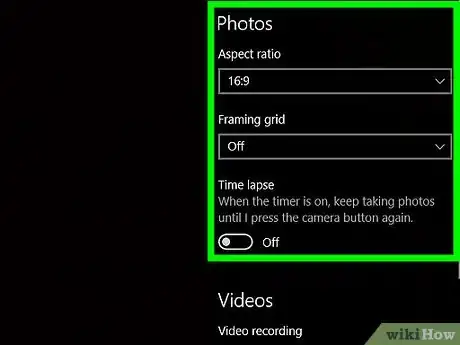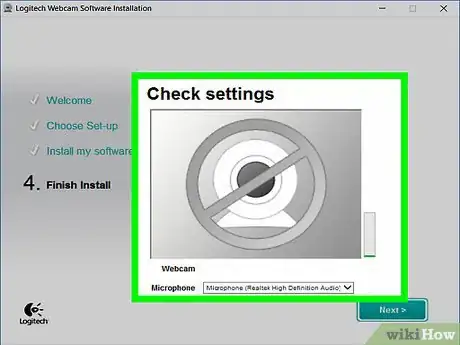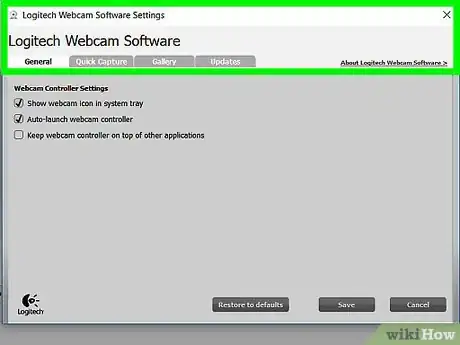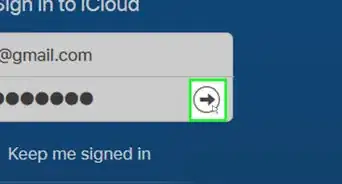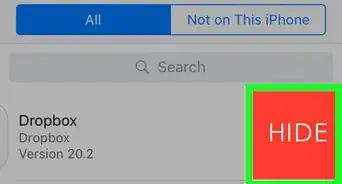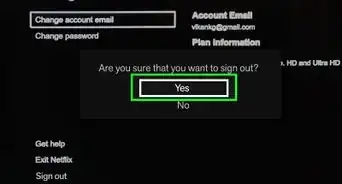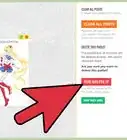X
Este artículo fue coescrito por Jack Lloyd. Jack Lloyd es escritor y editor de tecnología para wikiHow. Tiene más de dos años de experiencia escribiendo y editando artículos relacionados con tecnología. Es entusiasta de la tecnología y profesor de inglés.
Este artículo ha sido visto 281 468 veces.
Este wikiHow te enseñará a instalar y configurar una cámara web en una computadora Windows o Mac. Para casi todas las cámaras web modernas, solo hay que conectarlas a la computadora para iniciar el proceso de configuración.
Pasos
Parte 1
Parte 1 de 2:Instalar la cámara web
Parte 1
-
1Conecta la cámara web a la computadora. Conecta el cable USB de la cámara web a uno de los puertos USB rectangulares en la parte lateral o trasera de la computadora.
- El enchufe de los cables USB solo pueden introducirse de determinada manera. Si el enchufe no encaja en el puerto, gíralo 180 grados y vuélvelo a intentar.
- Si tienes una Mac, es probable que tengas que comprar un adaptador USB a USB-C para poder conectar una cámara web normal.
- Asegúrate de conectar la cámara web directamente a la computadora, no a un hub USB. Los hub USB generalmente no cuentan con la energía suficiente para operar una cámara web.
-
2Introduce el CD de la cámara web. Pon el CD que venga con la cámara en la unidad de CD de la computadora, asegurándote de que el logo esté boca arriba durante el proceso. Debido a que la mayoría de las Mac modernas no viene con unidas de CD, tendrás que tener una unidad de CD por separado conectada vía cable USB si vas a usar una computadora Mac.
- Si la cámara web no viene con un CD, omite este paso.
- Para conseguir una copia del software de la cámara web, dirígete a la sección “Soporte técnico” del sitio web de la compañía de la cámara web.
-
3Espera a que se abra la página de configuración de la cámara web. La página de configuración de la cámara web se abrirá automáticamente. Si la cámara viene sin CD, el proceso de configuración generalmente iniciará al conectar la cámara web a la computadora.[1]
-
4Sigue las instrucciones en pantalla. Las instrucciones de las cámaras web varían según el modelo, pero para la mayoría de los procesos de configuración hay que hacer clic en una serie de ventanas de preferencia antes de hacer clic en el botón Instalar.
- Presta atención a la información de las ventanas en este paso. Necesitarás seleccionar ciertas preferencias que ayudarán a que la cámara web funcione después.
-
5Espera a que la cámara web termine de instalar. Cuando haya terminado de instalarse, se abrirá el programa correspondiente, que es cuando podrás empezar a configurar la cámara.
Parte 2
Parte 2 de 2:Configurar la cámara web
Parte 2
-
1Abre el programa de la cámara web. Si el programa de la cámara web no se abre automáticamente después de terminada la instalación, tendrás que buscarlo y abrirlo manualmente.
- Los programas de las cámaras web suelen incluir el nombre de la compañía en el nombre, así que busca el nombre de esta (por ejemplo, “youcam’’) en Inicio (Windows) o Spotlight (Mac).
-
2Fija la cámara web. Muchas cámaras tienen un clip en la base que permite sujetarlas a la parte superior del monitor de una computadora. Si la tuya no viene con clip, busca un espacio plano y elevado donde puedas poner la cámara.
-
3Ajusta la cámara web según sea necesario. En el centro de la ventana del programa de la cámara web, verás el video en tiempo real de la cámara. Usando el video como referencia, ajusta la cámara web al ángulo de tu preferencia hacia tu cara.
-
4Prueba el sonido de la cámara web. Mientras hablas frente a la cámara, busca picos de actividad al lado de la sección “Audio” (o un título similar) en la ventana de la cámara web. Si no ves ninguna actividad, el micrófono de la cámara no estará funcionando y quizá tengas que habilitarlo desde los ajustes de la cámara web o de la computadora.
- Lee el manual de instrucciones de la cámara para informarte de pasos más específicos para solucionar el problema de la entrada de audio.
-
5Cambia los ajustes de la cámara web de ser necesario. La mayoría de los programas de las cámaras web tienen la sección Ajustes (o un icono con forma de engranaje) en alguna parte de la ventana. Puedes hacer clic en esta sección para visualizar y cambiar ajustes como el contraste, la respuesta a la luz baja, etc.
- La ubicación y las opciones de la sección Ajustes varía de cámara a cámara. Lee el manual de la cámara si no encuentras esta sección.
Consejos
- Considera la idea de leer el manual de instrucciones antes de instalar la cámara web, ya que así estarás al tanto de posibles particularidades que tu cámara pueda tener.
Advertencias
- Evita tocar las lentes de la cámara web.