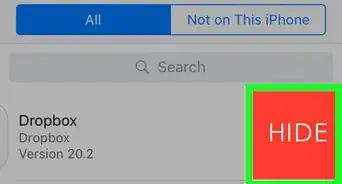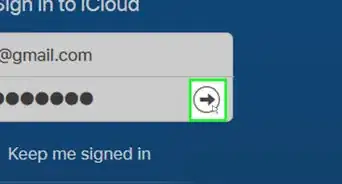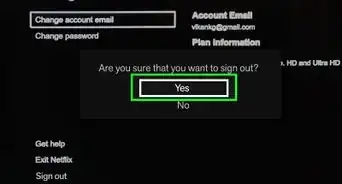Este artículo fue coescrito por Jack Lloyd. Jack Lloyd es escritor y editor de tecnología para wikiHow. Tiene más de dos años de experiencia escribiendo y editando artículos relacionados con tecnología. Es entusiasta de la tecnología y profesor de inglés.
Este artículo ha sido visto 237 358 veces.
Este wikiHow te enseñará cómo eliminar el buscador Bing de la computadora y de los navegadores web en Windows. Si bien Bing normalmente se usa como alternativa a Google, existen algunos tipos de malware y programas cuestionables que configuran Bing como buscador predeterminado, impidiendo la posibilidad de elegir otro buscador desde las configuraciones del navegador. Para resolver este problema, puedes eliminar el programa o virus en cuestión y luego restaurar las configuraciones habituales del navegador. Desafortunadamente, no hay forma de deshabilitar las búsquedas de Bing para Cortana.
Pasos
Parte 1
Parte 1 de 6:Ejecutar Windows Defender
-
1
-
2Abre Windows Defender. Escribe windows defender en Inicio y luego haz clic en Centro de seguridad de Windows Defender, cerca de la parte superior de la ventana de Inicio.
-
3Haz clic en Protección contra virus y amenazas. Esta pestaña se encuentra en la parte superior izquierda de la ventana.
- Si no encuentras esa opción, primero haz clic en ☰ en la esquina superior izquierda de la ventana.
-
4Haz clic en Examinar ahora. Es un botón gris que está en el medio de la página. Al hacer clic, Windows Defender comenzará a examinar tu computadora para buscar rastros de malware.
-
5Espera a que termine la búsqueda. Windows Defender por lo general tarda alrededor de 10 minutos en ejecutarse. Durante ese tiempo buscará y eliminará todos los programas maliciosos que encuentre.
- Si te piden que confirmes si quieres eliminar algún programa o archivo, sigue las instrucciones o pasos que aparezcan en la pantalla.
-
6Ejecuta una búsqueda avanzada. Si Windows Defender no encuentra ningún virus, tal vez sea mejor ejecutar una búsqueda avanzada. Puedes hacerlo a través de la función de "examen avanzado":
- Haz clic en el enlace Ejecutar un nuevo examen avanzado, debajo del botón Examinar ahora.
- Marca la casilla "Examen completo".
- Haz clic en Examinar ahora.
- Sigue las instrucciones o pasos que aparezcan en la pantalla.
Parte 2
Parte 2 de 6:Desinstalar las aplicaciones de Bing
-
1Entiende cómo funcionan estos pasos. A pesar de que Bing no sea en sí un programa, hay otros programas que descargan software o barras de herramientas adicionales que cambian la configuración del navegador al instalarlos. Estos programas pueden configurar Bing como página de inicio y como buscador predeterminado. Incluso aunque intentes cambiar manualmente las configuraciones, Bing regresará.
- Muchas veces se puede solucionar este problema eliminando todos los programas, aplicaciones y barras de herramientas que instalaste justo antes de empezar a ver Bing en tu navegador.
- Si Bing comenzó a aparecer recientemente en tu navegador, es probable que el culpable sea el último programa que instalaste.
-
2
-
3
-
4Haz clic en Aplicaciones. Está en la ventana "Configuración". Al hacerlo, se abrirá una lista con las aplicaciones instaladas en tu computadora.
-
5Ordena los programas por fecha. Haz clic en la opción que aparece junto al encabezado "Ordenar por" (generalmente, esa opción es Nombre) y luego haz clic en Fecha de instalación en el menú desplegable que aparece. Una vez que lo hagas, las aplicaciones más recientes aparecerán en la parte superior del menú.
- Si el problema de Bing no es reciente, puedes saltar este paso.
-
6Busca programas sospechosos. No hay criterios específicos para buscar, pero sería bueno que prestes mucha atención a barras de herramientas o programas que no recuerdes haber instalado. Los programas que se mencionan a continuación suelen instalar Bing:[1]
- Babylon
- Bing Bar
- Bing.Vc
- Bing Protect
- Conduit
- Search Module
- Search Protect
-
7Elige un programa. Haz clic en el programa que quieras desinstalar. Al hacerlo, se expandirá el su nombre.
-
8Haz clic en Desinstalar. Esta opción aparecerá debajo del nombre del programa.
-
9Haz clic en Desinstalar para confirmar. De esta manera, confirmarás tu decisión y se iniciará el proceso de desinstalación del programa seleccionado. Una vez que el programa esté oficialmente desinstalado, puedes intentar cambiar las configuraciones del buscador predeterminado de tu navegador para comprobar si este era el responsable del problema.
- Tal vez tengas que navegar por un asistente de desinstalación. Todo depende del programa.
- Si cambiar el buscador predeterminado de tu navegador no te da resultado, entonces será mejor que pruebes a desinstalar otros programas o ajustar las opciones de acceso directo al navegador.
Parte 3
-
1Busca el acceso directo a tu navegador. Búscalo en tu escritorio. Si en el escritorio no hay ningún acceso directo a tu navegador, entonces esta parte del artículo no te servirá.
- Esta parte no se aplica a Microsoft Edge, ya que no es posible ajustar las propiedades de acceso directo a Edge.
-
2Haz clic derecho en el acceso directo. Al hacerlo, se abrirá un menú desplegable.
- Si tu ratón no tiene botón derecho, haz clic en el lado derecho del ratón o usa dos dedos para hacer clic en él.
- Si tu computadora tiene panel táctil en lugar de ratón, usa dos dedos para tocar el panel o presiona su lado inferior derecho.
-
3Haz clic en Propiedades. Es la última opción del menú desplegable. Al hacerlo, se abrirán la ventana de "Propiedades" del acceso directo a tu navegador.
-
4Haz clic en la pestaña Acceso directo. La encontrarás en la parte superior de la ventana de "Propiedades".
-
5Revisa el cuadro de texto "Destino". Este cuadro está en la mitad de la ventana. En él verás una línea de texto que finaliza en .exe", pero no debe haber nada después de las comillas de cierre.
- Para poder ver si hay más texto, posiblemente tengas que hacer clic una vez en el cuadro de texto "Destino". De esta manera, colocarás el cursor del ratón y luego podrás presionar la tecla de la flecha derecha para desplazarte hacia a la derecha.
-
6Elimina todo lo que esté después de la sección .exe". Si detectas alguna URL o comando después de .exe" en el cuadro de texto "Destino", selecciónalo y elimínalo. Esto también se aplica a cualquier texto que tenga guiones (por ejemplo, "--") seguidos de palabras clave.
-
7Haz clic en Aceptar. Está en la parte inferior de la ventana. Una vez que lo hagas, se guardarán los cambios y se cerrará la ventana "Propiedades". A partir de ahora, el acceso directo ya no abrirá ningún otro programa o sitio web específico.
-
8Repite este proceso con cada uno de los navegadores web de tu computadora. Incluso aunque no uses otros navegadores (Internet Explorer, Firefox, …) muy a menudo, revisa sus accesos directos para asegurarte de que no tengan URL o comandos adicionales que anulen las configuraciones de su página de inicio.
- No es posible ajustar las propiedades de acceso directo a Microsoft Edge.
Parte 4
Parte 4 de 6:Limpiar Google Chrome
-
1
-
2Haz clic en ⋮. Está en la esquina superior derecha de la ventana de Chrome. Al hacerlo, se abrirá un menú desplegable.
-
3Haz clic en Configuración. Lo encontrarás cerca de la parte inferior del menú desplegable. Ahora se abrirá la página "Configuración" en una nueva pestaña.
-
4Desplázate hacia abajo y haz clic en Avanzada ▼. Al hacer clic, se desbloquearán más opciones por debajo.
-
5Desplázate hacia abajo hasta la sección "Restablecer y limpiar". Esta sección se encuentra en la parte inferior de la página "Configuración".[2]
-
6Haz clic en Limpiar la computadora. Es la ultima opción de la página "Configuración".
-
7Haz clic en BUSCAR. Es un enlace azul que está en el lado derecho de la página. Google Chrome comenzará a buscar interferencias provenientes de programas de tu computadora.
-
8Haz clic en Eliminar si aparece esta opción. Si Google Chrome encuentra software malicioso o barras de herramientas en tu computadora, aparecerá esta opción.
-
9Cambia la página de inicio de Google Chrome. Una vez que te hayas deshecho de los programas que estaban dañando Google Chrome (si pudiste hacerlo), ahora sería bueno que intentes cambiar la página de inicio por otra página que no sea Bing.
-
10Restablece las configuraciones predeterminadas de Chrome. Sería bueno que lo hagas para terminar de eliminar las configuraciones cambiadas por el malware:
- Haz clic en ⋮.
- Haz clic en Configuración.
- Haz clic en Avanzada.
- Desplázate hacia abajo y haz clic en Restablecer configuración.
- Haz clic en RESTABLECER.
Parte 5
Parte 5 de 6:Limpiar Firefox
-
1Abre Firefox. El ícono de la aplicación Firefox parece un zorro naranja envolviendo un globo terráqueo azul.
-
2Haz clic en ☰. Está en la parte superior derecha de la ventana. Al hacerlo, se abrirá un menú desplegable.
-
3Haz clic en Ayuda. Encontrarás esta opción cerca de la parte inferior del menú.
-
4Haz clic en Información para solucionar problemas. Esta opción está cerca del medio de la lista desplegable.
-
5Haz clic en Restablecer Firefox…. Está en la parte superior derecha de la página de información para solucionar problemas.
-
6Haz clic en Restablecer Firefox cuando aparezca esta opción. Al hacerlo, Firefox se "restablecerá", lo cual significa que se eliminarán todos los complementos instalados (independientemente de si los instalaste tú o no) y se restaurarán las configuraciones predeterminadas del navegador.
- Si el problema persiste, repite este proceso pero selecciona Reiniciar con los complementos deshabilitados. Si, al hacerlo, el problema se soluciona, tendrás que eliminar todos los complementos de Firefox.
-
7Considera la posibilidad de cambiar tu página de inicio en Firefox. Sería bueno que lo hagas para evitar que aparezca Bing como página de inicio, incluso después de haber eliminado los complementos problemáticos:
- Haz clic en ☰.
- Haz clic en Opciones (computadora) o Preferencias (Mac).
- Escribe la dirección de un sitio web en el cuadro de texto "Página de inicio" o haz clic en Restaurar al valor predeterminado.
Parte 6
Parte 6 de 6:Limpiar Internet Explorer
-
1Abre Internet Explorer. El ícono de esta aplicación parece una "e" azul con una banda amarilla que la envuelve.
-
2Haz clic en el ícono del engranaje. Está en la parte superior derecha de la ventana del navegador. Al hacerlo, se abrirá un menú desplegable.
-
3Haz clic en Opciones de Internet. Es una de las opciones del menú desplegable. Al hacerlo, se abrirá una ventana emergente.
-
4Selecciona la pestaña Opciones avanzadas. Está en la parte superior de la ventana "Opciones de Internet".
-
5Haz clic en Restablecer…. Esta opción se encuentra en la parte inferior derecha de la ventana.
-
6Haz clic en Restablecer. Este botón está en la ventana emergente.
-
7Selecciona Cerrar y haz clic en Aceptar. Al hacerlo, se guardarán los cambios y se cerrará la ventana "Opciones de Internet".
-
8Reinicia tu computadora. Al hacerlo, se aplicarán los cambios y las configuraciones predeterminadas.[3]
- Tal vez tengas que cambiar manualmente la página de inicio de Internet Explorer.