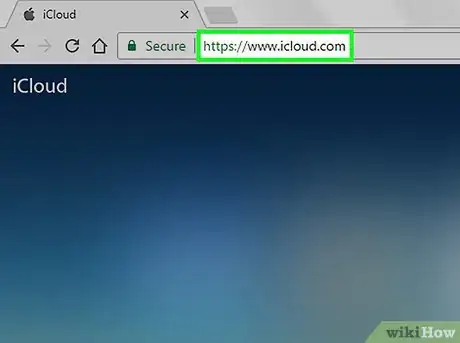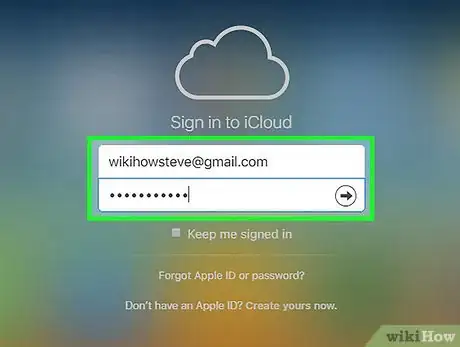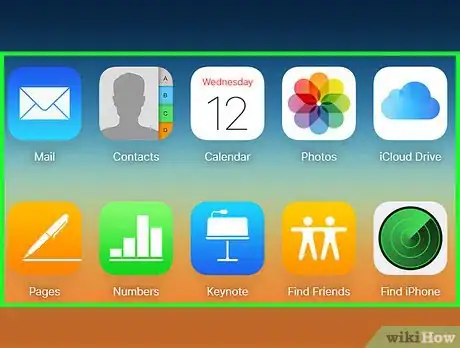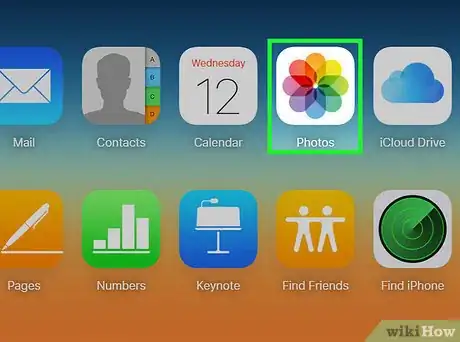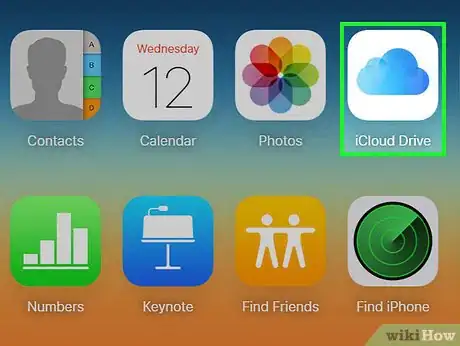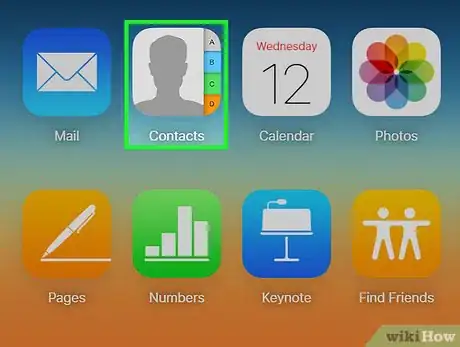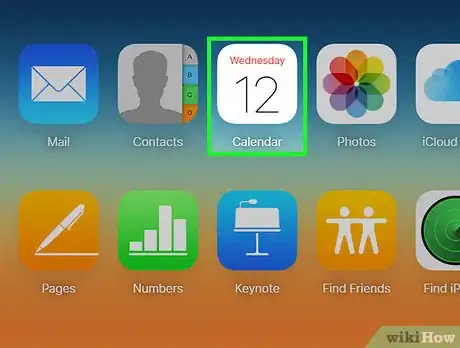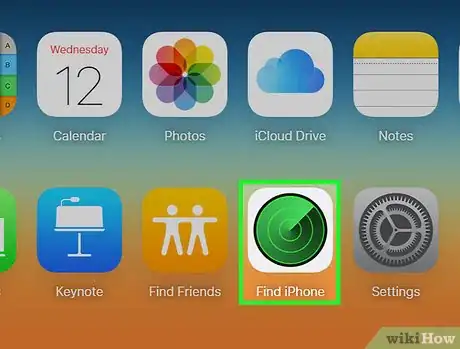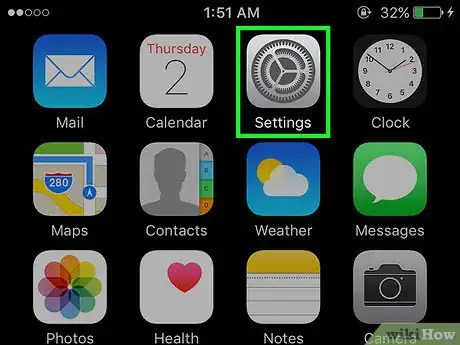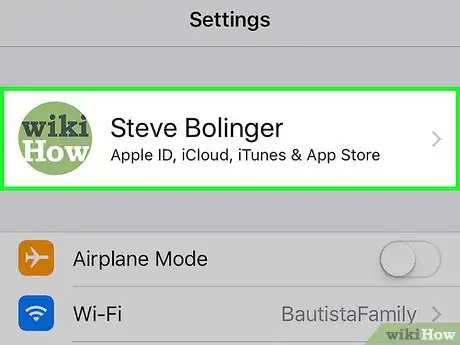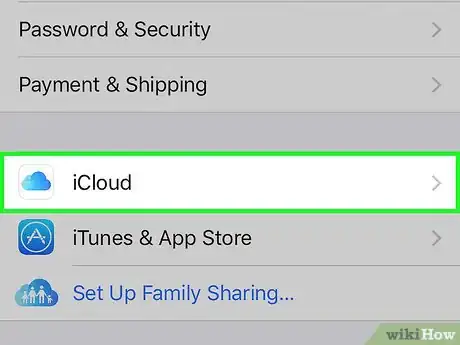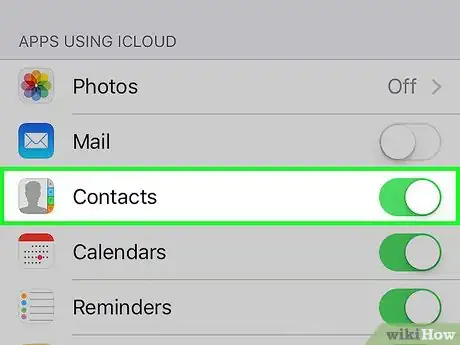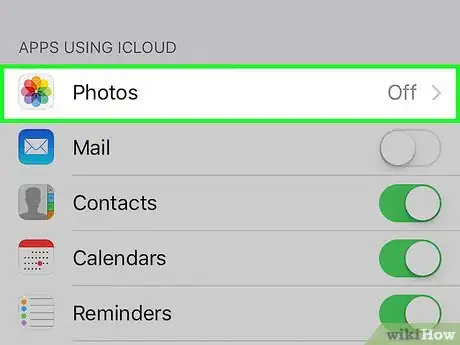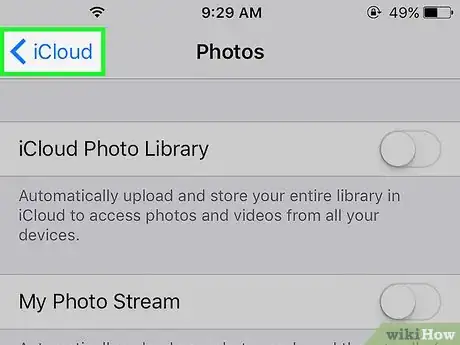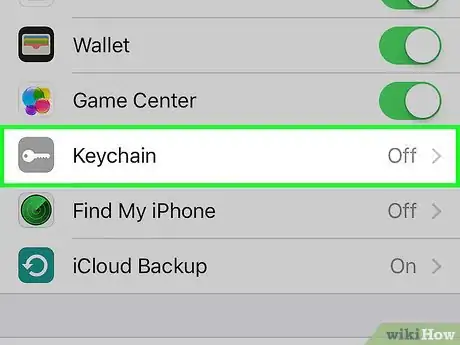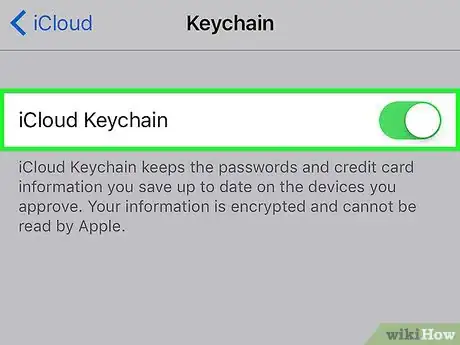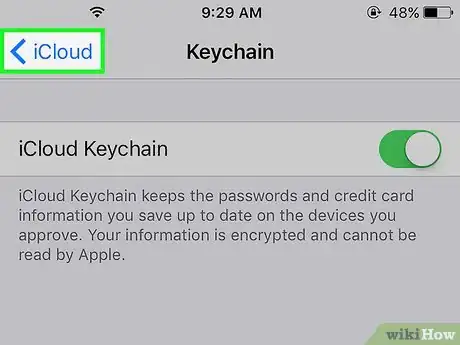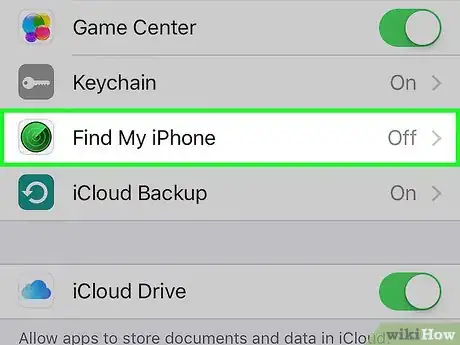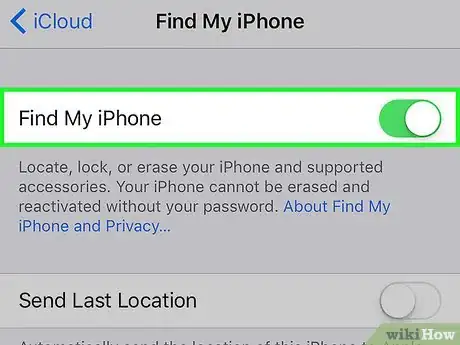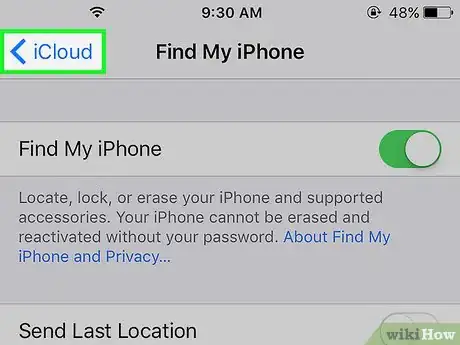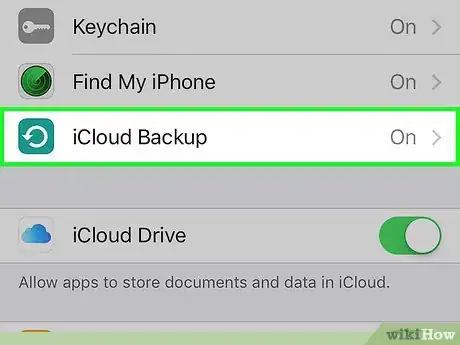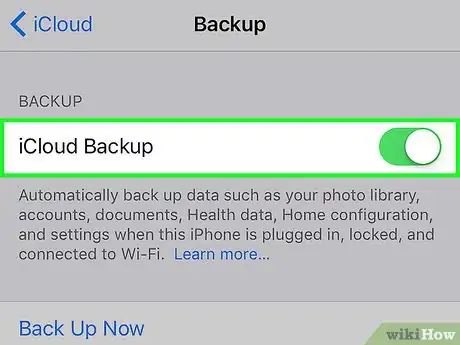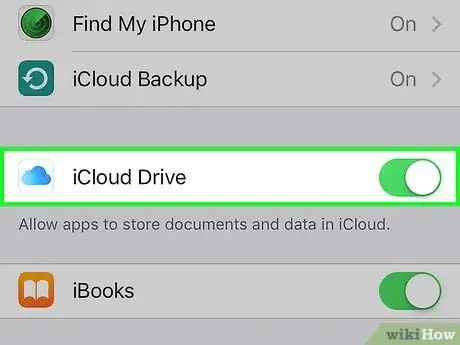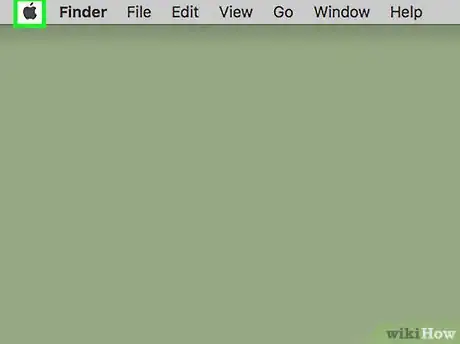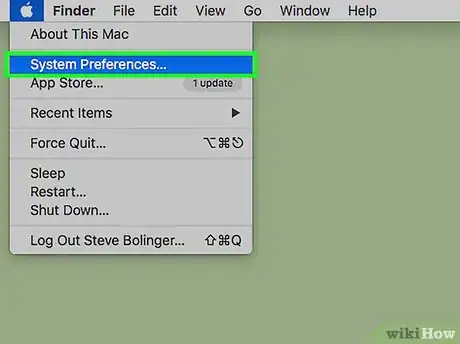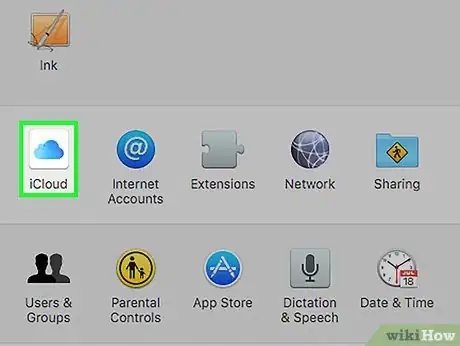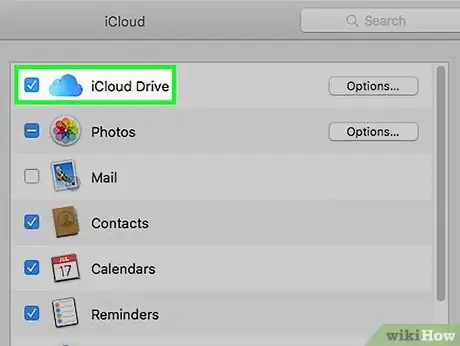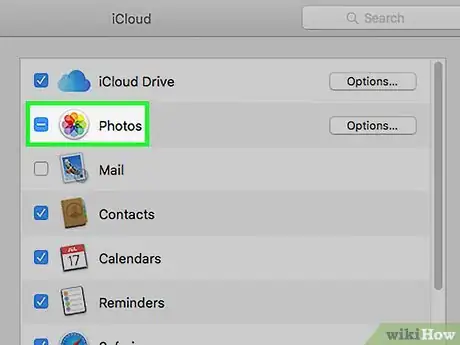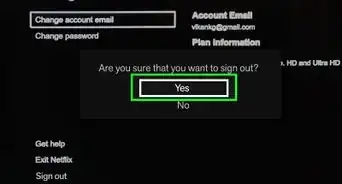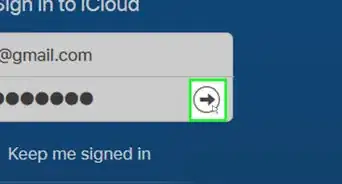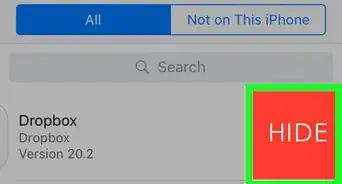Este artículo fue coescrito por Josef Storzi. Josef Storzi es especialista en reparación de teléfonos móviles y de Apple, así como propietario de Imobile LA, una empresa de reparación de teléfonos móviles con sede en Los Ángeles, California. Josef se especializa en la reparación de pantallas, puertos de carga, baterías, daños por agua, altavoces y micrófonos en todas las marcas de teléfonos móviles, incluidas Apple, Samsung, LG, Nokia y Sony. También se especializa en reparaciones de tablets, portátiles y computadoras, así como en los pros y los contras de las recientes actualizaciones de software móvil.
Este artículo ha sido visto 294 940 veces.
En este artículo, aprenderás a visualizar, almacenar y acceder a los archivos y la información que tengas en iCloud. Esta es la aplicación de Apple de almacenamiento en la nube. Cualquier persona que tenga un ID de Apple, obtendrá automáticamente un espacio gratuito de almacenamiento de 5 GB en iCloud.
Pasos
Método 1
Método 1 de 3:Acceder a iCloud por Internet
-
1Dirígete al sitio web de iCloud. Puedes hacerlo desde cualquier navegador de Internet, incluso desde computadoras con el sistema operativo Windows o desde computadoras portátiles Chromebook.
-
2Ingresa tu ID de Apple y tu contraseña.
-
3Haz clic en el ícono ➲. Este se encuentra a la derecha del campo en donde debas ingresar la contraseña.
- Si has activado la autenticación de dos factores, puedes hacer clic o tocar la opción Permitir en otro dispositivo para recibir un código de verificación de 6 dígitos y luego ingresarlo en los espacios de la ventana del navegador.
-
4Accede a tu información. Con las aplicaciones web de iCloud, puedes acceder a la información que hayas almacenado allí o que hayas sincronizado y trabajar con ella.
- En iCloud, solo tendrás a tu disposición los archivos y la información que hayas almacenado allí o que hayas sincronizado.
- No podrás acceder a las copias de respaldo que hayas hecho de tu iPhone, iPad o computadora y guardado en iCloud, ya que estas solo se usan para restablecer tu configuración y tu información en cada dispositivo.
-
5Haz clic en Fotos. Aquí podrás visualizar, descargar o eliminar todas las fotos que se encuentren en todos los dispositivos que tengas conectados a iCloud.
- Haz clic en Álbumes. Esta opción se encuentra cerca de la esquina superior izquierda de la ventana. Aquí podrás visualizar todas tus fotos.
- Haz clic en el álbum Todas las fotos, el cual probablemente se encuentre en la esquina superior izquierda. Aquí es en donde aparecerán las fotos de todos tus dispositivos después de que se sincronicen con iCloud.
- Si quieres descargar una foto, haz clic en la que quieras y luego haz clic en el botón que diga "Descargar", el cual se encuentra en la parte superior de la ventana y tiene el ícono de una nube y una flecha que apunta hacia abajo.
- Aparecerá una caja de diálogo para que elijas en dónde guardar la foto.
-
6Haz clic en iCloud Drive para abrir la interfaz de esta opción. Podrás usarla para subir y descargar documentos y archivos a iCloud.
- Si quieres guardar algún documento en iCloud, haz clic en él y arrástralo hacia la pantalla de iCloud Drive. Una vez que lo hagas, podrás acceder a él desde cualquier dispositivo que esté sincronizado con iCloud, como tu iPhone o iPad.
-
7Haz clic en Contactos. Aquí encontrarás los contactos que se hayan sincronizado de todos los dispositivos que tengas conectados a iCloud. Si haces algún cambio o añades algún contacto desde la aplicación de iCloud, este aparecerá en todos los dispositivos sincronizados.
-
8Haz clic en Calendario. Aquí es en donde aparecerán todos los eventos programados que hayas añadido a tu calendario en cualquiera de los dispositivos que estén sincronizados con iCloud. Las ediciones o añadiduras de eventos que hagas desde la aplicación de iCloud también se verán reflejadas en todos los dispositivos.
-
9Haz clic en Buscar mi iPhone. Activar esta opción en cualquier dispositivo de Apple te permite monitorear su ubicación desde iCloud. De esta forma, podrás encontrar tu iPhone, iPad, Mac o incluso tu AirPod.Anuncio
Método 2
Método 2 de 3:Sincronizar un iPhone o iPad con iCloud
-
1Abre la opción "Ajustes", la cual tiene un ícono de engranajes (⚙️). Esta por lo general se encuentra en la página de inicio del dispositivo.
-
2Toca tu ID de Apple. Es la sección en la parte superior del menú, en donde debe figurar tu nombre y tu imagen, si la tienes.
- En caso de que no hayas iniciado sesión, toca Iniciar sesión en tu [dispositivo] para poder ingresar tu ID de Apple y contraseña. Luego, toca Iniciar sesión.
- Quizás puedas omitir este paso en las versiones más antiguas de iOS.
-
3Toca la opción iCloud, la cual se encuentra en la segunda sección del menú.
-
4Elige el tipo de información que quieras almacenar en iCloud. Para ello, hay botones junto a cada una de las aplicaciones que figuran en la sección Aplicaciones que usan iCloud. Puedes deslizar estos botones de forma que estén verdes ("Encendido") o blancos ("Apagado").
- Desplázate hacia abajo para acceder a la lista de todas las aplicaciones en las que puedas acceder a iCloud.
-
5Toca la opción Fotos, la cual se encuentra en la parte superior de la sección "Aplicaciones que usan iCloud".[1]
- Activa la opción Fototeca de iCloud para que el carrete de tu cámara se suba automáticamente a iCloud y quede almacenado allí. Cuando esta opción esté activada, podrás acceder a tu fototeca y videoteca completa desde cualquier dispositivo móvil o computadora.
- Activa la opción Mis fotos en streaming para que, cada vez que estés conectado a una red inalámbrica, tus fotos nuevas se suban automáticamente a iCloud.
- Activa la opción Fotos compartidas en iCloud para crear álbumes de fotos a los que tus amigos puedan acceder por Internet o por medio de sus propios dispositivos de Apple.
-
6Toca la opción iCloud, la cual se encuentra en la esquina superior izquierda de la pantalla.
-
7Desplázate hacia abajo y toca la opción Llavero, la cual se encuentra en la parte inferior de la sección "Aplicaciones que usan iCloud".
-
8Desliza el botón correspondiente al "Llavero de iCloud" hacia la derecha para que esté encendido. Al hacerlo, debería tornarse de color verde. De esta forma, podrás acceder a las contraseñas e información de pago que estén disponibles en cualquier dispositivo en el que hayas iniciado sesión con tu ID de Apple.
- Ten en cuenta que Apple no puede acceder a esta información, ya que está encriptada.
-
9Toca la opción iCloud, la cual se encuentra en la esquina superior izquierda de la pantalla.
-
10Desplázate hacia abajo hasta la opción Buscar mi iPhone y tócala. Esta se encuentra en la parte inferior de la sección "Aplicaciones que usan iCloud".
-
11Desliza hacia la derecha el botón junto a esta opción de manera que esté encendido. De esta forma, podrás ubicar tu iPhone con solo iniciar sesión a iCloud desde cualquier computadora o dispositivo móvil y hacer clic en Buscar mi iPhone.
- Activa la opción Enviar última ubicación. Esto permite que tu dispositivo le envíe a Apple la información sobre su ubicación cuando la batería esté a punto de agotarse.
-
12Toca la opción iCloud, la cual se encuentra en la esquina superior izquierda de la pantalla.
-
13Desplázate hacia abajo y toca la opción Respaldo de iCloud, la cual se encuentra en la parte inferior de la sección "Aplicaciones que usan iCloud".
-
14Desliza hacia la derecha el botón junto a esta opción de forma que esté encendido. Esto permitirá que, cuando tu dispositivo esté enchufado, bloqueado y conectado a una red inalámbrica, todos tus archivos, configuraciones, información de aplicaciones, imágenes y música se guarden automáticamente en iCloud. Si borras toda la información en tu dispositivo o te compras uno nuevo, podrás restablecer toda tu información a partir de iCloud.
-
15Desliza hacia la derecha el botón junto a la opción "iCloud Drive" de forma que esté encendido. De esta forma, tus aplicaciones podrán acceder a tu iCloud Drive y almacenar información en él.
- Si el botón junto a las aplicaciones que figuren debajo de la sección iCloud Drive se encuentra encendido (de color verde), estas podrán acceder a la información que hayan almacenado en iCloud.
- Ahora podrás acceder a iCloud desde cualquiera de las aplicaciones que hayas activado en esta sección (por ejemplo, iCloud Drive, Fotos, Calendario o Pages).
Anuncio
Método 3
Método 3 de 3:Sincronizar una Mac con iCloud
-
1Haz clic en el menú de Apple, el cual es el ícono de en la esquina superior izquierda de la pantalla.
-
2Haz clic en la opción Preferencias del sistema, la cual se encuentra en la segunda sección del menú desplegable.
-
3Haz clic en la opción iCloud, la cual se encuentra a la izquierda de la pantalla.
- Ingresa tu ID de Apple y tu contraseña si aún no has iniciado sesión.[2]
-
4Marca el recuadro junto a la opción "iCloud Drive", la cual se encuentra en la parte superior del panel derecho. Esto te permitirá acceder a los archivos y documentos que hayas almacenado en iCloud y también editarlos.
- Para ello, cuando aparezca la caja de diálogo, elige la opción "iCloud Drive" o simplemente arrastra los archivos hasta la opción iCloud Drive en el panel izquierdo de la ventana del Finder.
- En la caja de diálogo, haz clic en el botón Opciones junto a la opción "iCloud Drive" para elegir las aplicaciones cuyo acceso a iCloud Drive quieras autorizar.
-
5Elige el tipo de información que quieras sincronizar con iCloud. Para ello, marca los recuadros que se encuentren debajo de la sección "iCloud Drive", como "Fotos" si quieres poder acceder a tus fotos desde iCloud y hacerles una copia de respaldo. La información que elijas se almacenará luego en iCloud y podrás acceder a ella desde allí.
- Para ver todas las opciones, quizás tengas que desplazarte hacia abajo.
- De aquí en adelante, cuando uses una aplicación en tu Mac que hayas sincronizado con iCloud, como Fotos, Calendario o Pages, esta se sincronizará y accederá a iCloud.
Anuncio
Consejos
- La capacidad de almacenamiento inicial en tu cuenta de iCloud es de 5 GB. Puedes comprar un mayor almacenamiento dirigiéndote a la aplicación "Ajustes" y luego a la sección "Almacenamiento".
- Si tomaste fotos habiendo activado la opción "Live Photos", puedes hacer clic en el triángulo de reproducción en la esquina superior derecha de la pantalla para reproducir la versión "Live" de las fotos después de abrirlas.
Advertencias
- Es posible que tengas problemas con la funcionalidad de iCloud si no tienes la última versión del sistema operativo en tu iPhone, iPad o Mac.
- Es posible que algunos de los tipos de archivos que pueden almacenarse en iCloud Drive no puedan visualizarse en iOS ni sean compatibles con este sistema operativo.
Acerca de este wikiHow
1. Ve a https://www.icloud.com.
2. Inicia sesión con tu ID de Apple.
3. Haz clic en una aplicación.
4. Haz clic en Fotos para acceder a tus fotos y videos.
5. Haz clic en iCloud Drive para acceder a tus archivos.
6. Haz clic en Contactos para ver tus contactos.
7. Haz clic en Calendario para ver tu agenda.
8. Haz clic en Buscar mi iPhone para buscar tu teléfono si lo has perdido.