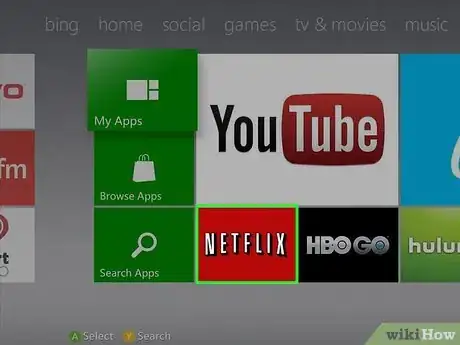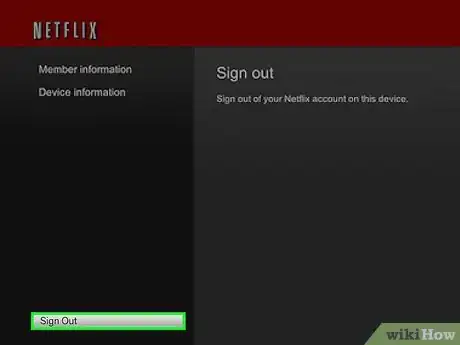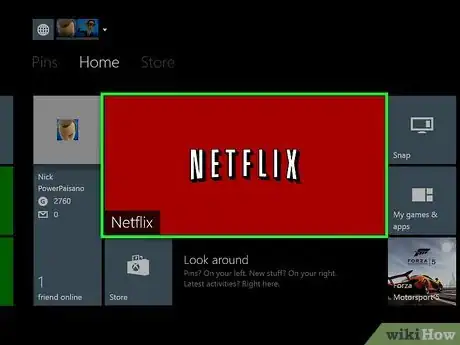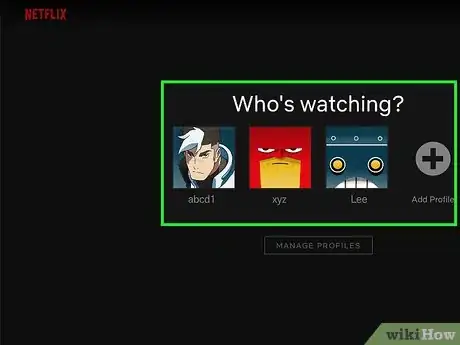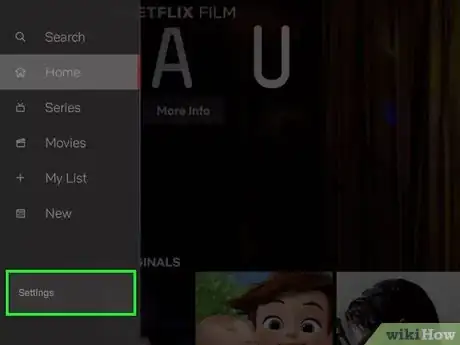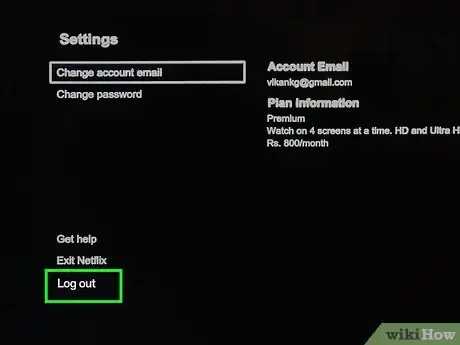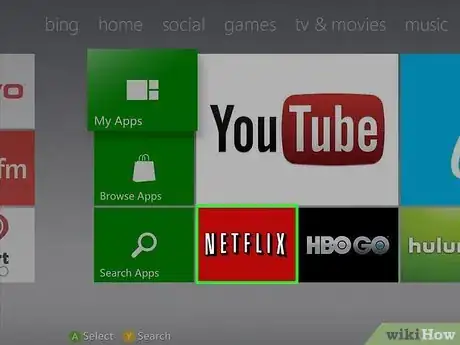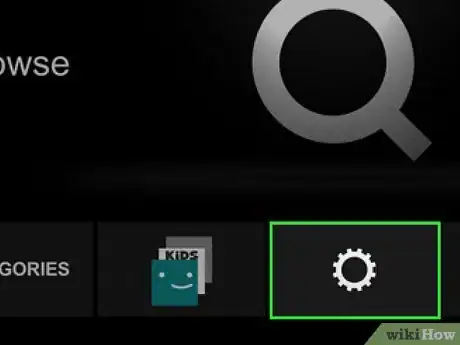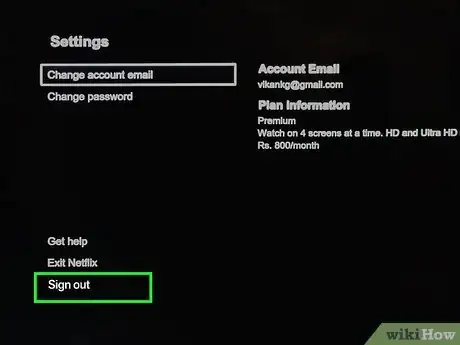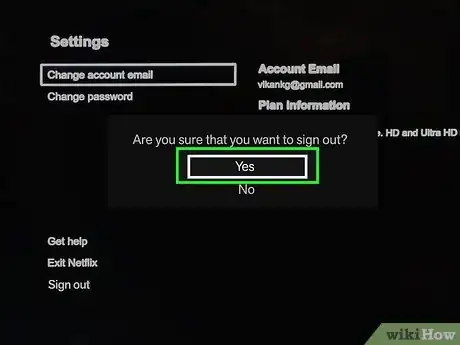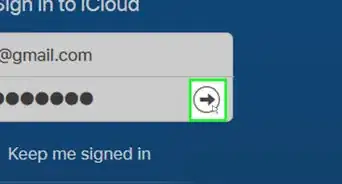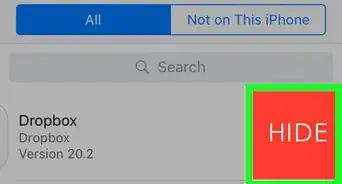X
Este artículo fue coescrito por Jack Lloyd. Jack Lloyd es escritor y editor de tecnología para wikiHow. Tiene más de dos años de experiencia escribiendo y editando artículos relacionados con tecnología. Es entusiasta de la tecnología y profesor de inglés.
Este artículo ha sido visto 11 632 veces.
La aplicación Netflix de Xbox es una de las plataformas más eficientes para ver contenido. Sin embargo, si vas a cambiar de cuenta, vender tu Xbox o cancelar el servicio, es mejor que cierres cuanto antes la sesión en esta aplicación. Ten en cuenta que para poder navegar por la aplicación Netflix es necesario que el control de la Xbox esté conectado.
Pasos
Método 1
Método 1 de 3:Usar el menú de soporte de la aplicación Netflix
Método 1
-
1Abre la aplicación Netflix en tu consola Xbox. La aplicación Netflix tiene una función integrada en todas las consolas Xbox compatibles a través de la cual puedes cerrar la sesión de tu cuenta.
-
2Ingresa el código de acceso al menú de soporte. Usando la cruceta (el botón direccional en forma de cruz) podrás seguir una serie de indicaciones que te permitirán usan un atajo para acceder rápidamente a la opción de cierre de sesión. El código es el siguiente: arriba, arriba, abajo, abajo, izquierda, derecha, izquierda, derecha, arriba, arriba, arriba, arriba.[1]
- Puedes hacerlo desde cualquier lugar de la aplicación Netflix (por ejemplo, durante la reproducción de un programa).
-
3Selecciona la opción "Cerrar sesión". Está en la parte inferior del menú que aparece. Tendrás que desplazarte hacia la parte inferior presionando el botón "abajo" en la cruceta o moviendo la palanca analógica hacia la izquierda.
-
4Toca el botón "A" para cerrar la sesión. Al hacerlo, la sesión de tu cuenta de Netflix se cerrará por completo y regresarás a la página de inicio de sesión.
- Puedes acceder al menú ingresando esta combinación en la cruceta de cualquier modelo de consola a partir de la Xbox 360.
Anuncio
Método 2
Método 2 de 3:Usar una Xbox One
Método 2
-
1Abre la aplicación Netflix en tu Xbox One. Al hacerlo, se abrirá la pantalla de inicio de Netflix desde donde podrás cerrar sesión a través del menú de configuración.
-
2Selecciona la cuenta a la cual quieras acceder. Una vez que selecciones la cuenta, podrás abrir la configuración y salir desde ahí.
-
3Toca el botón "B" en el control. Aparecerá el menú de Netflix.
- También puedes acceder al menú presionando "arriba" en la palanca analógica izquierda.
-
4Mueve la palanca analógica hacia la derecha hasta seleccionar "Configuración". Ahora podrás abrir el menú de configuración.
-
5Toca "A" en tu control. Se abrirá el menú de configuración de Netflix.
-
6Selecciona la opción "Cerrar sesión". ¡Ahora se cerrará la sesión de tu cuenta!Anuncio
Método 3
Método 3 de 3:Usar una Xbox S o una Xbox 360
Método 3
-
1Abre la aplicación Netflix. La versión 360 y la S comparten el mismo método para acceder al menú de configuración y cerrar sesión.[2]
-
2Mueve la palanca analógica izquierda hacia arriba. Se abrirá la barra de menú.
-
3Selecciona el ícono en forma de engranaje para acceder a la configuración. Para seleccionarlo, mueve la palanca analógica izquierda hacia la izquierda o hacia la derecha para navegar a lo largo de las opciones de la barra de menú. Detente una vez que hayas seleccionado el ícono en forma de engranaje.
-
4Toca "A" para abrir el menú de configuración. Desde aquí podrás cerrar la sesión de tu cuenta.
-
5Selecciona la opción "Cerrar sesión". A continuación, toca "A". Te pedirán que confirmes tu elección.
-
6Toca "A" sobre la opción "Sí". ¡Ahora se cerrará la sesión de tu cuenta! Ahora puedes ingresar con otra cuenta de usuario si lo deseas.Anuncio
Consejos
- Por lo general es mejor mantener abierta la sesión de Netflix, a menos que quieras cancelar el servicio, deshacerte de la Xbox o cambiar de cuenta.
Anuncio
Advertencias
- Antes de cerrar la sesión de Netflix, ¡asegúrate de que vayas a recordar la contraseña!
- Al cerrar tu sesión de Netflix no perderás tus datos. Si quieres eliminar los datos de la aplicación Netflix, deberás borrar la caché.
Anuncio
Acerca de este wikiHow
Anuncio