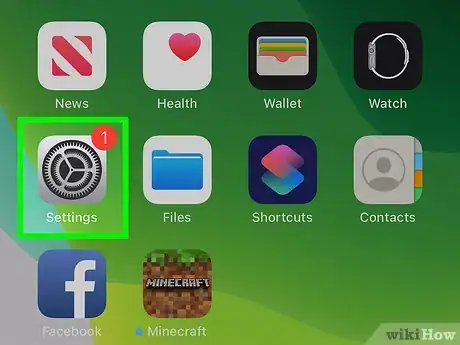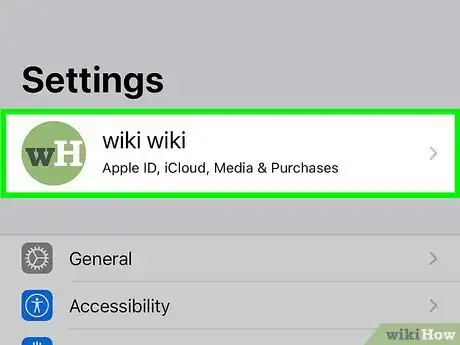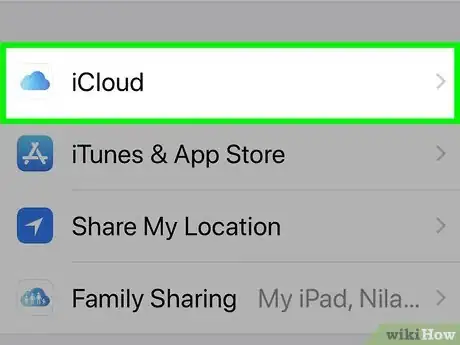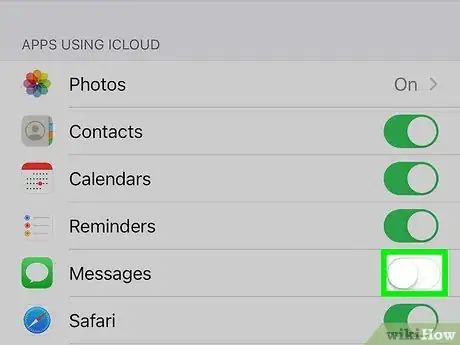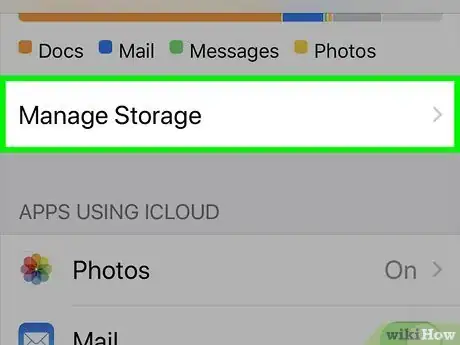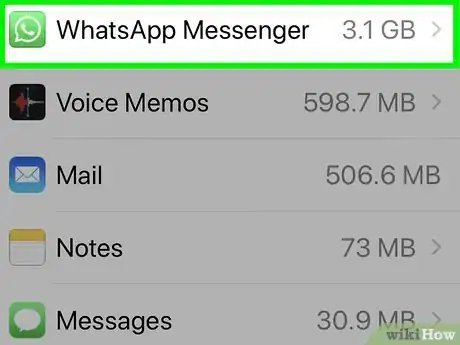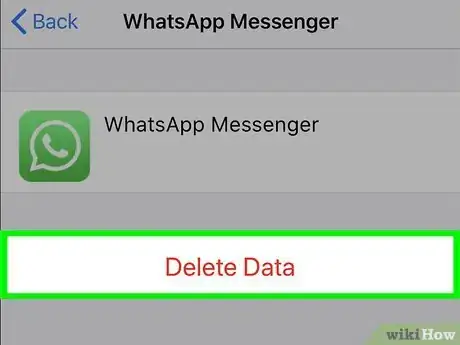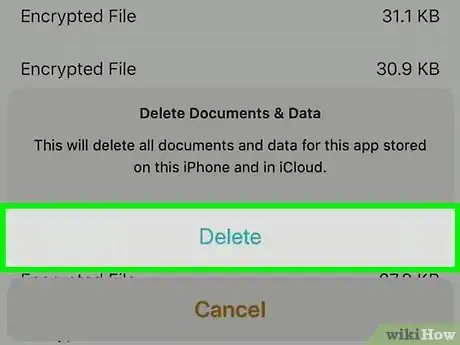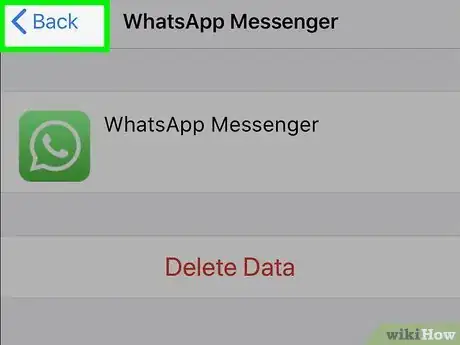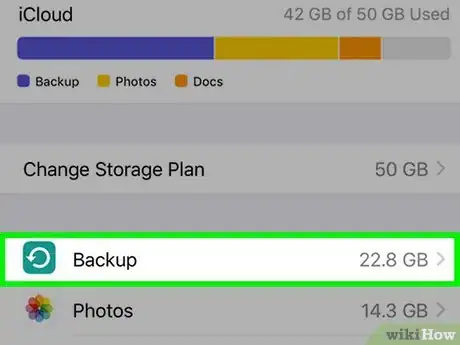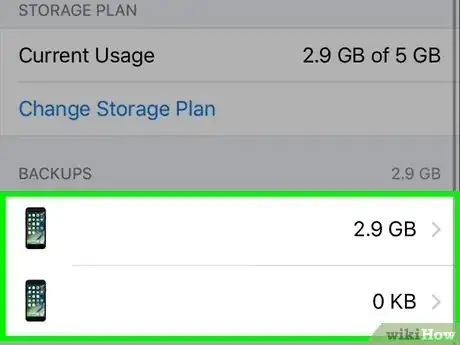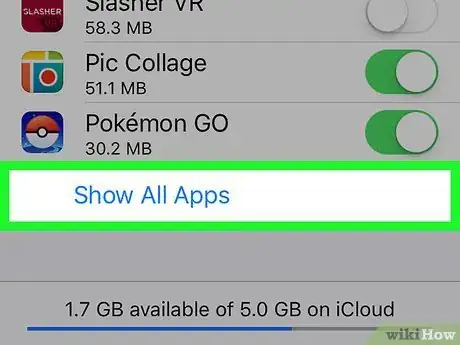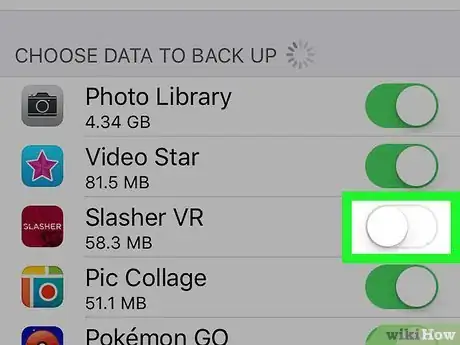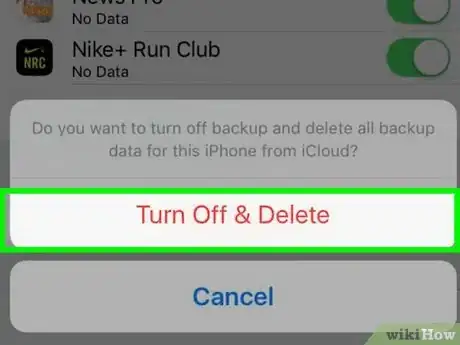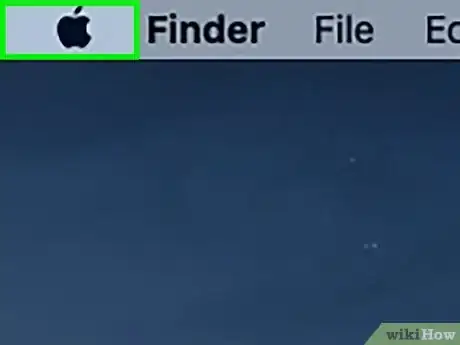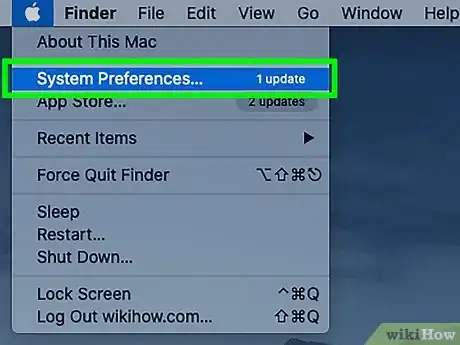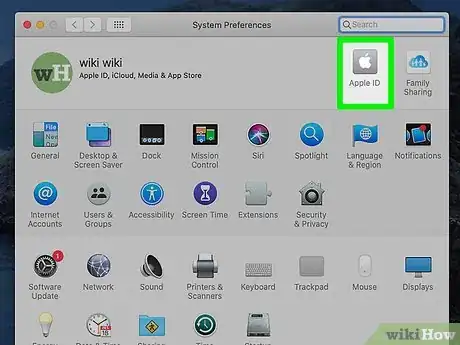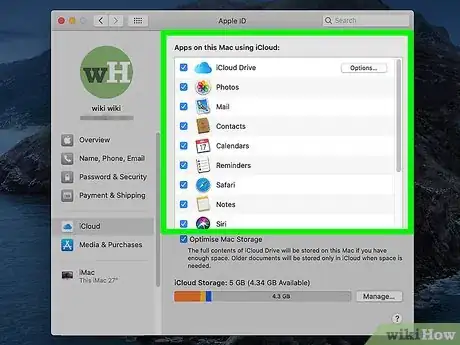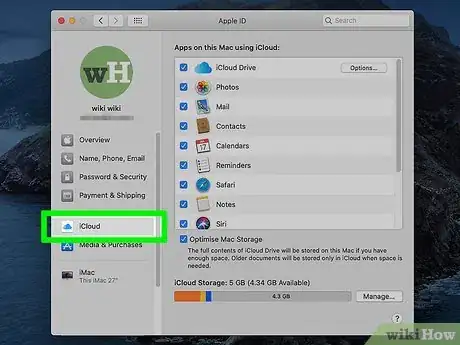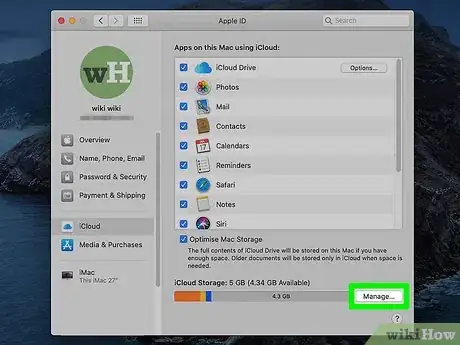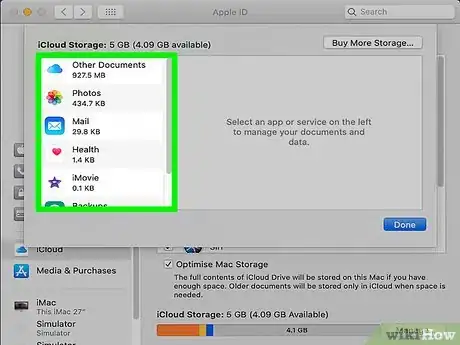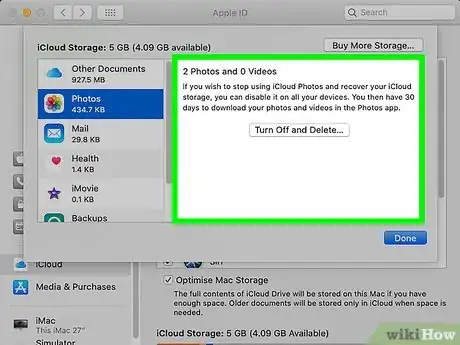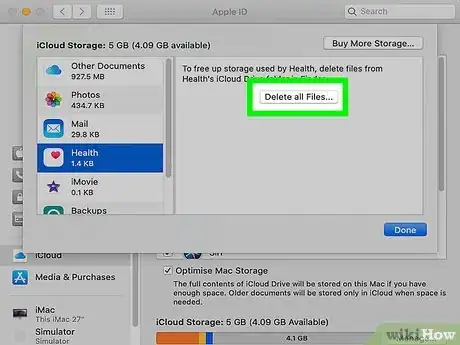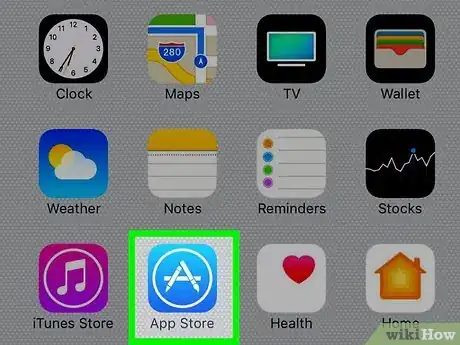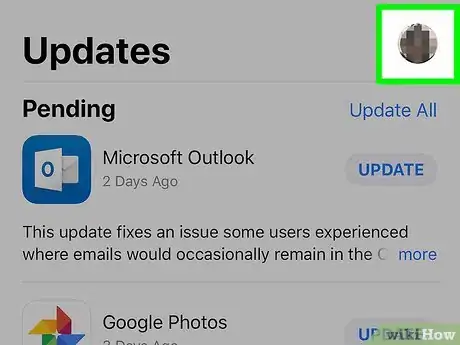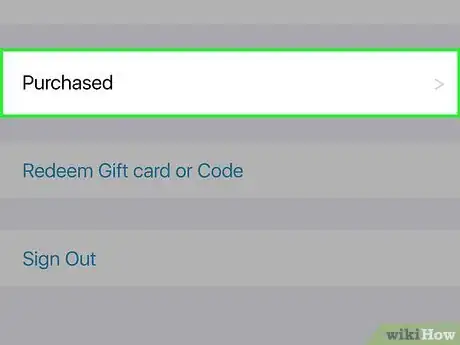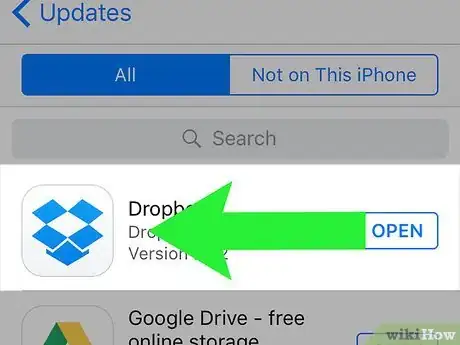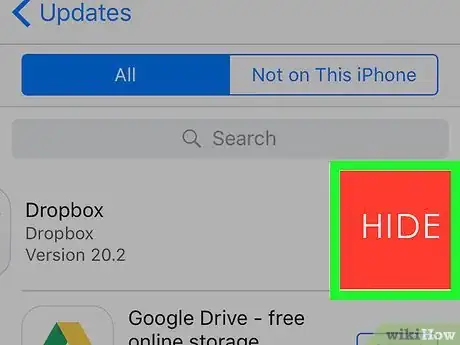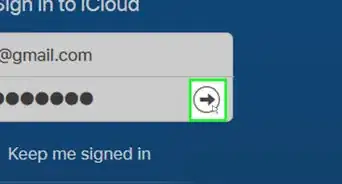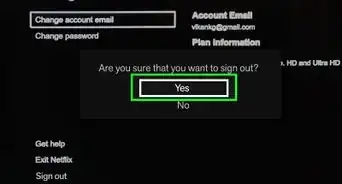Este artículo fue coescrito por Nicole Levine, MFA. Nicole Levine es una escritora y editora de tecnología en wikiHow. Tiene más de 20 años de experiencia creando documentación técnica y liderando equipos de soporte en las principales empresas de alojamiento web y software. Asimismo, Nicole tiene una maestría en Escritura Creativa de la Universidad Estatal de Portland, y da clases de composición, escritura de ficción y creación de revistas en varias instituciones.
Este artículo ha sido visto 27 236 veces.
Aunque las aplicaciones que descargas desde la App Store no se guardan realmente en iCloud, muchas usan iCloud para guardar documentos, copias de seguridad, y otros datos para mantener estos elementos a salvo. Este wikiHow te enseñará cómo eliminar eesos datos de la cuenta de iCloud usando un iPhone, una iPad, o una Mac. También aprenderás cómo controlar qué aplicaciones pueden guardar datos en iCloud, así a cómo ocultar las aplicaciones que no usas en el historial de la App Store.
Pasos
Método 1
Método 1 de 3:Eliminar datos de una aplicación en iCloud desde un iPhone o una iPad
-
1
-
2Toca tu nombre. Se encuentra en la parte superior del menú de "Ajustes".
-
3Toca iCloud. Se encuentra en el segundo grupo de opciones. Al hacerlo se abrirá una página con varias opciones de iCloud y un cuadro emergente que te pedirá que inicies sesión (en caso de que no lo hayas hecho ya).
-
4Usa los interruptores deslizantes para deshabilitar el uso de iCloud por aplicación. Si no quieras que una determinada aplicación sincronice sus datos con iCloud, podrás ir hasta ella y mover el interruptor de esa aplicación a la posición de "Apagado" (gris).
-
5Toca Administrar almacenamiento. Se encuentra en la parte superior de la página (encima de la lista de aplicaciones) debajo de "iCloud". Hacerlo te llevará a una lista de las aplicaciones que usan espacio de almacenamiento de iCloud con sus datos.
-
6Toca una aplicación para ver sus datos guardados. Dependiendo de la aplicación, es posible que aparezca una lista de documentos y otros datos que haya guardados en el almacenamiento de iCloud.
-
7Toca Eliminar datos. Algunas aplicaciones mostrarán opciones diferentes, como Documentos y datos o Deshabilitar y eliminar. La opción que aparezca dependerá de la aplicación. Aparecerá un mensaje de confirmación.
-
8Toca Eliminar para confirmar la acción. Es el enlace rojo en la parte inferior de la pantalla. Al hacerlo se eliminarán todos los datos y documentos que la aplicación seleccionada tenga guardados en la cuenta de iCloud.
- Hazlo las veces que sea necesario con el resto de aplicaciones.
- Los pasos descritos anteriormente no eliminarán los datos incluidos en las copias de seguridad del iPhone o la iPad. En caso de que quieras eliminar datos de aplicaciones de una copia de seguridad de iCloud, continúa con este método.
-
9Toca el botón de "Atrás" para volver a la página de almacenamiento de iCloud.
-
10Toca Copias de seguridad en el menú. Hacerlo mostrará una lista de todas las copias de seguridad de iCloud asociadas a la cuenta.
-
11Toca el teléfono o la tablet. Al hacerlo se mostrará una lista de aplicaciones que pueden hacer copias de seguridad en iCloud.
-
12Toca Mostrar todas las aplicaciones para expandir todas las aplicaciones. Hacerlo mostrará una lista completa de los datos locales de las aplicaciones que se han guardado en la copia de seguridad de iCloud. La cantidad de espacio usado por los datos de la aplicación aparecerá debajo del nombre de la aplicación.
- Estos son los datos que se usan cuando se restaura un dispositivo usando una copia de seguridad de iCloud y no afectan a los datos almacenados en ese momento en el dispositivo.
-
13
-
14Toca Desactivar y eliminar. Hacerlo eliminará los datos de la copia de seguridad y evitará que la aplicación vuelva a guardar datos en iCloud en el futuro.
Método 2
Método 2 de 3:Eliminar datos de una aplicación en iCloud desde una Mac
-
1
-
2Haz clic en Preferencias del sistema en el menú.
-
3Haz clic en ID de Apple. Se encuentra en la parte superior de la ventana.[1]
-
4Administra las aplicaciones que puedan sincronizarse con iCloud. Aparecerá una lista de aplicaciones compatibles de la Mac con iCloud en el panel derecho. Para evitar que una aplicación se sincronice con iCloud en el futuro, eliminar la marca de confirmación de la casilla correspondiente a la aplicación que quieras.
-
5Haz clic en iCloud en el panel izquierdo. Es posible que se te pida que inicies sesión o verifiques la cuenta para continuar.[2]
-
6Haz clic en Administrar. Hacerlo te llevará a una lista de aplicaciones y copias de seguridad que estén usando espacio de iCloud.
-
7Selecciona una aplicación en la lista. Se mostrarán todos los datos que haya guardados en el panel derecho.
-
8Selecciona objetos de la lista de datos. Para seleccionar varios objetos, mantén presionada la tecla ⌘ Cmd al hacer clic sobre cada opción.
-
9Haz clic en Eliminar debajo de la lista. Este botón se encuentra en la esquina inferior izquierda del panel que muestra los datos. Al hacerlo, se eliminarán los datos que hayas seleccionado de iCloud. Repite estos pasos con cada aplicación que quieras.
Método 3
Método 3 de 3:Ocultar aplicaciones que no se usan en la App Store
-
1
-
2Toca la imagen de la cuenta. La encontrarás en la esquina superior derecha de la pantalla. Si no tienes una imagen seleccionada, la imagen predeterminada será un círculo con tus iniciales.
-
3Toca Comprado. Se encuentra en la parte superior del menú de "Cuenta". Hacerlo mostrará una lista con todas las aplicaciones que hayas descargado alguna vez usando esta ID de Apple.
-
4Desliza hacia la izquierda una aplicación que quieras eliminar. Aparecerá un botón rojo con el mensaje "Ocultar".
-
5Toca el botón rojo Ocultar. Hacerlo eliminará la aplicación de la lista de aplicaciones compradas o descargadas. Podrás repetir estos pasos con cualquier otra aplicación de la lista.
- Esta acción únicamente tiene la función de organizar y no ocupará ningún espacio del dispositivo o la cuenta de iCloud.
- Podrás volver a descargar normalmente las aplicaciones que hayas ocultado en la App Store.
Consejos
- Algunas aplicaciones te permiten elegir si quieres guardar los datos en iCloud o en el almacenamiento local.
- Puedes eliminar copias de seguridad enteras de iCloud en el escritorio, pero no puedes seleccionar qué datos de las aplicaciones no incluir de la copia de seguridad.