X
Nuestro equipo de editores e investigadores capacitados han sido autores de este artículo y lo han validado por su precisión y amplitud.
wikiHow's Content Management Team revisa cuidadosamente el trabajo de nuestro personal editorial para asegurar que cada artículo cumpla con nuestros altos estándares de calidad.
Este artículo ha sido visto 620 654 veces.
Este artículo de wikiHow te enseñará a crear una cuenta e iCloud con solo utilizar una Apple ID para iniciar sesión en un iPhone o iPad, una Mac o en iCloud.com. Cuando inicies sesión con una Apple ID, podrás crear de manera gratuita una cuenta de iCloud; lo único que necesitas es iniciar sesión.
Pasos
Método 1
Método 1 de 3:Utilizar un iPhone o iPad
Método 1
-
1Abre la aplicación “Ajustes” en tu dispositivo. Esta aplicación es de color gris, contiene la imagen de un engranaje (⚙️) y generalmente se encuentra en la pantalla de inicio.
-
2Pulsa la opción Iniciar en tu (dispositivo). Se ubica en la parte superior del menú.[1]
- Si tienes una versión más antigua de iOS, pulsa iCloud y luego Crear una nueva Apple ID.
-
3Pulsa la opción ¿No tienes una Apple ID o la olvidaste? ubicada debajo del campo de la contraseña.
-
4Pulsa la opción Crear una Apple ID. Se encuentra en la parte superior del menú desplegable.
-
5Escribe tu fecha de nacimiento. Desliza hacia arriba o hacia abajo las secciones de mes, día y año para ingresar una fecha de nacimiento válida y luego pulsa Siguiente en la esquina superior derecha.
-
6Escribe tu nombre y apellido. Luego pulsa Siguiente.
-
7Ingresa tu dirección de correo electrónico actual o crea una nueva para iCloud. Esta dirección de correo electrónico será la Apple ID que utilizarás para iniciar sesión en iCloud.
- Luego pulsa Siguiente.
-
8Ingresa una contraseña válida. Luego pulsa Siguiente.
-
9Ingresa tu número de teléfono. Selecciona si quieres verificar tu número telefónico vía Mensaje de texto o Telefónica. Luego pulsa Siguiente.
-
10Ingresa el código de verificación. Luego pulsa Siguiente.
-
11Pulsa la opción De acuerdo. Este botón se encuentra en la parte inferior derecha de la página de “Términos y condiciones”. Luego pulsa De acuerdo en el menú desplegable.
-
12Ingresa el código del dispositivo. Este es el código de desbloqueo que estableciste para tu dispositivo al momento de la configuración.
- La pantalla mostrará el mensaje “Iniciando sesión en iCloud” mientras accede a tus datos.
-
13Fusiona tus datos. Si tienes datos en tu dispositivo tales como calendarios, recordatorios, contactos y anotaciones que te gustaría incorporar en tu nueva cuenta de iCloud, pulsa Fusionar; en caso contrario, pulsa No fusionar.
- Luego, iniciarás sesión en tu nueva cuenta de iCloud. Ahora puedes configurar iCloud en tu iPhone o iPad utilizando tu nueva cuenta de iCloud.
Método 2
Método 2 de 3:Utilizar una Mac
Método 2
-
1Haz clic en el menú de Apple. Es el ícono ubicado en la parte superior izquierda del menú desplegable.
-
2Haz clic en Preferencias del sistema. Esta opción se encuentra en la segunda sección del menú desplegable.
-
3Haz clic en iCloud. Se encuentra en la parte izquierda de la ventana.
-
4Haz clic en Crear Apple ID…. Se encuentra debajo del campo “Apple ID” en el cuadro de diálogo.
-
5Ingresa tu fecha de nacimiento. Para ello, utiliza los menús desplegables en el cuadro de diálogo.
-
6Haz clic en Siguiente. Se encuentra en la esquina inferior derecha del cuadro de diálogo.
-
7Escribe tu nombre y apellido. Hazlo en los campos ubicados en la parte superior del cuadro de diálogo.
-
8Escribe una dirección de correo electrónico. Esta dirección de correo electrónico será la Apple ID que utilizarás para iniciar sesión en iCloud.
- Si deseas tener una dirección de correo electrónico con la terminación @iCloud.com, haz clic en la opción Obtener una dirección de correo de iCloud gratuita... ubicada debajo del campo de la contraseña.
-
9Ingresa una contraseña y confírmala. Hazlo en los campos cerca de la parte inferior del cuadro de diálogo.
- Tu contraseña debe tener al menos 8 caracteres (incluyendo un número y una letra mayúscula y minúscula) sin espacios. No debe tener tres caracteres iguales consecutivos (222); tampoco debe ser tu Apple ID ni una contraseña antigua que hayas utilizado en el último año.
-
10Haz clic en Siguiente. Se ubica en la esquina inferior derecha del cuadro de diálogo.
-
11Crea tres preguntas de seguridad. Utiliza los tres menús desplegables en el cuadro de diálogo para seleccionar las preguntas de seguridad y luego escribe las respuestas en los campos ubicados debajo.
- Elige las preguntas cuyas respuestas te sean fáciles de recordar.
- Las respuestas detectan el uso de mayúsculas.
-
12Haz clic en Siguiente. Se ubica en la esquina inferior derecha del cuadro de diálogo.
-
13Marca la casilla ubicada al lado de la frase "He leído y estoy de acuerdo con.". Se encuentra en la parte inferior izquierda del cuadro de diálogo.
-
14Haz clic en De acuerdo. Se ubica en la esquina inferior derecha del cuadro de diálogo.
-
15Revisa tu correo electrónico. Te enviarán un mensaje al correo electrónico que ingresaste para tu Apple ID.
-
16Abre el mensaje de Apple. Lo más probable es que el asunto del mensaje diga “Verifica tu Apple ID”.
-
17Haz clic en Verificar ahora >. Este enlace se encuentra en el cuerpo del mensaje.
-
18Escribe tu contraseña. Escribe la contraseña que creaste para tu Apple ID en el campo “Contraseña” en la ventana del navegador.
-
19Haz clic en Continuar. Se encuentra cerca de la parte inferior central de la ventana del navegador.
- En la pantalla, deberás ver un mensaje que dice “Dirección de correo electrónico verificada”.
- Sigue las instrucciones en la pantalla para configurar iCloud en tu Mac.
-
20Ve al sitio web de iCloud. Puedes hacerlo desde cualquier navegador.
-
21Ingresa tu Apple ID y tu contraseña.
-
22Haz clic en ➲. Este botón se ubica en el lado derecho del campo de la contraseña. Ahora podrás utilizar tu cuenta de iCloud.
Método 3
Método 3 de 3:Utilizar iCloud.com
Método 3
-
1Ve a www.icloud.com. Puedes hacerlo desde cualquier navegador, incluyendo a computadoras que funcionan con Windows o Chromebooks.
-
2Haz clic en Crear el tuyo ahora.. Esta opción se encuentra debajo de los campos para la Apple ID y la contraseña, a la derecha de la opción “¿No tienes una Apple ID?”.
-
3Ingresa una dirección de correo electrónico. Esta dirección será la Apple ID que utilizarás para iniciar sesión en iCloud.
-
4Ingresa una contraseña y confírmala. Hazlo en los campos cerca de la parte central del cuadro de diálogo.
- Tu contraseña debe tener al menos 8 caracteres (incluyendo un número y una letra mayúscula y minúscula) sin espacios. No debe tener tres caracteres iguales consecutivos (222); tampoco debe ser tu Apple ID ni una contraseña antigua que hayas utilizado en el último año.
-
5Escribe tu nombre y apellido. Hazlo en los campos cerca de la parte central del cuadro de diálogo.
-
6Ingresa tu fecha de nacimiento. Hazlo en el campo cerca de la parte central del cuadro de diálogo.
-
7Desplázate hacia abajo y crea las tres preguntas de seguridad. Utiliza los tres menús desplegables en el cuadro de diálogo para seleccionar las preguntas de seguridad y luego escribe las respuestas en los campos ubicados debajo de cada menú.
- Elige las preguntas cuyas respuestas te sean fáciles de recordar.
- Las respuestas detectan el uso de mayúsculas.
-
8Desplázate hacia abajo y selecciona tu país. Hazlo en el menú desplegable.
-
9Desplázate hacia abajo y marca o desmarca las casillas de notificación de Apple. Si las marcas, Apple te enviará actualizaciones y anuncios por correo de manera ocasional.
-
10Baja e ingresa los caracteres desordenados. Hazlo en el campo ubicado en la parte inferior del cuadro de diálogo para así demostrar que no eres una máquina.
-
11Haz clic en Continuar. Esta opción se encuentra en la esquina inferior derecha del cuadro de diálogo.
-
12Revisa tu correo electrónico. Te enviarán un mensaje al correo electrónico que ingresaste para tu Apple ID.
-
13Abre el mensaje de Apple. Lo más probable es que el asunto del mensaje diga “Verifica tu Apple ID”.
-
14Ingresa el código. En las casillas que aparecen en la pantalla de tu navegador, escribe el código de seis dígitos que vino en el mensaje.
-
15Haz clic en Continuar. Esta opción se encuentra en la esquina inferior derecha del cuadro de diálogo.
-
16Marca la casilla al lado de la frase "He leído y esto de acuerdo con…". Se encuentra en la parte inferior del cuadro de diálogo.
-
17Haz clic en De acuerdo. Esta opción se ubica en la esquina inferior derecha del cuadro de diálogo.
-
18Ve al sitio web de iCloud. Puedes hacerlo desde cualquier navegador.
-
19Ingresa tu Apple ID y tu contraseña.
-
20Haz clic en ➲. Este botón se encuentra en el lado derecho del campo de la contraseña. Ahora podrás utilizar tu cuenta de iCloud.




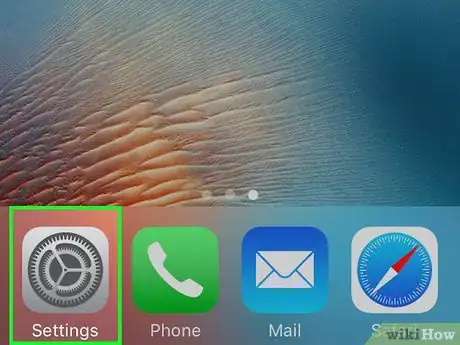
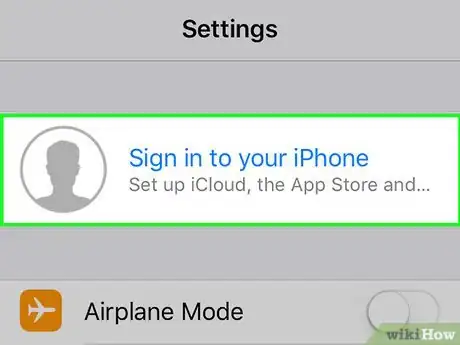
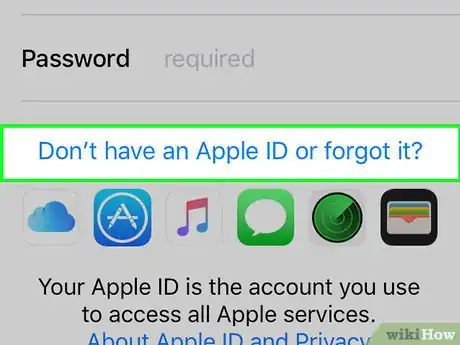
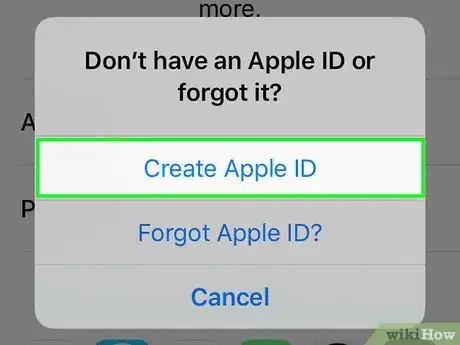
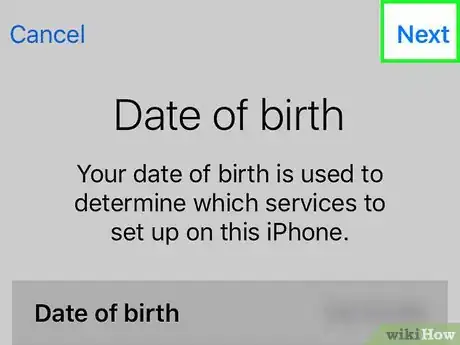
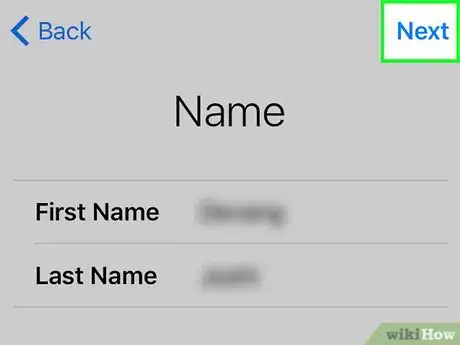
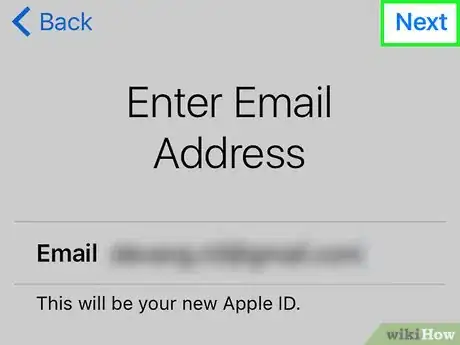
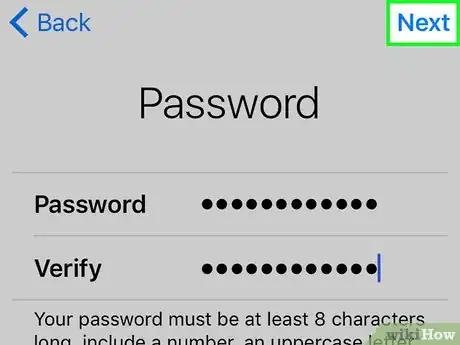
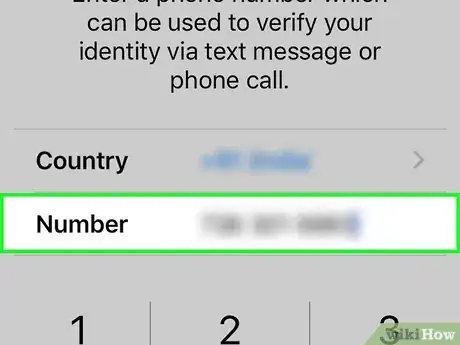
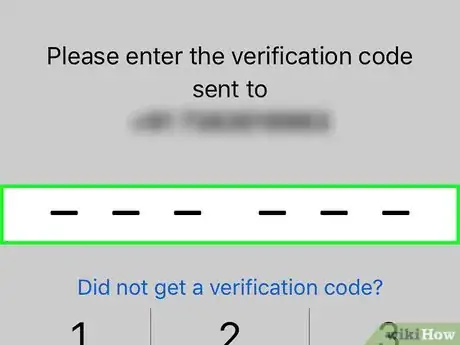
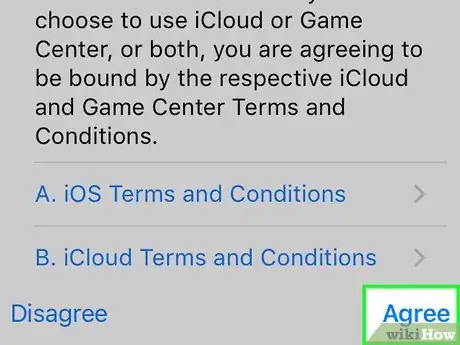
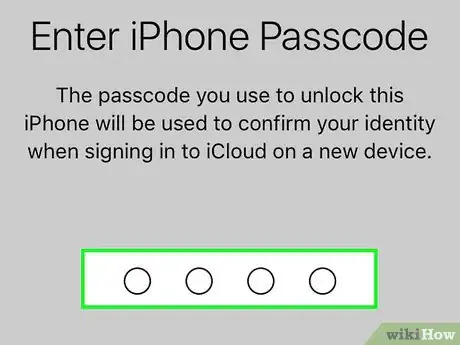
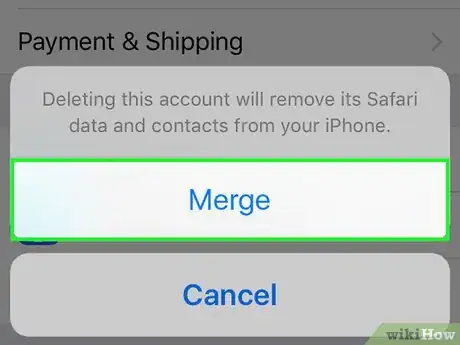
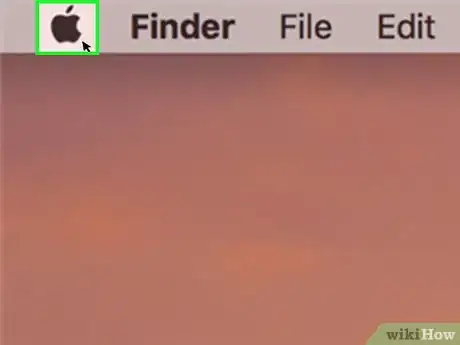
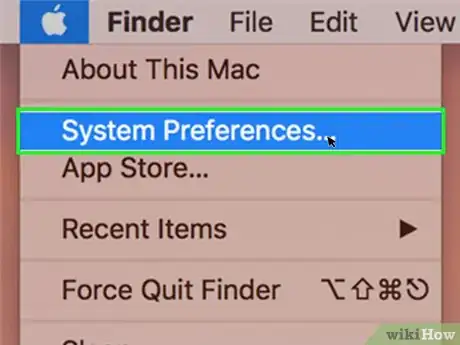
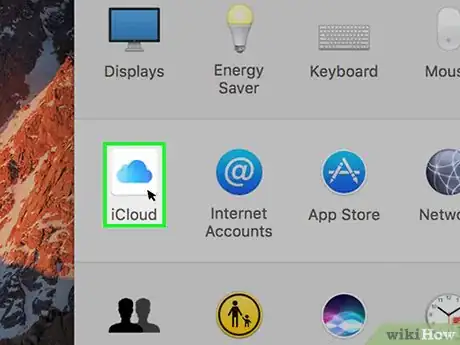
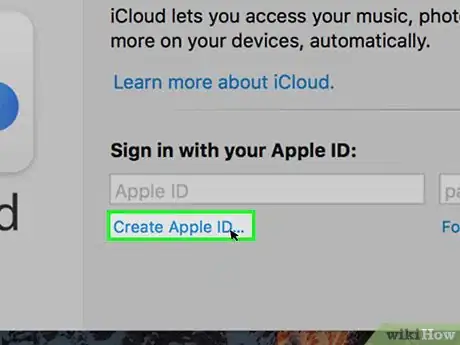
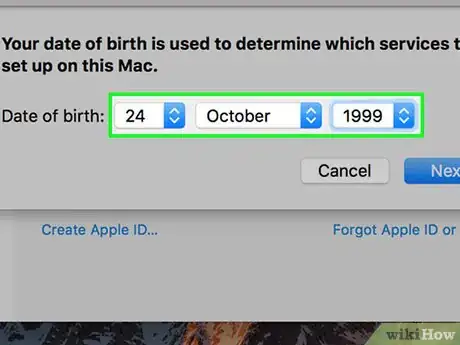
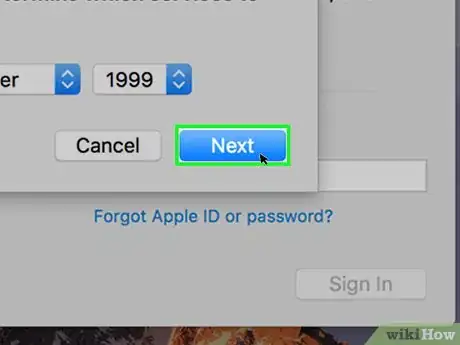
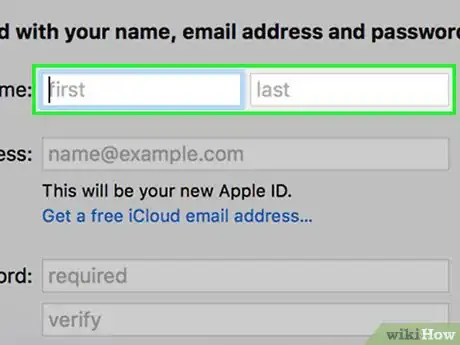
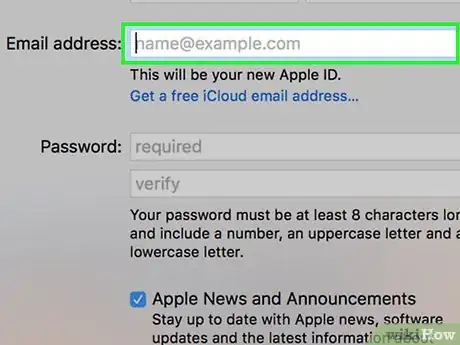
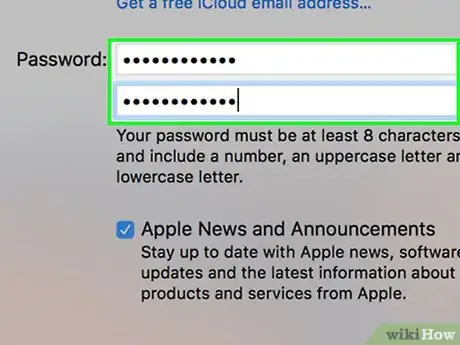
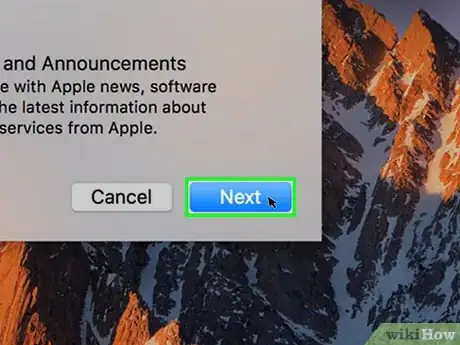
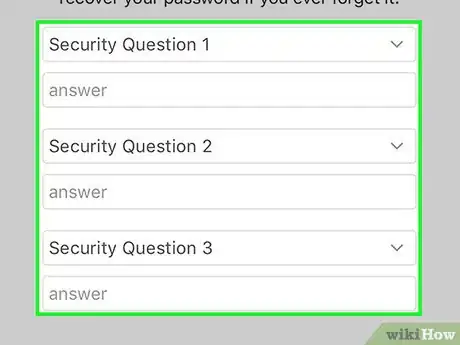
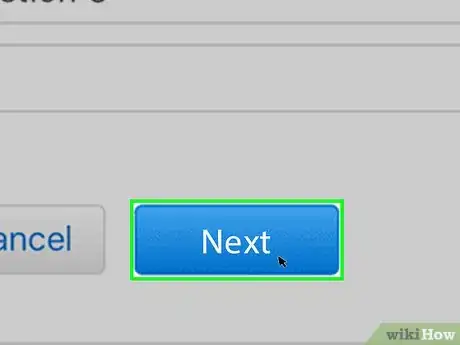
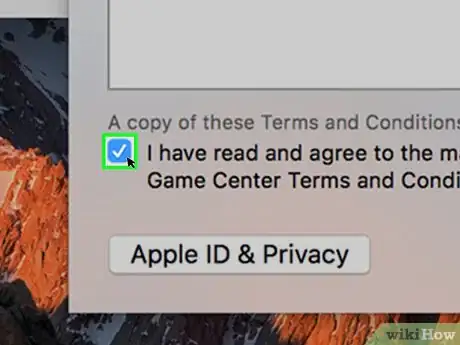
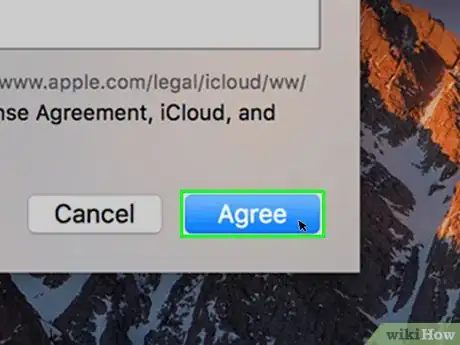
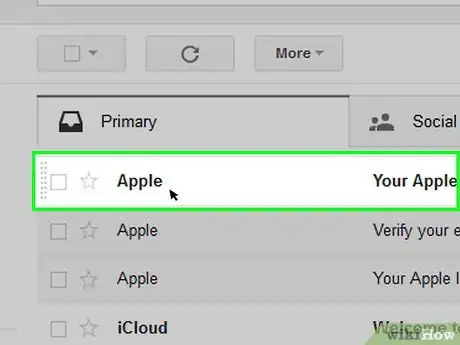
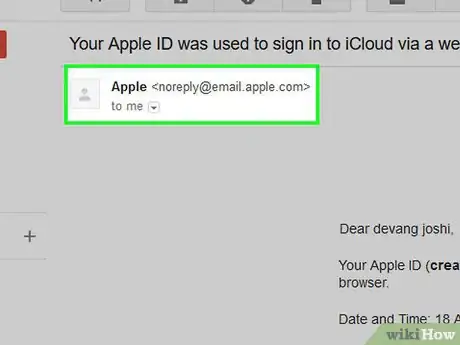
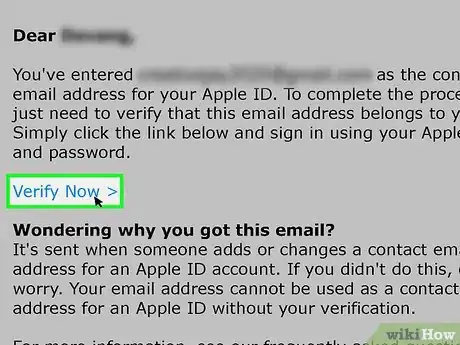
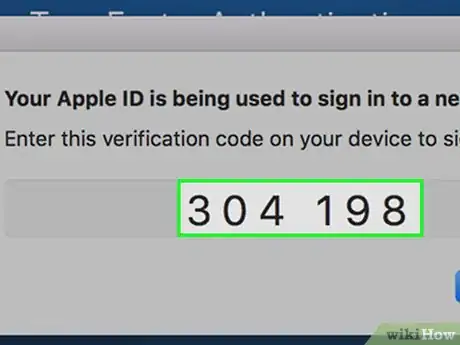

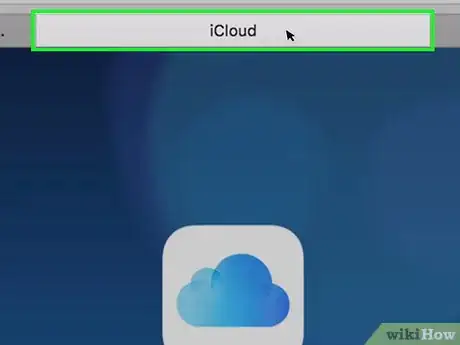
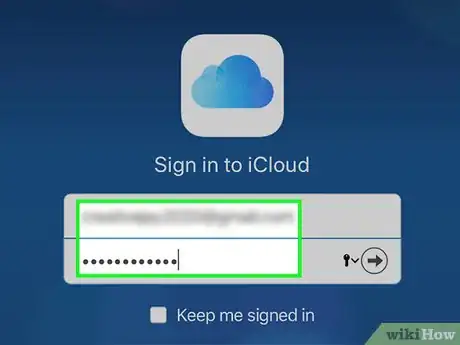
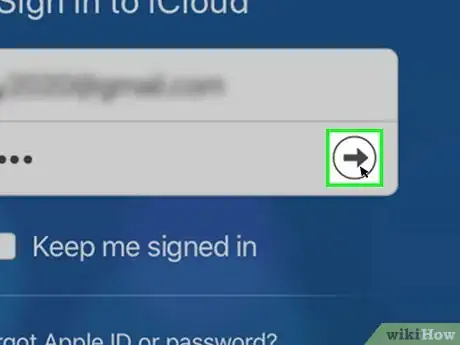
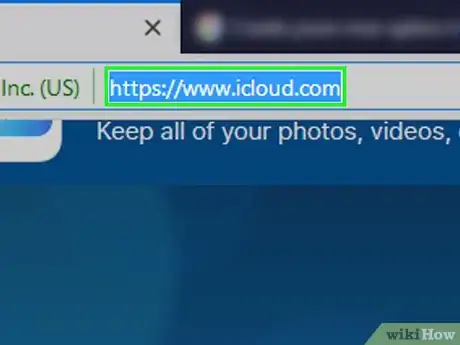
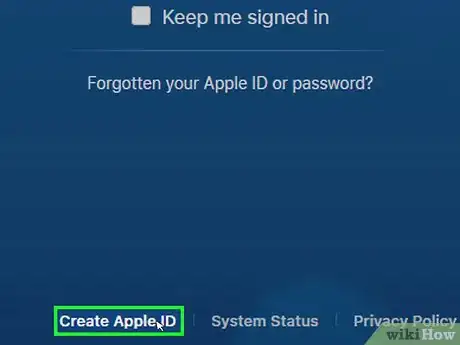
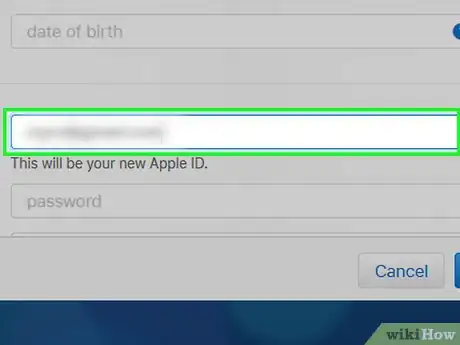
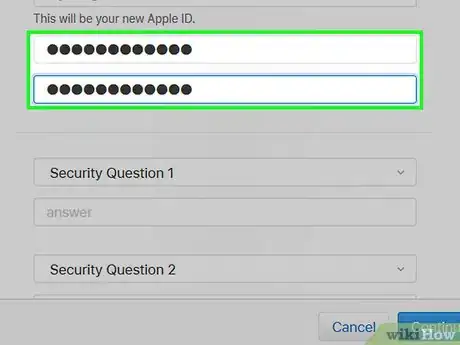
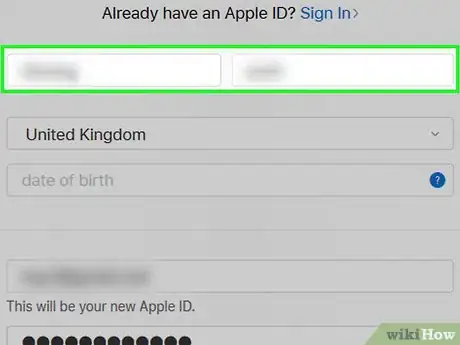
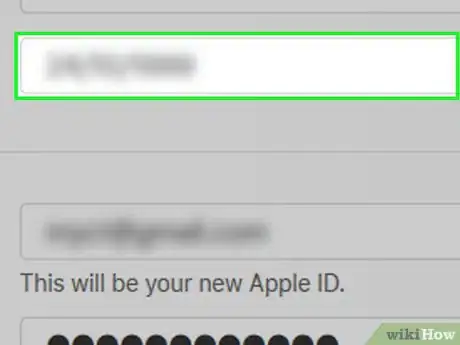
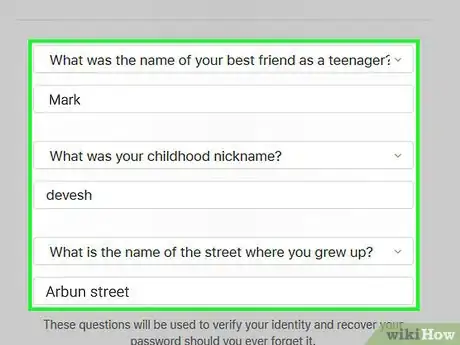
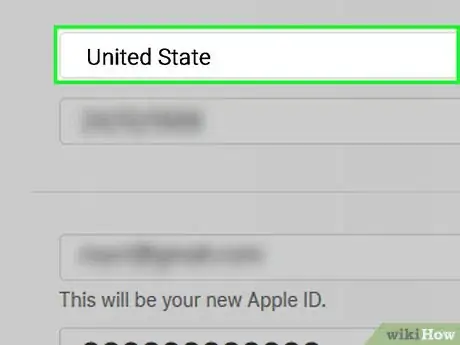
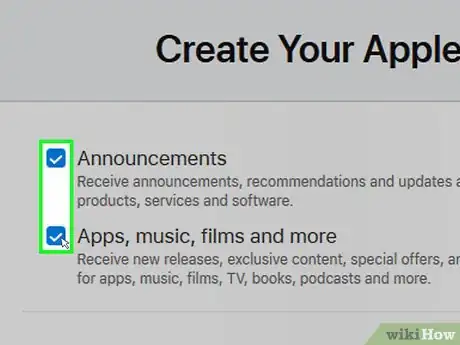
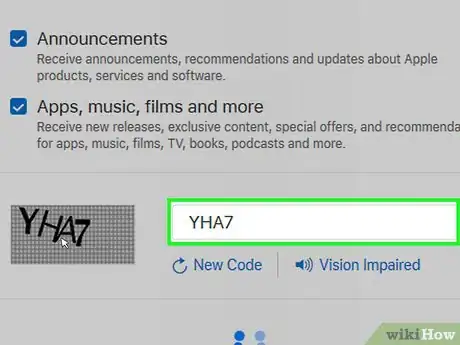
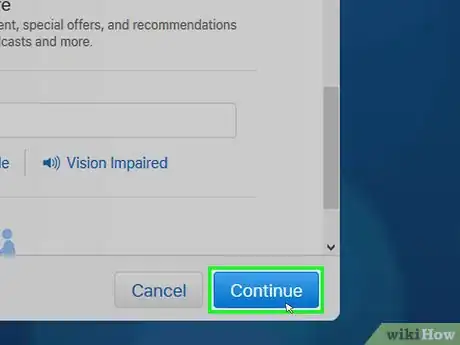
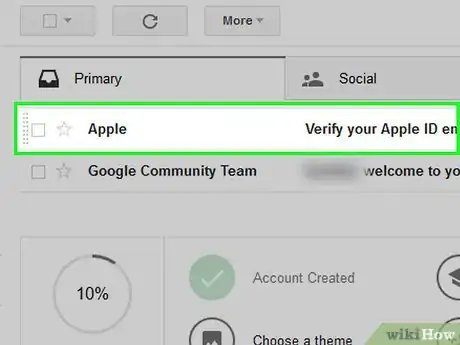
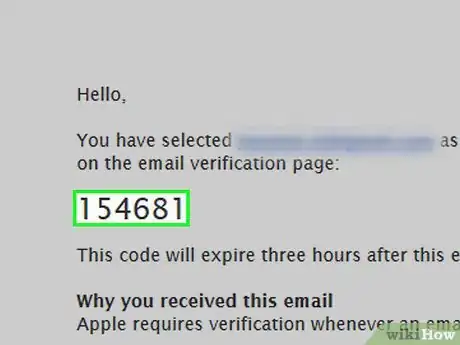
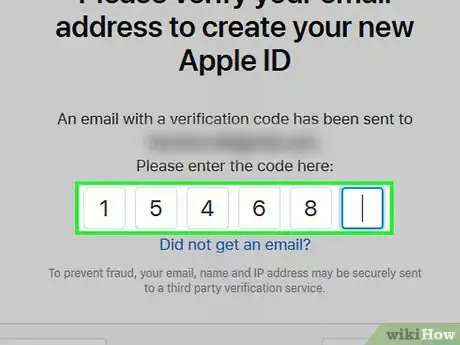
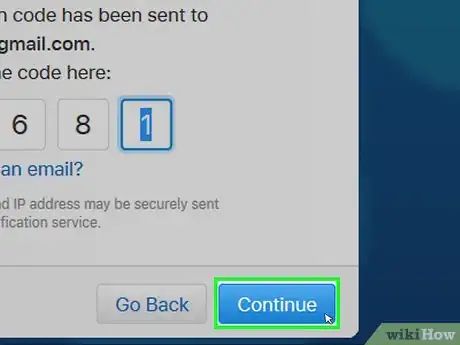
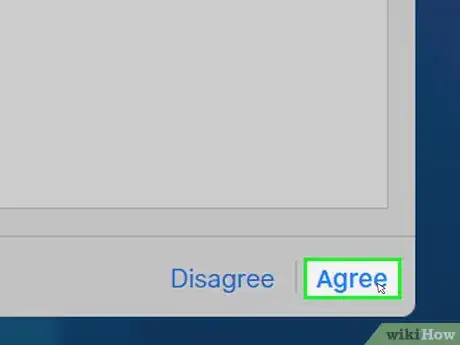
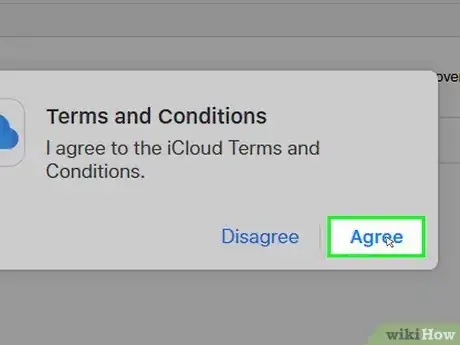
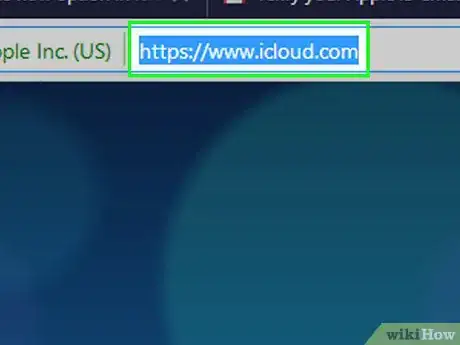
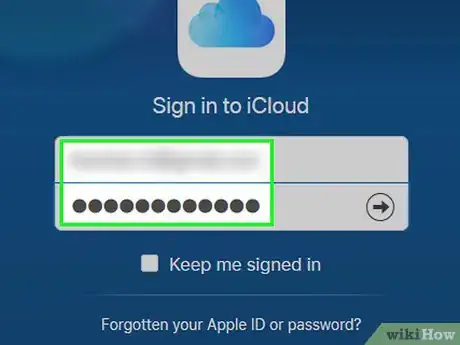
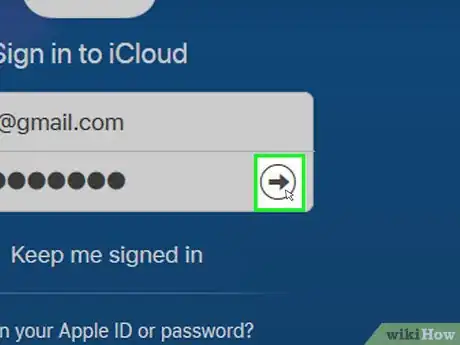












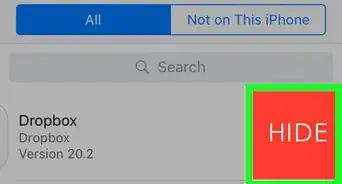
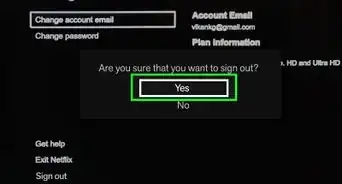





wikiHow's Content Management Team revisa cuidadosamente el trabajo de nuestro personal editorial para asegurar que cada artículo cumpla con nuestros altos estándares de calidad. Este artículo ha sido visto 620 654 veces.