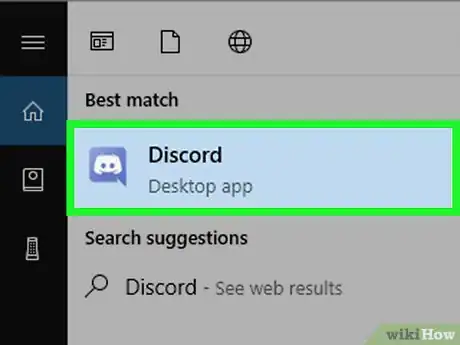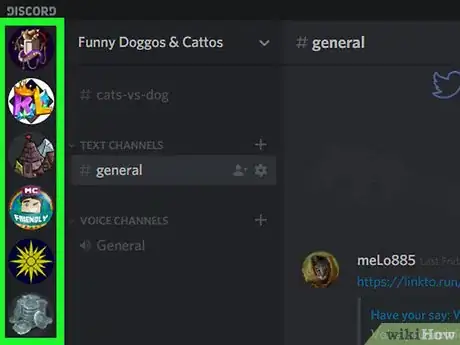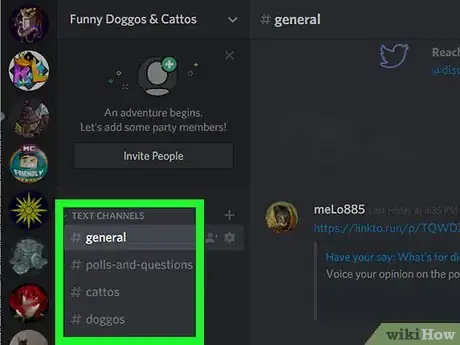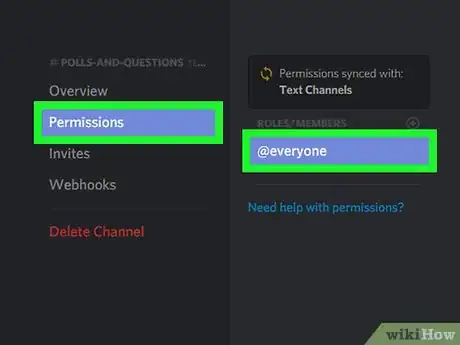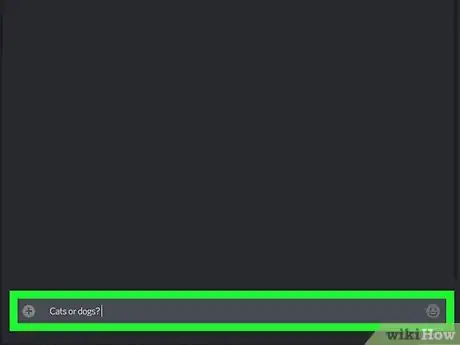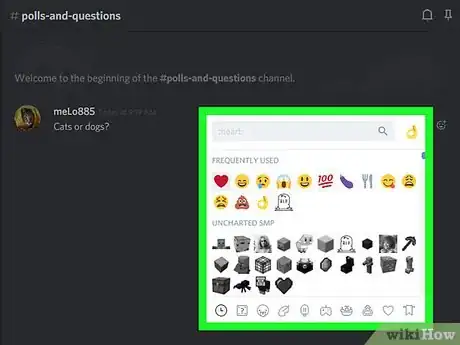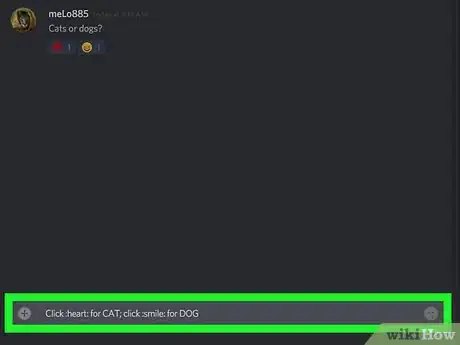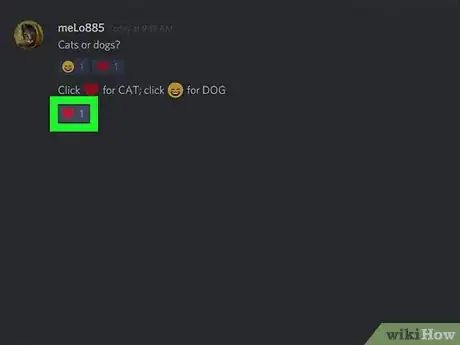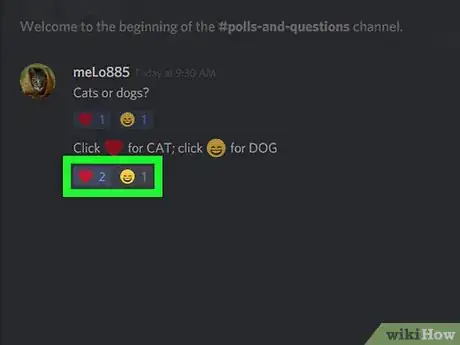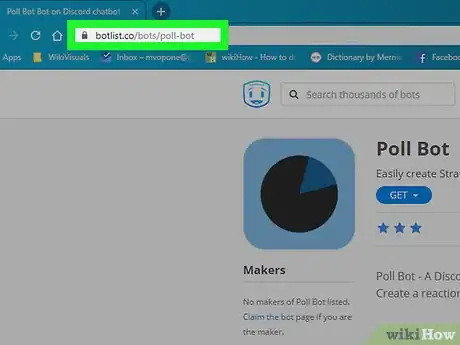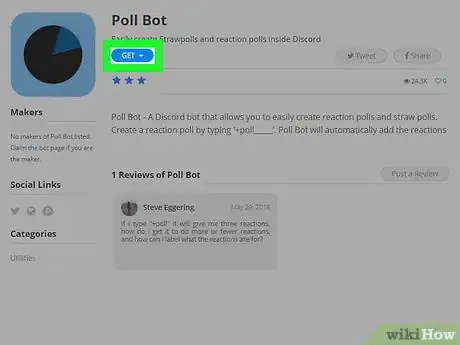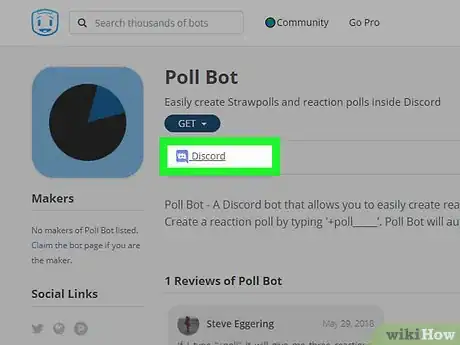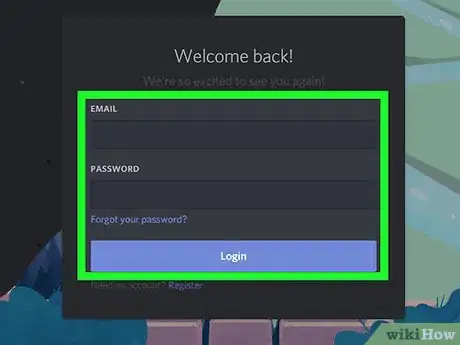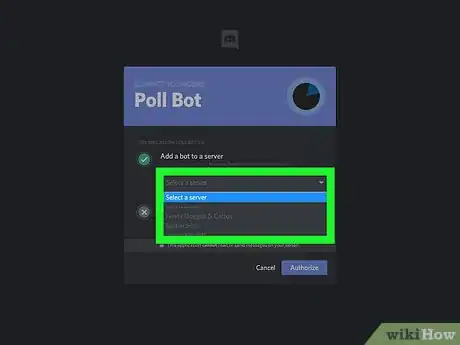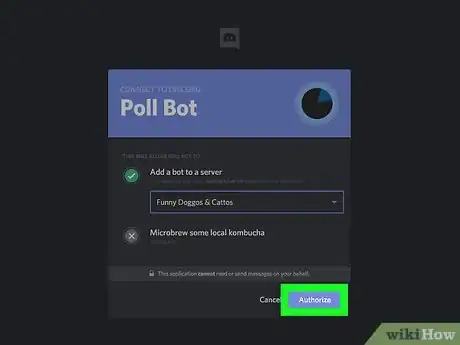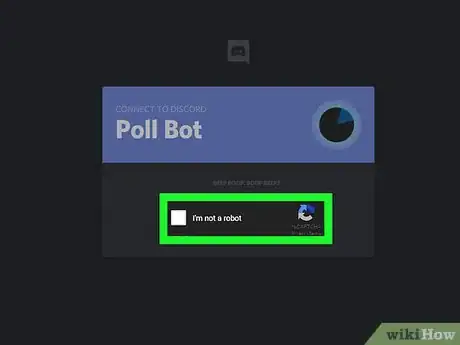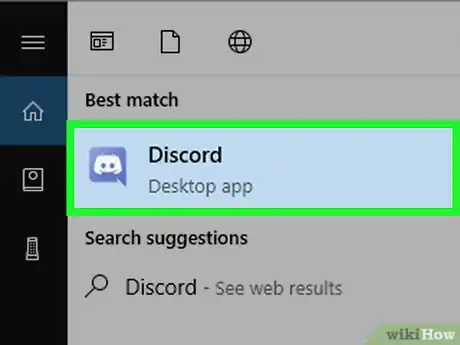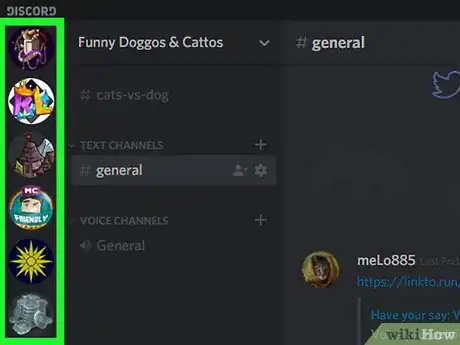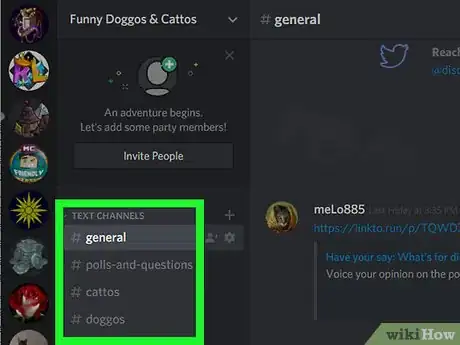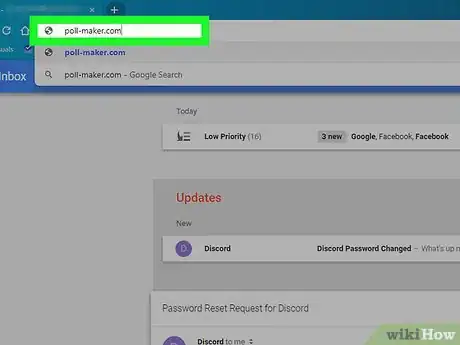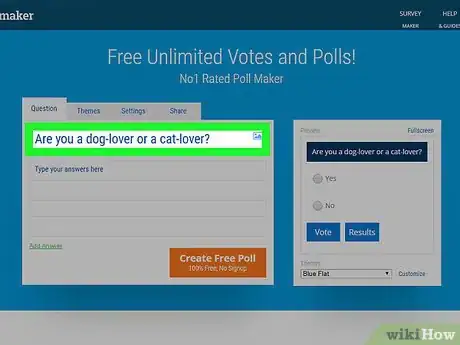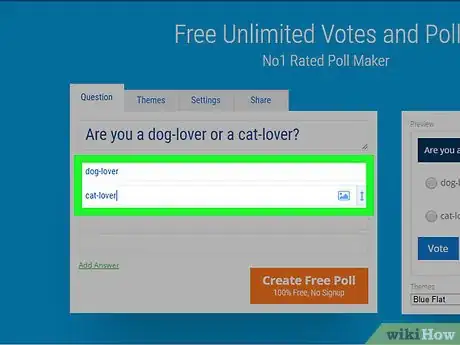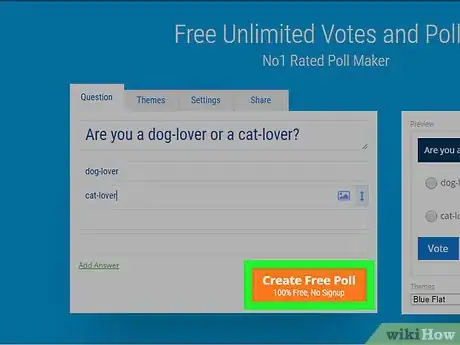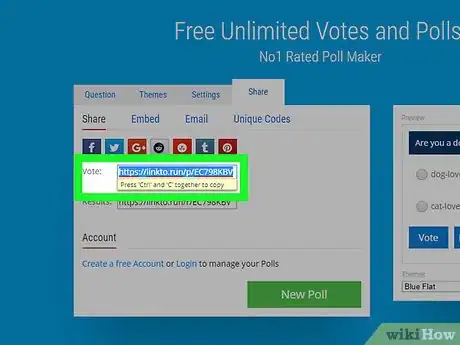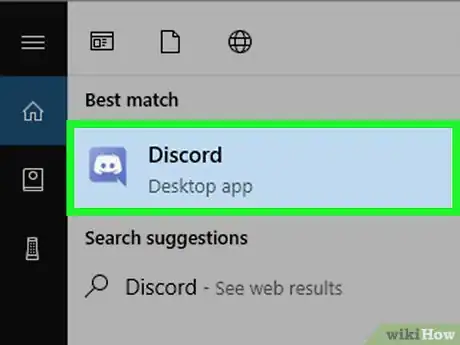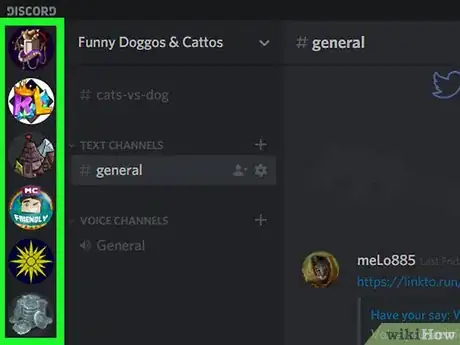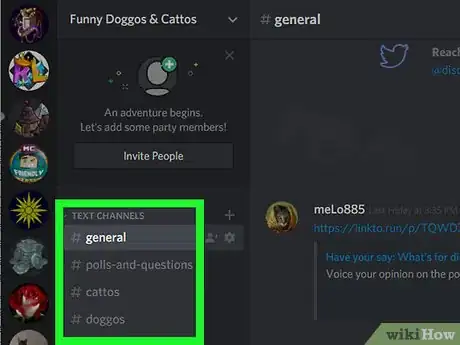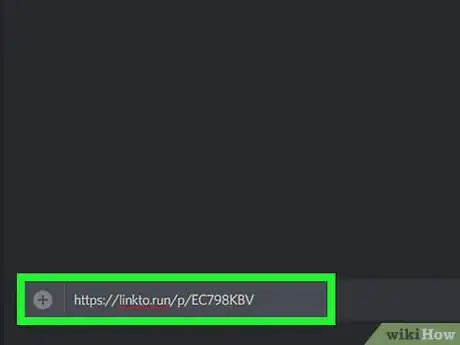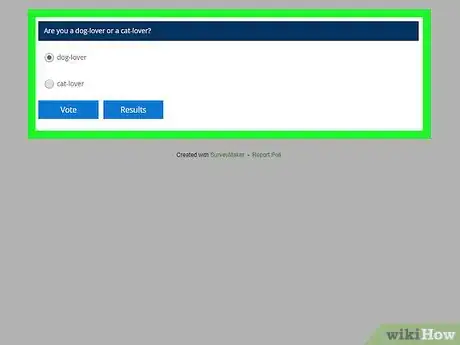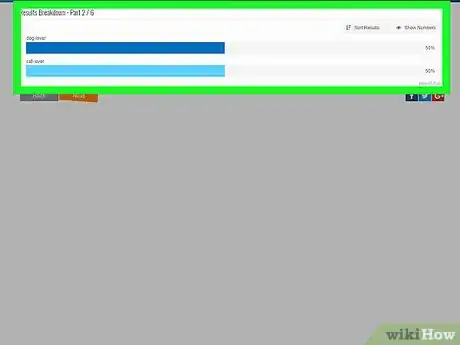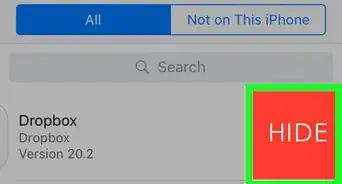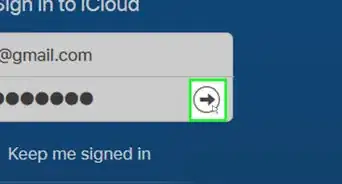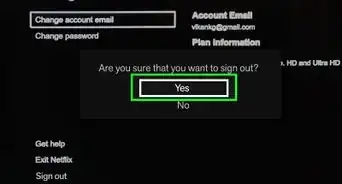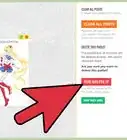Este artículo fue coescrito por Travis Boylls. Travis Boylls es un escritor y editor de tecnología para wikiHow. Travis tiene experiencia escribiendo artículos relacionados con tecnología, brindando servicio al cliente de software y en diseño gráfico. Se especializa en plataformas Windows, macOS, Android, iOS y Linux. Estudió diseño gráfico en Pikes Peak Community College.
Este artículo ha sido visto 87 362 veces.
Este wikiHow te enseñará cómo crear una encuesta en Discord en tu computadora con Windows o Mac. Aunque no hay una aplicación de encuestas oficial para Discord, hay algunas formas de iniciar una encuesta, desde usar reacciones de emojis hasta integrar un bot que prepare una encuesta por ti.
Pasos
Método 1
Método 1 de 3:Usar reacciones
-
1Abre Discord. El icono de la aplicación de Discord se parece a una cara sin boca sobre un globo de diálogo morado, el cual encontrarás en el menú Inicio (Windows) o en la carpeta Aplicaciones (Mac). Esto abrirá tu cuenta de Discord si has iniciado sesión.
- Si no has iniciado sesión en Discord, ingresa tu dirección de correo electrónico y contraseña y haz clic en Iniciar sesión.
- Si quieres usar en cambio la versión web de Discord, ve a https://discordapp.com/ y luego haz clic en el botón morado Abrir Discord.
-
2Selecciona un servidor. En el lado izquierdo de la ventana de Discord, haz clic en las iniciales del servidor en el que quieras crear una encuesta.
-
3Selecciona un canal. Haz clic en uno de los canales de texto del lado izquierdo de la ventana de Discord para abrirlo. Este debe ser un canal en el que quieras crear una encuesta.
- Si quieres crear un canal específicamente para la encuesta, haz clic en + al lado del título "CANALES DE TEXTO", ingresa un nombre para el canal (por ejemplo, "Encuesta") y haz clic en Crear canal.
-
4Configura los permisos de usuario para el canal. Haz clic en Configuración a la derecha del nombre del canal y luego haz lo siguiente:
- Haz clic en Permisos
- Selecciona @everyone debajo del título "ROLES/MIEMBROS" en el lado derecho de la página.
- Haz clic en el ✓ verde que está a la derecha del título "Leer mensajes".
- Desplázate hacia abajo y haz clic en la X roja al lado de todas las otras opciones.
- Haz clic en Guardar cambios.
- Presiona Esc o haz clic en la X que está en la parte superior derecha de la ventana.
-
5Crea una pregunta para tu encuesta. Escribe la pregunta en el cuadro de texto del canal y luego presiona Entrar. Esto añadirá la pregunta al servidor.
- Por ejemplo, podrías preguntar "¿Qué animal es mejor: un búho o un mapache?".
-
6Añade emojis de reacción a la pregunta. Coloca el cursor sobre la pregunta con el ratón hasta que el icono de la cara sonriente aparezca al lado de ella, haz clic en este icono y selecciona un emoji de reacción (por ejemplo, un emoji de pulgar arriba para "sí"), luego añade cualquier otro emoji con otras reacciones.
- Cuando termines, debes tener al menos dos emojis debajo de la pregunta.
-
7Explica al canal las reglas para la encuesta. Esto generalmente incluirá decir algo como "Haz clic en [emoji 1] para votar que sí y en [emoji 2] para votar que no" o algo similar.
- Por ejemplo, en una encuesta donde se pregunte si la pizza es de verduras o no, podrías decir aquí "Haz clic en el emoji de pulgar arriba para votar que 'sí', o en el emoji de pulgar abajo para votar que 'no'".
-
8Deja que los miembros reaccionen. Las personas del canal pueden hacer clic en un emoji para añadirle un voto, el cual se reflejará en el número que está a la derecha del emoji.
- Puesto que los miembros no pueden publicar por si solos, esto reducirá los trolls o que se publiquen otros emojis.
-
9Haz el recuento de los votos. Luego de cierta cantidad de tiempo (o luego de que todos hayan votado), el emoji con el número más alto a su lado tiene la respuesta ganadora.Anuncio
Método 2
Método 2 de 3:Usar Poll Bot
-
1Abre el sitio de Poll Bot. Ve a https://botlist.co/bots/2520-poll-bot en un navegador web. Esto te llevará al sitio de Poll Bot, el cual aloja un bot de Discord que puede hacer encuestas dentro de Discord.
-
2Haz clic en OBTENER (GET). Es un botón azul cerca a la parte superior de la página. Hacerlo hará aparecer un menú desplegable.
-
3Haz clic en Discord. Esta opción está en el menú desplegable.
-
4Inicia sesión en Discord. Cuando se te pida, ingresa tu dirección de correo electrónico y contraseña de Discord.
- Si no ves la pantalla de inicio de sesión, omite este paso.
-
5Selecciona un servidor. Haz clic en el cuadro desplegable "Agregar un bot al servidor" y luego en el servidor del menú desplegable en el cual quieres que Poll Bot se aplique.
-
6Haz clic en Autorizar. Es un botón morado cerca a la parte inferior de la página.
-
7Haz clic en la casilla No soy un robot. Aparecerá un signo de verificación. Esto hará que Poll Bot se añada a Discord. En este punto, puedes cerrar la pestaña del navegador.
-
8Abre Discord. El icono de la aplicación de Discord se parece a una cara sin boca sobre un globo de diálogo morado, el cual encontrarás en el menú Inicio (Windows) o en la carpeta Aplicaciones (Mac). Esto abrirá tu cuenta de Discord si has iniciado sesión.
- Si no has iniciado sesión en Discord, ingresa tu dirección de correo electrónico y contraseña y haz clic en Iniciar sesión.
- Si quieres usar en cambio la versión web de Discord, ve a https://discordapp.com/ y luego haz clic en el botón morado Abrir Discord.
-
9Selecciona un servidor. En el lado izquierdo de la ventana de Discord, haz clic en las iniciales del servidor en el que instalaste Poll Bot.
-
10Selecciona un canal. Haz clic en uno de los canales de texto del lado izquierdo de la ventana de Discord para abrirlo. Este debe ser un canal en el que quieras crear una encuesta.
- Si quieres crear un canal específicamente para la encuesta, haz clic en + al lado del título "CANALES DE TEXTO", ingresa un nombre para el canal (por ejemplo, "Encuesta") y haz clic en Crear canal.
-
11Activa Poll Bot. Escribe +/strawpoll# en el cuadro de texto, asegúrate de reemplazar "#" con el número de respuestas de la encuesta, y presiona Entrar. El Poll Bot aparecerá en el canal después de un momento.
- Por ejemplo, para crear una encuesta con seis posibles respuestas, aquí escribirías +/strawpoll6.
-
12Ingresa un título. Cuando Poll Bot te pregunte "¿Cuál te gustaría que sea el título?" (What would you like the title to be?), escribe el título que prefieras para la encuesta (por ejemplo, "¿Qué tan a menudo juegas?") y presiona Entrar.
-
13Ingresa las respuestas para tu encuesta. Cuando se te pregunte cuál debe ser la 1ra alternativa, escribe la primera respuesta para la encuesta y presiona Entrar, luego repite este proceso hasta que Poll Bot tenga todas tus respuestas. En este punto, Poll Bot publicará un enlace hacia la encuesta.
-
14Haz que los usuarios del canal completen la encuesta. Pueden hacerlo haciendo clic en el enlace que está en la parte de arriba del comentario de Poll Bot, seleccionando una respuesta y haciendo clic en Votar en la parte inferior de la página. La respuesta con más votos es la ganadora de la encuesta.Anuncio
Método 3
Método 3 de 3:Usar Poll Maker
-
1Abre el sitio web de Poll Maker. Ve a https://www.poll-maker.com/ en tu navegador. Este sitio te permite crear encuestas, las cuales luego puedes vincular en el chat de Discord.
-
2Ingresa la pregunta para tu encuesta. Escribe la pregunta para la encuesta en el recuadro “Escribe aquí tu pregunta” (type your question here) de la parte superior de la página.
-
3Ingresa las respuestas. Escribe las posibles respuestas en los recuadros restantes. Estas son las respuestas por las que las personas votarán.
- Para hacer que las personas voten a favor o en contra de algo, puedes escribir “Sí” y “No” en los espacios en blanco. Por ejemplo, si tu pregunta es “¿Debemos atacar?” quizás quieras que las personas hagan clic en Sí o No.
- Para añadir más posibles respuestas, haz clic en Añadir respuesta (add answer).
-
4Haz clic en Crear encuesta gratis (Create free poll). Es el botón naranja que está debajo de la encuesta. Esto genera dos URL, uno para votar y otro para ver los resultados.
-
5Copia el URL de "Votar" (vote). Resalta el URL de "Votar" con el ratón y luego presiona Ctrl+C (Windows) o Comando+C (Mac). Esto copia el URL al portapapeles de tu computadora.
-
6Abre Discord. El icono de la aplicación de Discord se parece a una cara sin boca sobre un globo de diálogo morado, el cual encontrarás en el menú Inicio (Windows) o en la carpeta Aplicaciones (Mac). Esto abrirá tu cuenta de Discord si has iniciado sesión.
- Si no has iniciado sesión en Discord, ingresa tu dirección de correo electrónico y contraseña y haz clic en Iniciar sesión.
- Si quieres usar en cambio la versión web de Discord, ve a https://discordapp.com/ y luego haz clic en el botón morado Abrir Discord.
-
7Selecciona un servidor. En el lado izquierdo de la ventana de Discord, haz clic en las iniciales del servidor en el cual quieras crear tu encuesta.
-
8Selecciona un canal. Haz clic en uno de los canales de texto del lado izquierdo de la ventana de Discord para abrirlo. Este debe ser un canal en el que quieras pegar el enlace de la encuesta.
- Si quieres crear una canal específicamente para la encuesta, haz clic en + al lado del título "CANALES DE TEXTO", ingresa un nombre para el canal (por ejemplo, "Encuesta") y haz clic en Crear canal.
-
9Pega el enlace de la encuesta. Haz clic en el cuadro de texto que está en la parte inferior de la página, luego presiona Ctrl+V o Comando+V y presiona Entrar para pegar el URL dentro del canal.
- También puedes copiar y pegar el URL de “Resultados” (results) en el canal para que las personas puedan verlos.
-
10Deja que los usuarios voten. Pueden hacerlo haciendo clic en el enlace y enviando su voto en línea, en ese momento pueden revisar los resultados haciendo clic en el enlace de Resultados.
-
11Dirígete al URL de resultados. Esta página mostrará cuántos usuarios votaron por cada respuesta. La respuesta con más votos es la ganadora.Anuncio
Consejos
- Las encuestas de Discord son particularmente útiles si se busca asignar roles en un canal.
Advertencias
- Hasta febrero de 2018, no había una función de encuestas oficial incorporada en Discord.