Nuestro equipo de editores e investigadores capacitados han sido autores de este artículo y lo han validado por su precisión y amplitud.
wikiHow's Content Management Team revisa cuidadosamente el trabajo de nuestro personal editorial para asegurar que cada artículo cumpla con nuestros altos estándares de calidad.
Este artículo ha sido visto 50 740 veces.
Este wikiHow te enseñará a establecer Google como el motor de búsqueda de tu navegador. Se puede hacer tanto en las versiones móvil y de escritorio de Chrome, Firefox, Safari, Microsoft Edge e Internet Explorer. Si has cambiado de motor de búsqueda, pero todavía se te fuerza a usar otro, puedes deshabitar las extensiones de tu buscador o hacer una exploración de virus en tu computadora para verificar que ningún programe esté alterando la configuración.
Pasos
Método 1
Método 1 de 8:Chrome en el escritorio
-
1
-
2Haz clic en &# 8942;. Este icono se encuentra en la esquina superior derecha de la ventana. Un menú desplegable aparecerá.
-
3Haz clic en Configuración. Este se encuentra en la parte inferior del menú desplegable.
-
4Ve hacia abajo y haz clic en Administrar motores de búsqueda. Esta opción se encuentra en la sección “Motor de búsqueda”.
- En esta sección también puedes hacer que el motor de búsqueda de la barra de direcciones vuelva a Google haciendo clic en la casilla desplegable “Motor de búsqueda utilizado en la barra de direcciones” y luego haciendo clic en Google.
-
5Haz clic en &# 8942; a la derecha de Google. Aparecerá un menú.
-
6Haz clic en Establecer como predeterminado. Lo verás en el menú. Esta acción establecerá Google como el motor de búsqueda predeterminado de Chrome.Anuncio
Método 2
Método 2 de 8:Chrome en la versión móvil
-
1
-
2Pulsa &# 8942;. Este se encuentra en la esquina superior derecha de la pantalla. Un menú desplegable aparecerá.
-
3Pulsa Configuración. Esta opción se encuentra al final del menú desplegable.
-
4Pulsa Motor de búsqueda. Se encuentra cerca de la parte superior de la página.
-
5Pulsa Google. Esta acción selecciona Google como el motor de búsqueda de Chrome.
-
6Pulsa Listo. Esta acción guardará tu configuración y hará que vuelvas a la pestaña más reciente.
- Omite este paso en Android.
Anuncio
Método 3
Método 3 de 8:Firefox en el escritorio
-
1Abre Firefox. Este icono tiene forma de zorro naranja envolviendo un globo azul.
-
2Haz clic en ☰. Lo encontrarás en la parte superior derecha de la página. Aparecerá un menú desplegable.
-
3Haz clic en Opciones (Windows) o Preferencias (Mac). Esta opción se encuentra en el menú desplegable.
-
4Haz clic en la pestaña Búsqueda. Esta se encuentra o bien al lado izquierdo de la ventana (Windows) o en la parte superior de la ventana (Mac).
-
5Haz clic en la casilla desplegable “Motor de búsqueda predeterminado”. Esta se encuentra cerca de la parte superior de la ventana. Un menú desplegable aparecerá.
-
6Haz clic en Google. Esta acción seleccionará Google como el motor de búsqueda de Firefox.Anuncio
Método 4
Método 4 de 8:Firefox en la versión móvil
-
1Abre Firefox. Pulsa el icono de forma de zorro naranja envolviendo un globo azul.
-
2Pulsa ☰ (iPhone) o &# 8942; (Android). Estos se encuentran en el centro inferior de la pantalla o en la esquina superior derecha de la pantalla, respectivamente.
-
3Pulsa Configuración. Este se encuentra en el menú desplegable de la pantalla (iPhone) o cerca de la parte inferior del menú desplegable (Android). Esta acción abrirá el menú de configuración de Firefox.
- En un iPhone, es probable que tengas que deslizar tu dedo hacia la izquierda o derecha sobre el menú para que aparezca la opción Configuración.
-
4Pulsa Buscar. Este se encuentra cerca de la parte superior de la página.
-
5Pulsa el motor de búsqueda actual. Lo verás cerca de la parte superior de la página. Aparecerá una lista de los motores de búsqueda disponibles.
-
6Pulsa Google. Esta acción seleccionará y establecerá Google como el motor de búsqueda de Firefox.Anuncio
Método 5
Método 5 de 8:Microsoft Edge
-
1Abre Microsoft Edge. Este es un icono de “e” que color azul oscuro.
-
2Haz clic en ⋯. Este se encuentra en la parte superior derecha de la ventana Edge. Un menú desplegable aparecerá.
-
3Haz clic en Configuración. Esta opción se encuentra al pie del menú desplegable. Un menú aparecerá en la parte derecha de la página.
-
4Ve hacia abajo y haz clic en Visualizar configuración avanzada. Este se encuentra cerca de la parte inferior del menú emergente.
-
5Ve hacia abajo y haz clic en Cambiar motor de búsqueda. Lo encontrarás en la sección “Buscar en la barra de direcciones con”.
-
6Haz clic en Google. Esta acción lo seleccionará.
-
7Haz clic en Establecer como predeterminado. Esta opción se encuentra cerca de la parte final del menú. Así cambiarás el motor de búsqueda de la barra de direcciones de Microsoft Edge a Google.Anuncio
Método 6
Método 6 de 8:Internet Explorer
-
1Abre Internet Explorer. Este es un icono de “e” color azul claro con una banda dorada encima.
-
2
-
3Haz clic en Opciones de Internet. Lo encontrarás cerca de la parte final del menú desplegable.
-
4Haz clic en la pestaña Programas. Esta se encuentra en la parte superior derecha de la ventana “Opciones de Internet”.
-
5Haz clic en Administrar complementos. Este botón se encuentra en la sección “Administrar complementos” de la ventana “Opciones de Internet”. Aparecerá una segunda ventana.
-
6Haz clic en la pestaña Proveedores de búsqueda. Esta se encuentra al lado izquierdo de la ventana.
-
7Selecciona Google. Haz clic en el icono de Google ubicado en el medio de la ventana para seleccionarlo.
-
8Haz clic en Establecer como predeterminado. Este se encuentra debajo de la parte inferior derecha de la ventana “Motor de búsqueda”. Esta acción hará que Google sea el motor de búsqueda de Internet Explorer.
-
9Haz clic en Cerrar. Este se encuentra en la esquina inferior derecha de la ventana.
-
10Haz clic en OK. Este se encuentra en la parte inferior de la ventana “Opciones de Internet”. Internet Explorer tendrá ahora Google como su motor de búsqueda predeterminado.Anuncio
Método 7
Método 7 de 8:Safari en el escritorio
-
1Abre Safari. Este es el icono con forma de brújula azul.
-
2Haz clic en Safari. Esta opción se encuentra en la esquina superior izquierda de la pantalla. Aparecerá un menú desplegable.
-
3Haz clic en Preferencias…. Lo encontrarás cerca de la parte superior del menú desplegable Safari. Esta acción abrirá la ventana “Preferencias”.
-
4Haz clic en la pestaña Buscar. La encontrarás en la parte superior de la ventana “Preferencias”.
-
5Haz clic en la casilla desplegable “Motor de búsqueda”. Esta se encuentra en la parte superior de la pestaña “Buscar”. Al hacerle clic aparecerá un menú desplegable.
-
6Haz clic en Google. Se encuentra en el menú desplegable. Esta acción establecerá Google como el motor de búsqueda de Safari.Anuncio




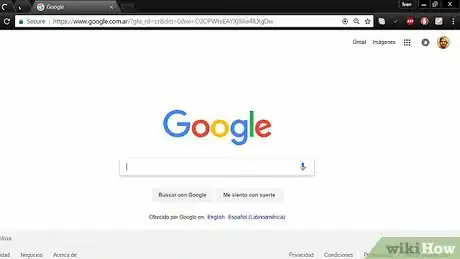

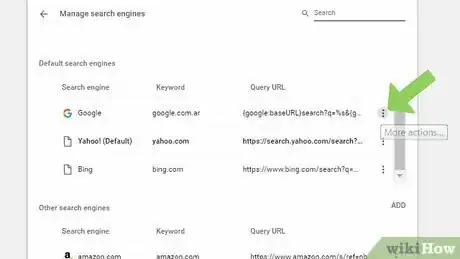

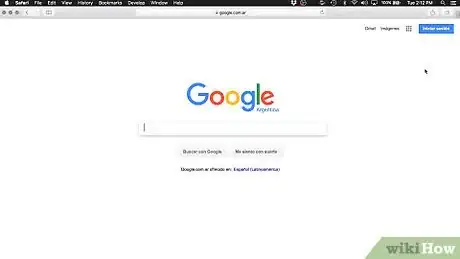
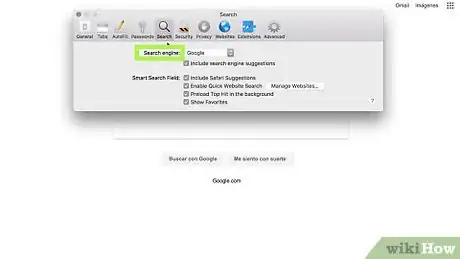

















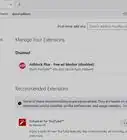

wikiHow's Content Management Team revisa cuidadosamente el trabajo de nuestro personal editorial para asegurar que cada artículo cumpla con nuestros altos estándares de calidad. Este artículo ha sido visto 50 740 veces.