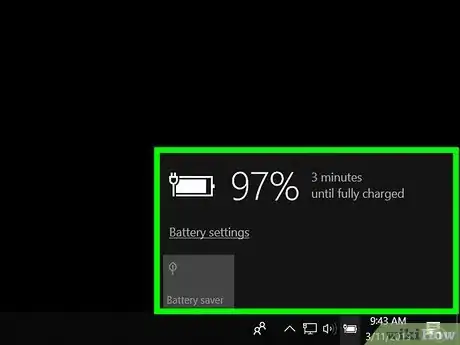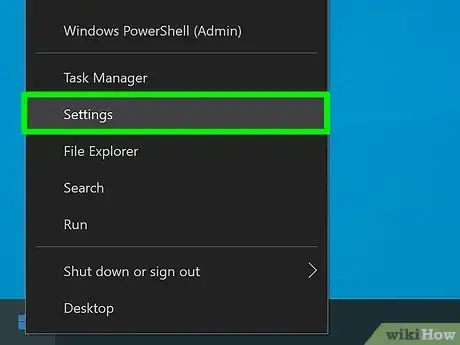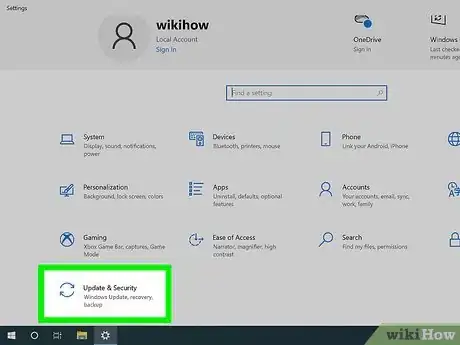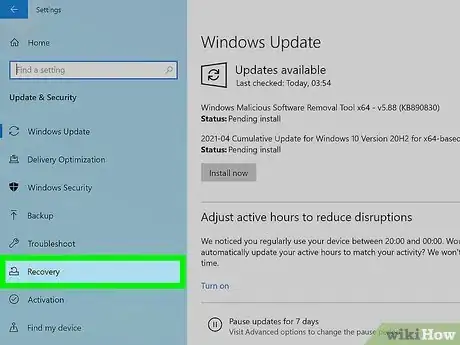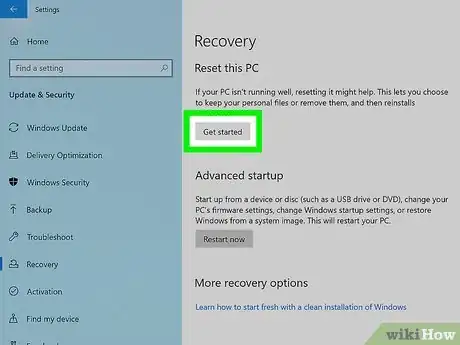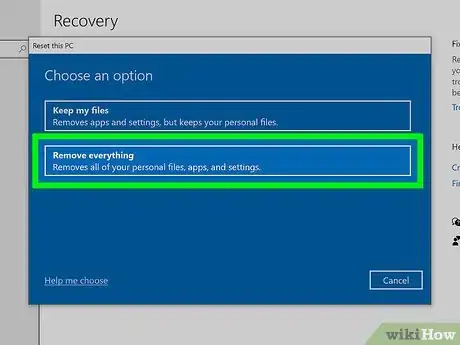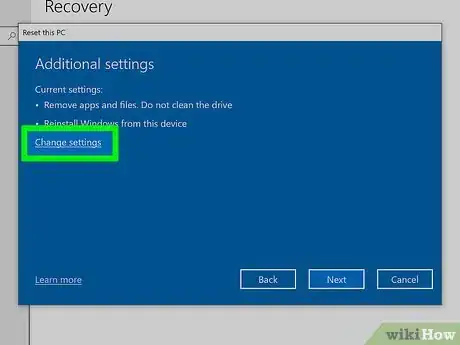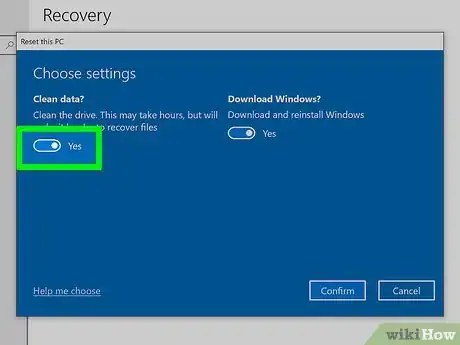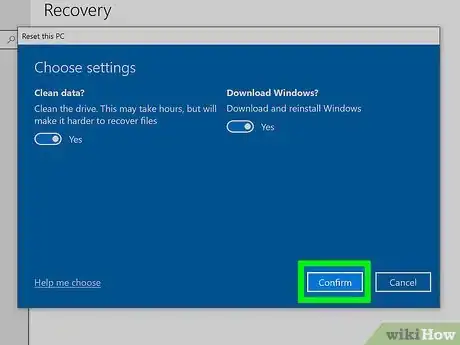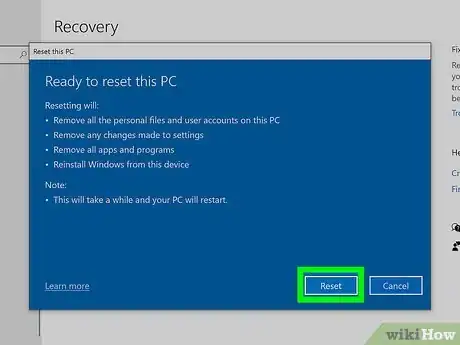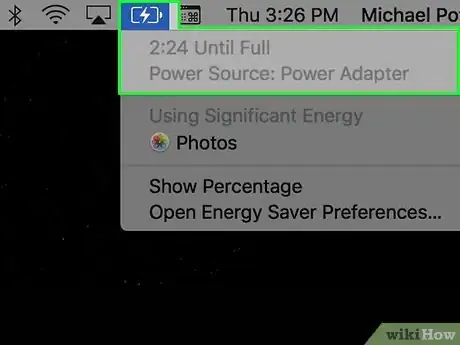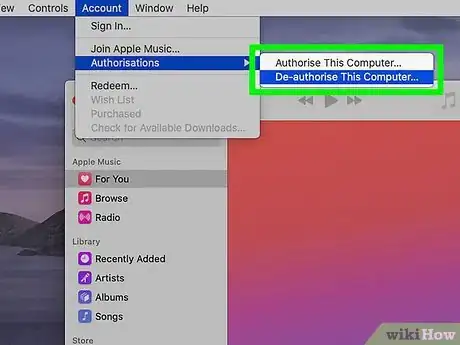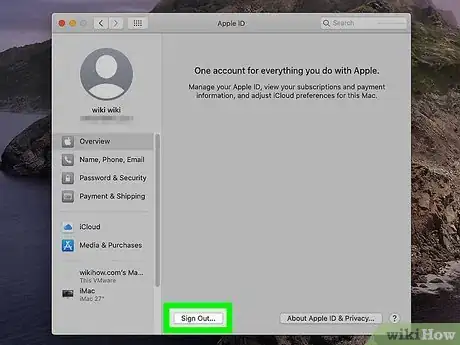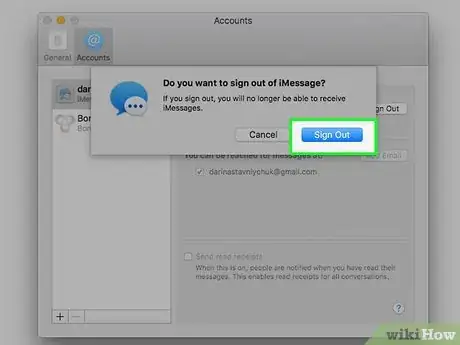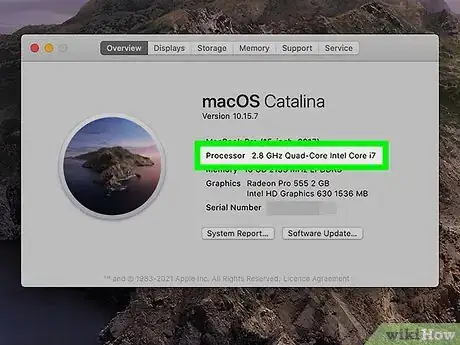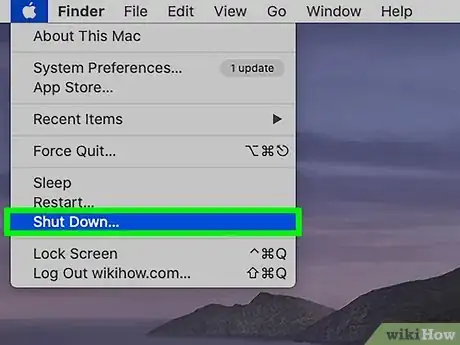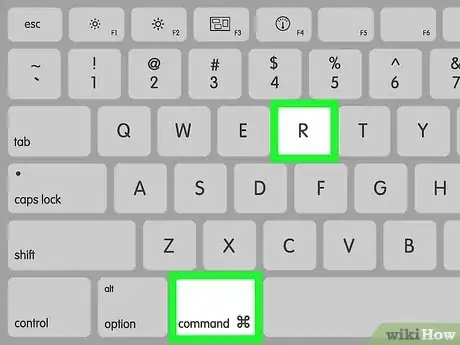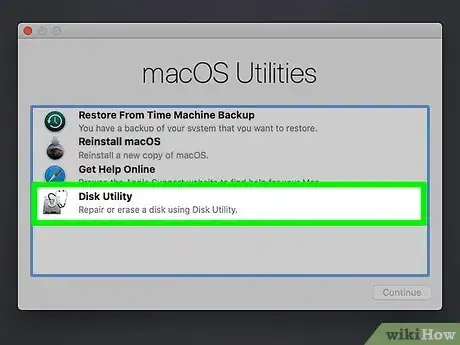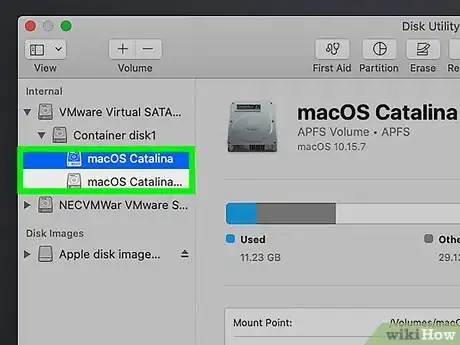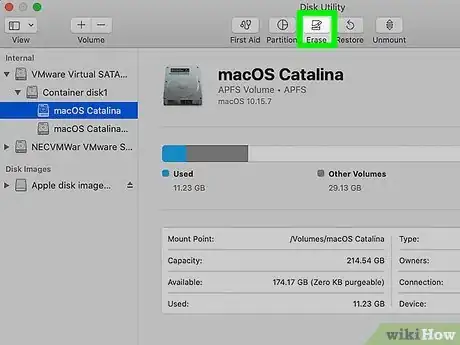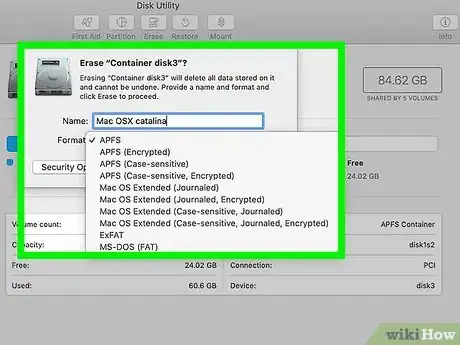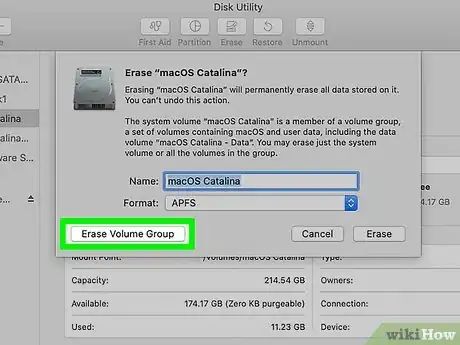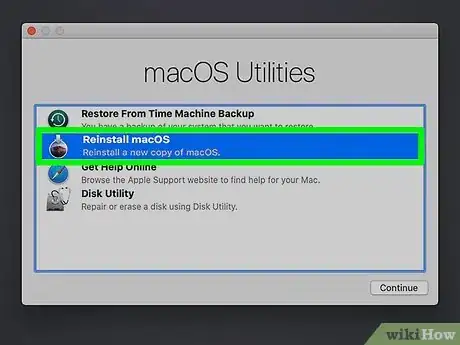Este artículo fue coescrito por Nicole Levine, MFA. Nicole Levine es una escritora y editora de tecnología en wikiHow. Tiene más de 20 años de experiencia creando documentación técnica y liderando equipos de soporte en las principales empresas de alojamiento web y software. Asimismo, Nicole tiene una maestría en Escritura Creativa de la Universidad Estatal de Portland, y da clases de composición, escritura de ficción y creación de revistas en varias instituciones.
Este artículo ha sido visto 766 459 veces.
En este wikiHow, aprenderás a formatear tu computadora portátil Windows o Mac y reinstalar el sistema operativo como si fuera nuevo. Si vas a vender o regalar tu computadora, formatearla asegura que se borre tu información y el nuevo propietario pueda disponerla tal y como desee. Asimismo, puedes formatear la computadora si tienes problemas con el rendimiento, tienes virus o malware, o tan solo quieres empezar de cero.
Pasos
Método 1
Método 1 de 2:Windows
-
1Conecta la computadora a una fuente de energía. Puede tomar un tiempo formatear la computadora, por lo que deberás asegurarte de que la batería no se descargue durante el proceso.
- Al formatear tu computadora PC, se borrarán todos tus archivos. Asegúrate de hacerlo únicamente si has hecho una copia de respaldo de tu información o no te importa que se borren tus archivos.
-
2Abre la configuración de Windows. Para ello, puedes hacer clic en el menú de inicio de Windows y seleccionar el ícono de la tuerca que diga Configuración. Asimismo, puedes presionar Tecla de Windows + i para abrir la configuración.
-
3Haz clic en Actualización y seguridad. Este es el ícono que tiene dos flechas curvas en la fila inferior.
-
4Haz clic en la pestaña Recuperación en el panel de la izquierda. Se expandirán las opciones de recuperación en el panel de la derecha.
-
5Haz clic en el botón Comenzar. Se encuentra debajo de "Restablecer este equipo" en la parte superior del panel de la derecha.
-
6Haz clic en Quitar todo. Es la segunda opción. Esta es la opción que eliminará toda la información de tu disco duro.
-
7Haz clic en Cambiar configuración. Aquí es en donde puedes decirle a Windows que "limpie la unidad", que es simplemente otra forma de decir "formatear".
-
8
-
9Haz clic en el botón Confirmar. Se encuentra en la parte inferior de la ventana.
-
10Sigue las instrucciones en la pantalla para formatear la PC. Los pasos restantes te pedirán que confirmes que quieres restablecer la PC, lo cual únicamente debes hacer si no te importa perder tu información personal. Cuando la PC haya terminado de formatearse, se reiniciará y te pedirá que configures Windows como si fuera nuevo.Anuncio
Método 2
Método 2 de 2:macOS
-
1Conecta la computadora a una fuente de energía. Puede tomar un tiempo formatear la computadora, por lo que deberás asegurarte de que la batería no se descargue durante el proceso.
- Al formatear tu Macbook, se borrarán todos tus archivos. Asegúrate de hacerlo únicamente si has hecho una copia de respaldo de tu información o no te importa que se borren tus archivos.
-
2Retira la autorización de tu Mac en iTunes (solo para macOS Mojave y versiones anteriores). Si estás usando macOS Catalina en adelante, puedes omitir este paso. Si estás ejecutando macOS Mojave (10.14.6) o una versión anterior, debes hacer lo siguiente antes de continuar:
- Abre iTunes.[1]
- Haz clic en el menú Cuenta y selecciona Autorizaciones.
- Haz clic en Retirar autorización a este equipo y confirma tu ID de Apple y contraseña.
-
3Cierra sesión de tu ID de Apple. Independientemente de la versión que tengas de macOS, deberás cerrar sesión de iCloud antes de formatear la Mac:
- Haz clic en el menú de Apple y selecciona Preferencias del sistema.
- Haz clic en Apple ID (Catalina en adelante) o iCloud (Mojave o versiones anteriores).
- Si estás usando Mojave en adelante, haz clic en Resumen en la barra lateral
- Haz clic en Cerrar sesión.
-
4Cierra sesión de iMessage. La aplicación Mensajes es otro lugar del cual deberás cerrar sesión. Así es como debes hacerlo:
- Abre la aplicación Mensajes.
- Haz clic en el menú Mensajes y selecciona Preferencias.
- Haz clic en iMessage y selecciona Cerrar sesión.
-
5Determina el tipo de procesador de tu Mac. Los pasos para formatear tu Mac diferirán dependiendo de si tienes un procesador Apple Silicon o Intel.[2] Puedes hacer lo siguiente para revisarlo:
- Haz clic en el menú de Apple y selecciona Acerca de esta Mac.
- Busca una línea que empiece por "Chip" y termine por un número de chip (por ejemplo, Apple M1). Si ves esto, tu procesador es Apple Silicon.
- Si no ves una línea que diga "Chip" pero sí hay una línea que empiece por "Procesador" que incluya un nombre de procesador Intel, tu procesador es Intel.
-
6Apaga la Mac. Deberás iniciarla en modo de recuperación, por lo que debes empezar con la computadora apagada. Haz clic en el menú de Apple y selecciona Apagar.
-
7Inicia en modo de recuperación. Sigue estos pasos para el tipo de procesador que tengas:
- Apple Silicon: mantén presionado el botón de encendido hasta que veas un disco duro con una tuerca. Haz clic en la tuerca, selecciona Continuar y luego inicia sesión con tu ID de Apple si se te pide.
- Intel: presiona una vez el botón de encendido y luego mantén presionadas las teclas Comando + R hasta ver el logotipo de Apple. Si se te pide que inicies sesión, sigue las instrucciones en la pantalla para hacerlo.
-
8Selecciona "Utilidad de discos" y haz clic en Continuar. Aquí es en donde formatearás tu Mac.
-
9Selecciona la unidad Macintosh HD. Se encontrará debajo de "Interno" en el panel de la izquierda.
- Si le cambiaste el nombre a esta unidad, tendrá el nombre que le hayas asignado.
- Si tu procesador es Apple Silicon y has usado la utilidad de discos para añadir volúmenes a la unidad, verás otros volúmenes debajo de "Interno" (junto a Macintosh HD). Debes borrar cada uno de estos volúmenes antes de continuar. Para ello, selecciona el volumen y haz clic en el signo de menos.
- Si tu procesador es Intel, no borres otros volúmenes en este momento. Lo harás más adelante.
-
10Haz clic en el botón Borrar. Se encuentra en la parte superior de la ventana.
-
11Selecciona una opción de formateo. El tipo de sistema de archivos que se recomienda ya está seleccionado del menú "Formato", y por lo general será APFS. Si tienes algún motivo para formatearlo con otro tipo de sistema de archivos, puedes seleccionarlo en el menú.
-
12Haz clic en el botón Borrar grupo de volúmenes. Con esto se empieza a formatear tu Mac.
- Si tu procesador es Apple Silicon, haz clic en Borrar Mac y reiniciar para continuar.
- Si tu procesador es Intel, tendrás la oportunidad de borrar otros volúmenes después de borrar Macintosh HD. Si hay algún otro volumen, selecciónalo y haz clic en el signo de menos en la barra de herramientas para borrarlo.
-
13Reinstala macOS. Después de formatear la Mac, el disco duro estará vacío. Sigue estos pasos si quieres volver a instalar macOS:
- Apple Silicon: cuando la Mac se reinicie, elige tus preferencias y sigue las instrucciones en la pantalla para conectarte a la red inalámbrica para activarla. Luego, haz clic en Salir a utilidades de recuperación, selecciona Reinstalar macOS y haz clic en Continuar para iniciar la instalación.
- Intel: cierra la utilidad de discos y luego haz clic en Reinstalar macOS en el menú. Haz clic en Continuar y sigue las instrucciones en la pantalla para instalarlo.
Anuncio