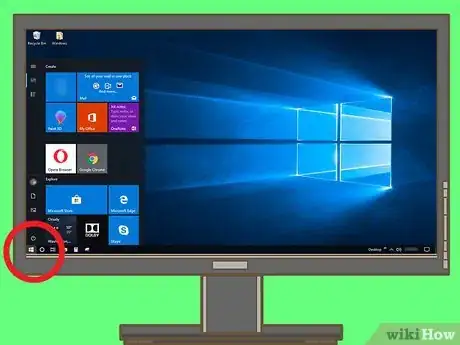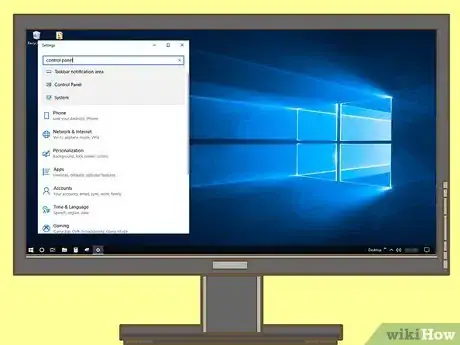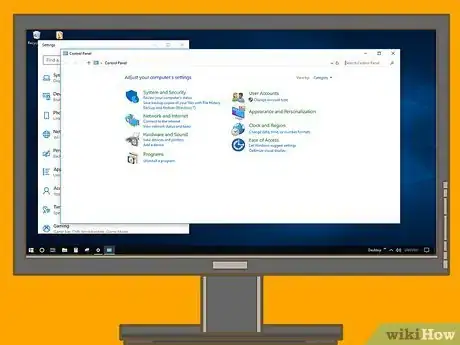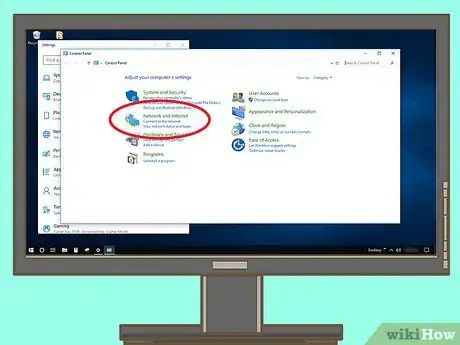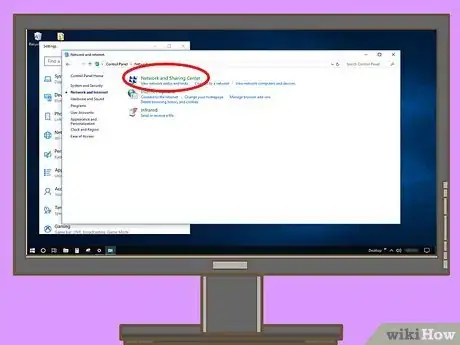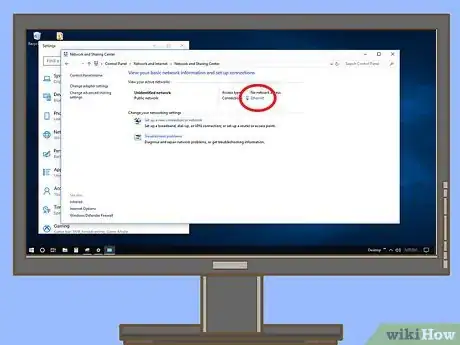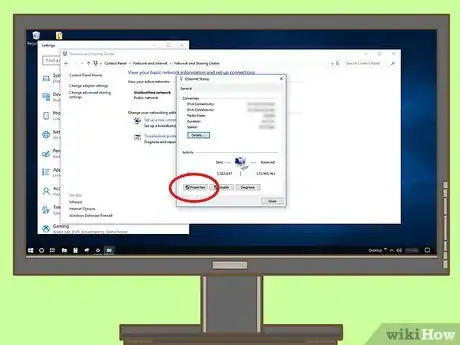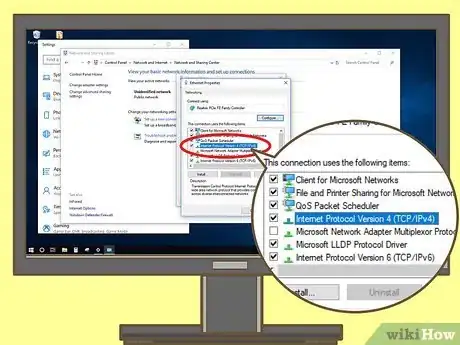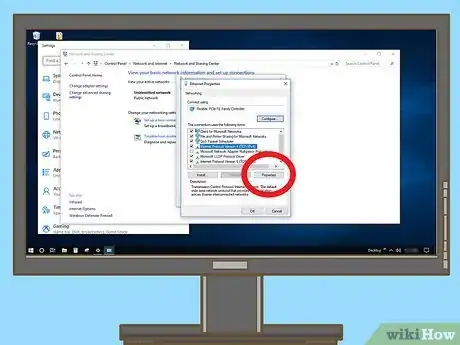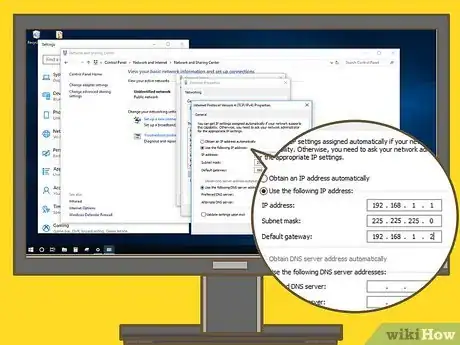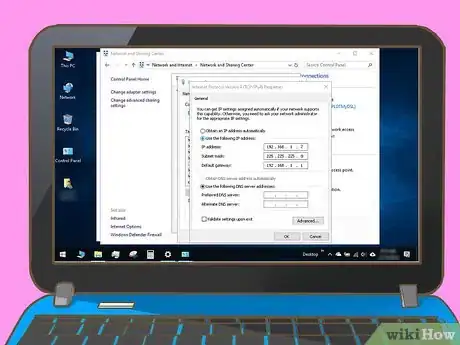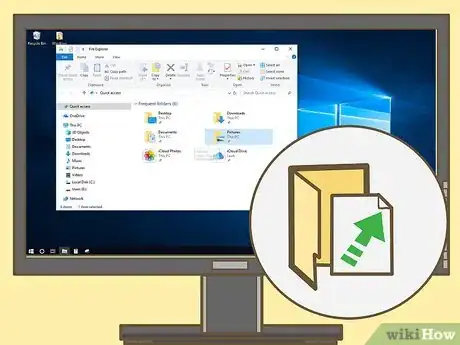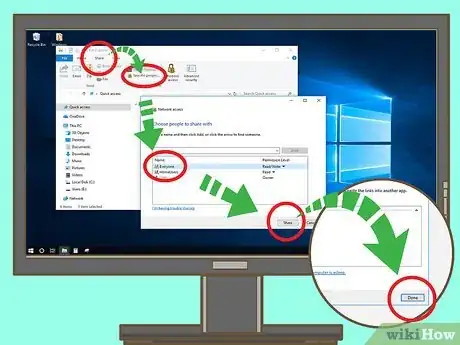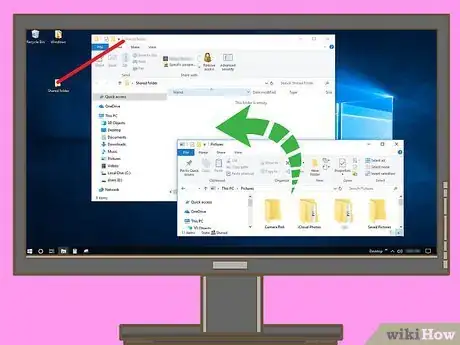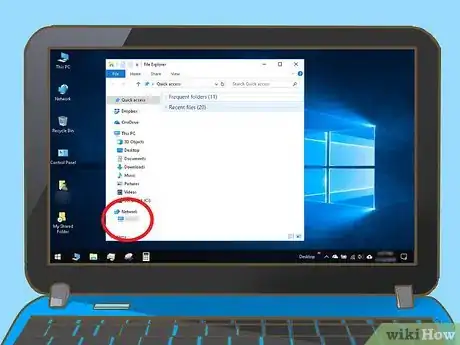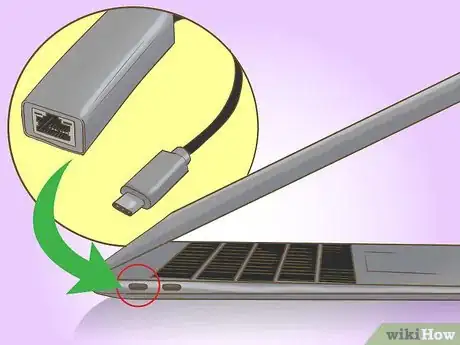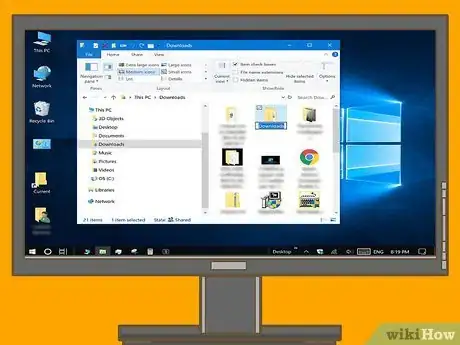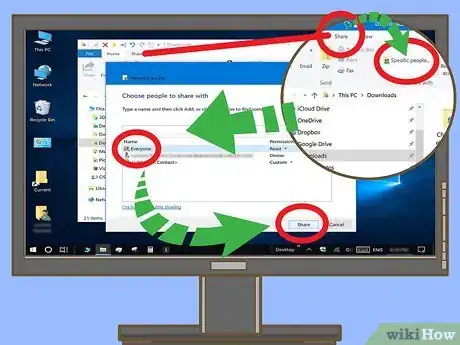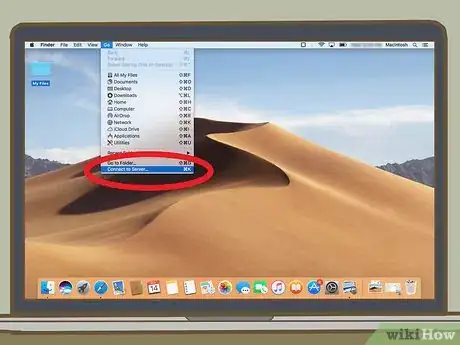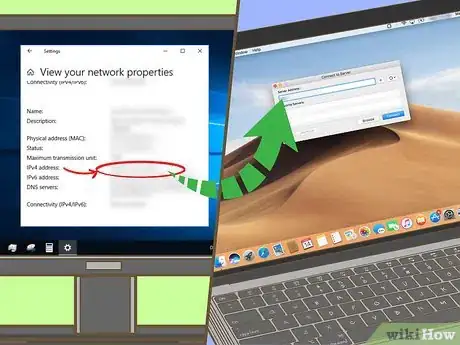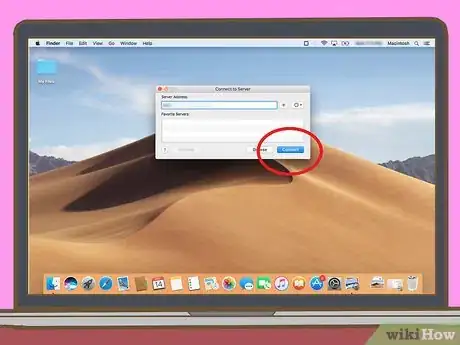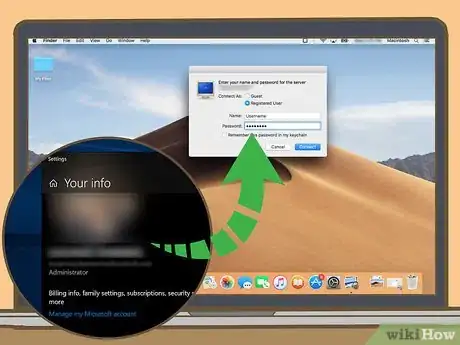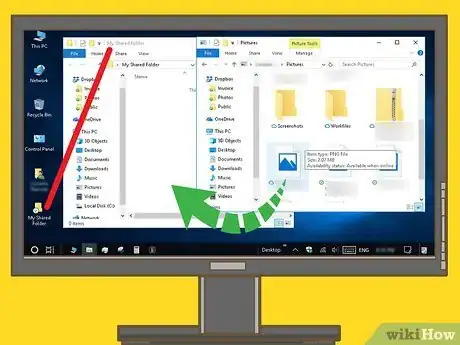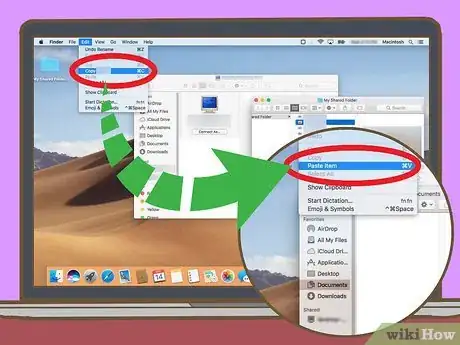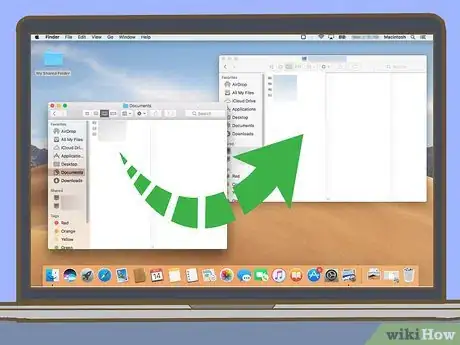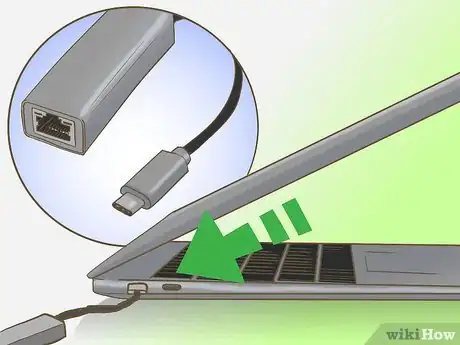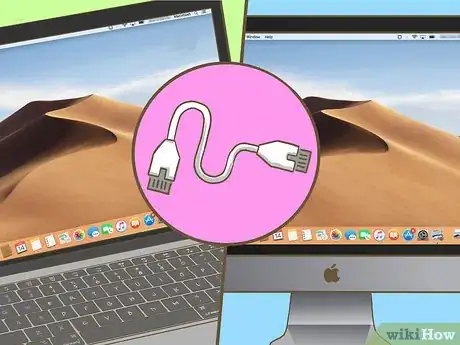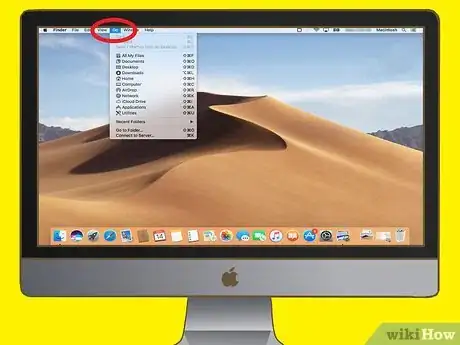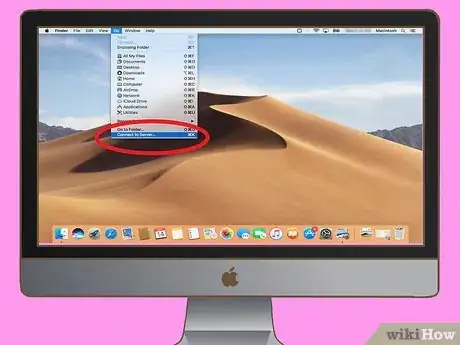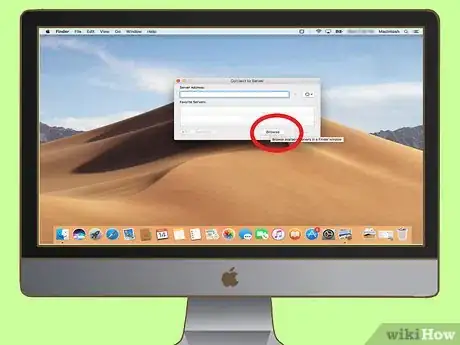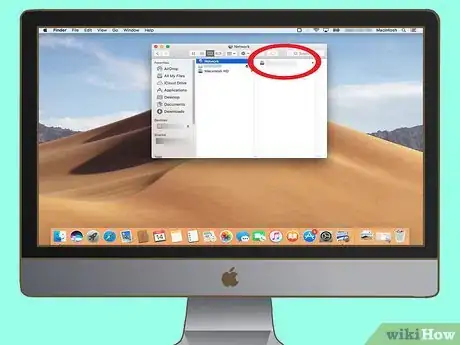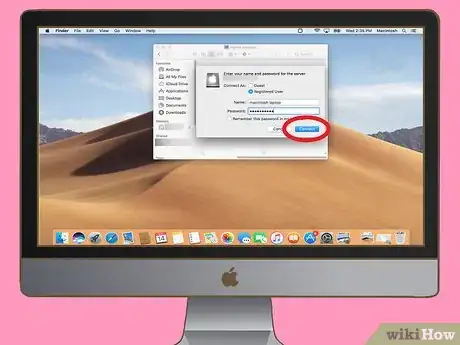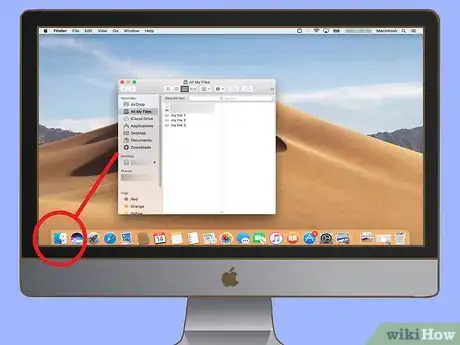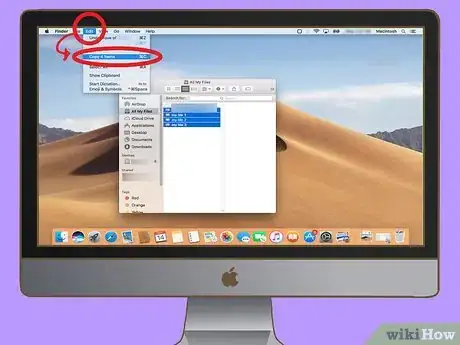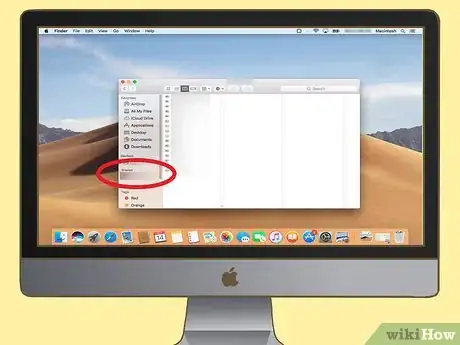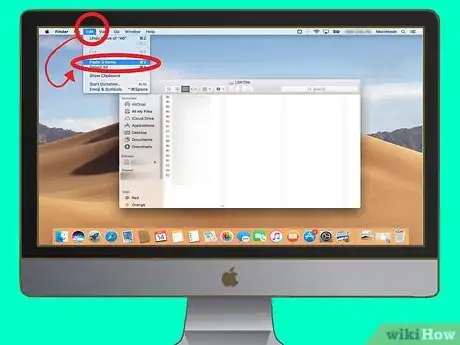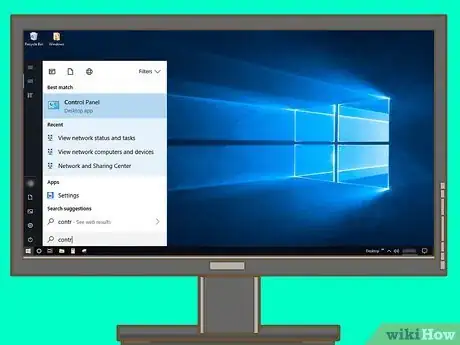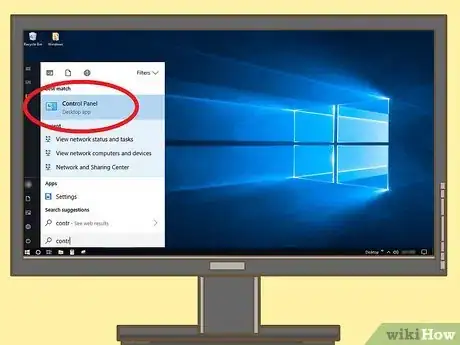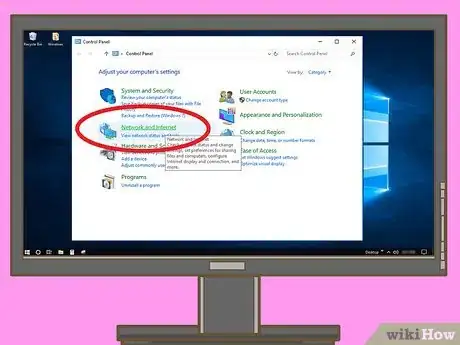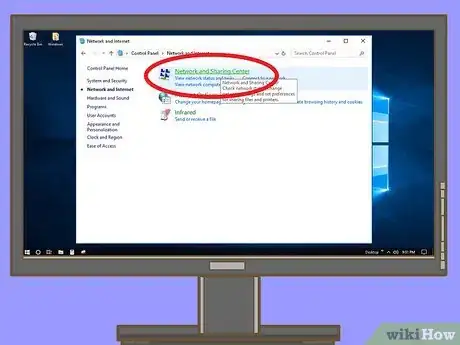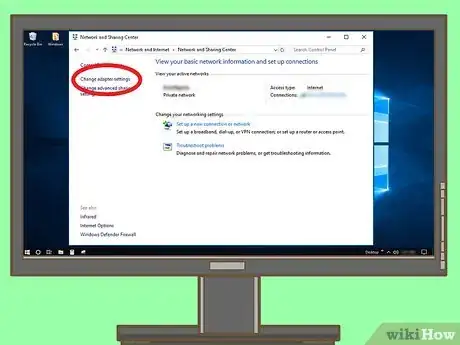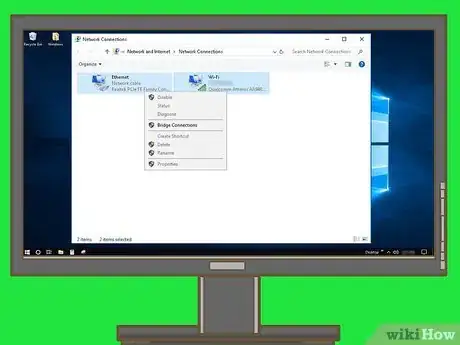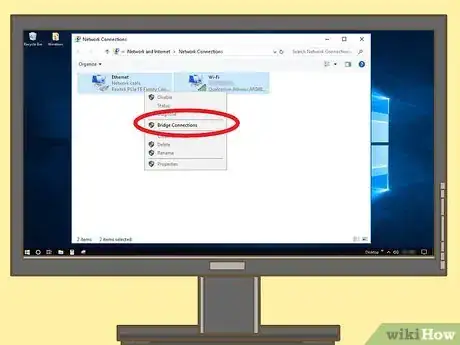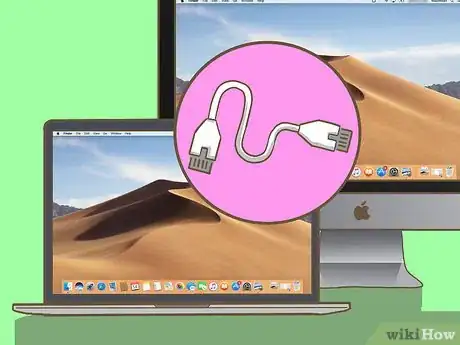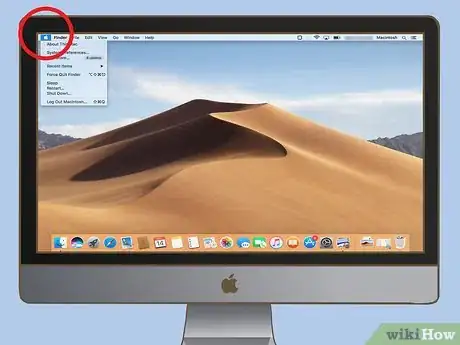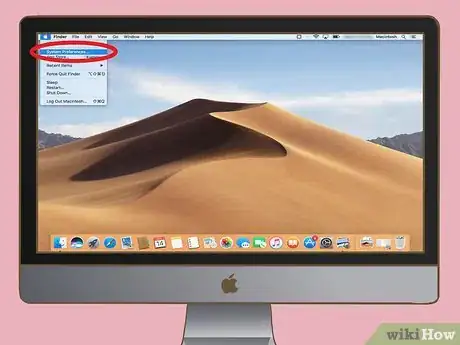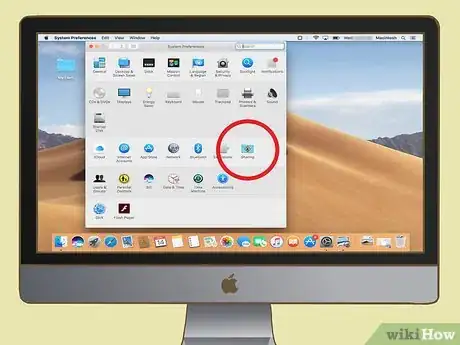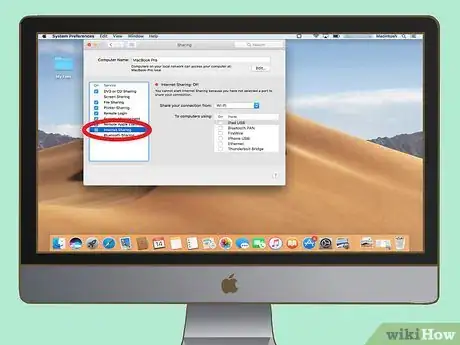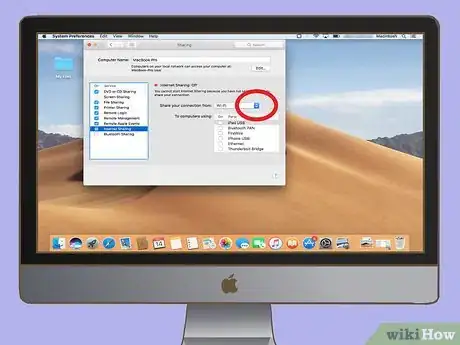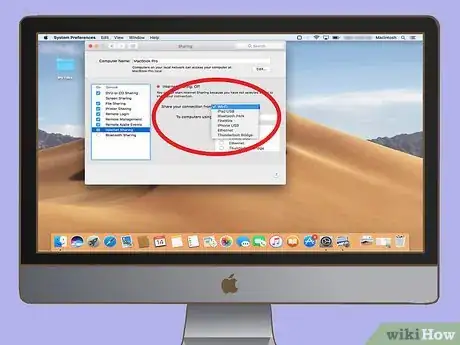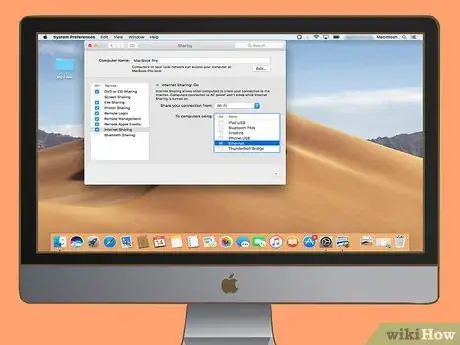X
Este artículo fue coescrito por Jack Lloyd. Jack Lloyd es escritor y editor de tecnología para wikiHow. Tiene más de dos años de experiencia escribiendo y editando artículos relacionados con tecnología. Es entusiasta de la tecnología y profesor de inglés.
Este artículo ha sido visto 213 788 veces.
En este wikiHow aprenderás a compartir archivos e Internet desde una computadora de escritorio a una laptop utilizando un cable Ethernet. Ten en cuenta que las computadoras Mac ya no tienen puertos Ethernet, por lo que necesitarás un adaptador USB-C a Ethernet para una Mac en caso de que quieras compartir archivos o Internet por este medio.
Pasos
Método 1
Método 1 de 5:Compartir archivos desde un sistema Windows a otro Windows
Método 1
-
1Utiliza un cable Ethernet para conectar las dos computadoras. Conecta un extremo del cable Ethernet en el puerto cuadrado ubicado en la parte posterior de la carcasa de la computadora, y luego conecta el otro extremo en el puerto cuadrado ubicado en la parte lateral de la laptop.
-
2Abre el menú Inicio en la computadora de escritorio. Para abrirlo, haz clic en el logo de Windows ubicado en la esquina inferior izquierda de la pantalla.
-
3Escribe las palabras panel de control. Al hacerlo, la computadora comenzará a buscar el programa Panel de control.
-
4Haz clic en el Panel de control. Este se encuentra en la parte superior del menú Inicio. Al hacerle clic, se abrirá el Panel de control.
-
5Haz clic en Red e Internet. Esta opción se encuentra en la parte izquierda de la ventana del Panel de control.
- Si la ventana del Panel de control tiene la opción de “Iconos pequeños” o “Iconos grandes” en la esquina superior derecha, omite este paso.
-
6Haz clic en Centro de redes y recursos compartidos. Al hacerlo, se abrirá una lista de todas las conexiones actuales, incluyendo tu conexión Ethernet a la laptop.
-
7Haz clic en Ethernet. Este es un enlace ubicado debajo de la conexión actual en la ventana Centro de redes y recursos compartidos.
-
8Haz clic en Propiedades. Este botón se encuentra en la esquina inferior izquierda de la ventana.
-
9Haz clic en Protocolo de Internet versión 4. Esta línea de texto se encuentra en el medio de la ventana. Haz clic en ella para seleccionarla.
-
10Haz clic en Propiedades. Este botón se encuentra en la parte inferior derecha de la ventana.
-
11Cambia la dirección IP de acuerdo a tu conexión. Marca la casilla “Usar la siguiente dirección IP” ubicada en la parte superior de la ventana y luego rellena los siguientes campos:
- Dirección IP: escribe 192.168.1.1
- Máscara de subred: escribe 225.225.225.0
- Puerta de enlace predeterminada: escribe 192.168.1.2
-
12Cambia la dirección IP en la laptop. Para ello, haz lo siguiente:
- Dirígete al Centro de redes y recursos compartidos de la misma manera en que lo hiciste en la computadora de escritorio.
- Abre las propiedades de Ethernet, selecciona Protocolo de Internet versión 4 y luego haz clic en Propiedades
- Marca la casilla “Usar la siguiente dirección IP” ubicada en la parte superior de la ventana.
- Escribe 192.168.1.2 en el campo “Dirección IP”.
- Escribe 225.225.225.0 en el campo “Máscara de subred”.
- Escribe 192.168.1.1 en el campo “Puerta de enlace predeterminada”.
- Haz clic dos veces en Aceptar.
-
13
-
14
-
15Selecciona una carpeta compartida. Haz clic en una carpeta que quieras compartir desde una computadora de escritorio a una Mac.
- También puedes crear una carpeta nueva para compartir.
-
16Comparte la carpeta. Para hacerlo, sigue los pasos a continuación:
- Haz clic en Compartir en la parte superior izquierda de la ventana.
- Haz clic en Usuarios específicos...
- Haz clic en la flecha desplegable.
- Haz clic en Todos.
- Haz clic en Compartir.
- Haz clic en Listo cuando se te indique.
-
17Coloca los archivos para compartir en la carpeta. Para ello, haz lo siguiente:
- Busca los archivos que quieras compartir.
- Selecciona los archivos.
- Presiona Ctrl+C para copiar los archivos.
- Abre la carpeta compartida.
- Presiona Ctrl+V para pegar los archivos.
-
18Pasa a la laptop. Vuelve a la laptop con Windows en la que quieres acceder a la carpeta compartida.
-
19Abre la carpeta compartida. Abre el menú Inicio, haz clic en Explorador de archivos , luego en el nombre de la computadora de escritorio en la parte inferior izquierda de la ventana del Explorador de archivos y finalmente haz doble clic en la carpeta.
- También podrías bajar a lo largo de la columna izquierda de carpetas para acceder al nombre de la computadora de escritorio.
-
20Mueve los archivos compartidos a la laptop. Selecciona los archivos, presiona Ctrl+C, abre una carpeta en la que quieras almacenarlos y finalmente presiona Ctrl+V.
- También puedes agregar archivos desde la laptop a la carpeta compartida en caso de que quieras acceder a ellos en la computadora de escritorio.
Método 2
Método 2 de 5:Compartir archivos entre Windows y Mac
Método 2
-
1Compra un adaptador USB-C a Ethernet para una computadora Mac. Las computadoras Mac ya no cuentan con puertos Ethernet, pero puedes comprar un complemento USB Ethernet que se conecta a uno de los puertos USB de la Mac.
-
2Conecta el adaptador a la Mac. Conecta el extremo USB del adaptador en uno de los puertos USB en la Mac.
-
3Conecta las dos computadoras utilizando un cable Ethernet. Conecta cada extremo del cable Ethernet en el puerto Ethernet cuadrado de cada computadora cable.
-
4
-
5
-
6Selecciona una carpeta compartida. Haz clic en una carpeta que quieras compartir desde una computadora de escritorio a una Mac.
- También puedes crear una carpeta nueva para compartir.
-
7Comparte la carpeta. Para hacerlo, sigue los pasos a continuación:
- Haz clic en Compartir en la parte superior izquierda de la ventana.
- Haz clic en Usuarios específicos...
- Haz clic en la flecha desplegable.
- Haz clic en Todos.
- Haz clic en Compartir.
- Haz clic en Listo cuando se te indique.
-
8Ve a la Mac y haz clic en Ir. Esta opción debe estar en la parte superior de la pantalla.
- Si no ves esta opción en la barra del menú, abre el Finder o haz clic en el escritorio para que aparezca.
-
9Haz clic en Conectar a servidor. Este botón se encuentra en la parte inferior del menú desplegable Ir.
-
10Ingresa la dirección IP de la computadora con Windows. Escribe la dirección IP para la computadora con Windows en el campo de texto ubicado en la parte superior de la ventana.
- Para encontrar la dirección IP de la computadora con Windows, abre el menú Inicio, haz clic en Configuración , luego en Red e Internet, en Estado, Ver las propiedades de red, baja hasta la sección “Nombre: Wi-Fi” y mira la dirección a la derecha del encabezado “Dirección IPv4”.
-
11Haz clic en Conectar. Al hacerlo, se abrirá otra ventana.
-
12Ingresa la información de la computadora con Windows. Para hacerlo, sigue los pasos a continuación:
- Marca la casilla “Usuario registrado”.
- En el campo de texto “Nombre de usuario”, ingresa el nombre de usuario de la computadora de escritorio.
- En el campo de texto “Contraseña”, ingresa la contraseña de la cuenta de la computadora de escritorio.
- Haz clic en Conectar
-
13Coloca los archivos en la carpeta compartida. Vuelve a la computadora con Windows y luego sigue los pasos a continuación:
- Busca los archivos que quieras compartir.
- Selecciona los archivos.
- Presiona Ctrl+C para copiar los archivos.
- Abre la carpeta compartida.
- Presiona Ctrl+V para pegar los archivos.
-
14Recupera los archivos en la Mac. Ve a la laptop y haz lo siguiente:
- Abre el Finder en caso de que aún no esté abierto.
- Haz clic en el nombre de la computadora con Windows ubicado a la izquierda del Finder.
- Abre la carpeta compartida.
- Selecciona los archivos compartidos.
- Haz clic en Editar en la parte superior de la pantalla y luego en Copiar.
- Selecciona una carpeta en la que quieras almacenar los archivos compartidos (p.ej.., Escritorio).
- Haz clic en Editar en la parte superior de la pantalla y luego en Pegar elementos.
-
15Comparte los archivos desde la Mac a la computadora con Windows. Para hacerlo, simplemente coloca los archivos de la Mac en la carpeta compartida, luego abre la carpeta compartida en la computadora con Windows y finalmente copia los archivos desde allí.
Método 3
Método 3 de 5:Compartir archivos de una Mac a otra
Método 3
-
1Compra dos adaptadores USB-C a Ethernet. Las computadoras Mac ya no cuentan con puertos Ethernet, pero puedes comprar un complemento USB Ethernet que se conecta a uno de los puertos USB de la Mac.
-
2Conecta los adaptadores a las Mac. Para hacerlo, conecta los extremos USB de los adaptadores en los respectivos puertos de las Mac.
-
3Conecta las computadoras utilizando el cable Ethernet. Conecta un extremo del cable Ethernet en el adaptador para la computadora Mac y luego conecta el otro en el adaptador para la laptop Mac.
-
4Haz clic en Ir en la computadora de escritorio. Este botón se encuentra en la parte superior de la pantalla. Al hacer clic en él, aparecerá un menú desplegable.
- Si no encuentras este botón, abre el Finder o haz clic en el escritorio para hacerlo aparecer.
-
5Haz clic en Conectar a servidor. Este botón se encuentra en el menú desplegable Ir.
-
6Haz clic en Explorar. Esta opción se encuentra en la parte inferior de la ventana “Conectar a servidor”.
-
7
-
8Escribe tu contraseña y luego haz clic en Conectar. Asegúrate de escribir la contraseña de la computadora a la que quieres conectarte.
-
9Abre el Finder. Haz clic en el ícono de la cara azul en el dock de la Mac.
-
10Selecciona los archivos que vas a mover a la laptop. Busca los archivos que quieras mover, selecciónalos, haz clic en Editar y luego haz clic en Copiar en el menú desplegable.
-
11Haz clic en el nombre de la laptop. Este se encuentra en la parte inferior izquierda de la ventana del Finder.
-
12Mueve los archivos copiados. Haz doble clic en una de las carpetas de la laptop en la ventana del Finder, luego haz clic en Editar, y finalmente en Pegar elementos en el menú desplegable. De esta manera, moverás los archivos de la computadora de escritorio a la laptop.
- Con este mismo método, también puedes mover los archivos desde la laptop a la computadora de escritorio.
Método 4
Método 4 de 5:Compartir Internet en una computadora con Windows
Método 4
-
1Conecta la computadora de escritorio a una laptop utilizando un cable Ethernet. Conecta un extremo del cable Ethernet en el puerto Ethernet cuadrado de la computadora de escritorio (por lo general, se encuentra en la parte posterior de la carcasa) y luego conecta el otro en el puerto Ethernet de la laptop.
- Si vas a conectarte a una laptop Mac, necesitarás utilizar un adaptador USB-C a Ethernet en el que conectar primero el cable Ethernet.
-
2
-
3Escribe las palabras panel de control. Al hacerlo, la computadora comenzará a buscar el programa Panel de control.
-
4Haz clic en el Panel de control. Este se encuentra en la parte superior del menú Inicio. Al hacerle clic, se abrirá el Panel de control.
-
5Haz clic en Red e Internet. Esta opción se encuentra en la parte izquierda de la ventana del Panel de control.
- Si la ventana del Panel de control tiene la opción de “Iconos pequeños” o “Iconos grandes” en la esquina superior derecha, omite este paso.
-
6Haz clic en Centro de redes y recursos compartidos. Al hacerlo, se abrirá una lista de todas las conexiones actuales, incluyendo tu conexión Ethernet a la laptop.
-
7Haz clic en Cambiar configuración del adaptador. Este enlace se encuentra en la parte superior izquierda de la ventana.
-
8Selecciona ambos íconos de conexión. Aquí debe haber dos íconos con forma de monitor, uno de los cuales está etiquetado como “Wi-Fi” y el otro como “Ethernet”. Haz clic y arrastra el ratón a lo largo de ambos íconos para seleccionarlos.
- Si solo hay dos conexiones, también puedes presionar Ctrl+A para seleccionar ambas al mismo tiempo.
-
9Haz clic derecho en uno de los íconos de las conexiones. A continuación, aparecerá un menú desplegable.
- Si no tienes un ratón con clic derecho, usa dos dedos para hacer clic o pulsa el trackpad. También puedes presionar el lado derecho del botón del trackpad para simular un clic derecho.
-
10Haz clic en Conexiones de puente. Esta opción se encuentra en el menú desplegable. Al hacer clic en ella, podrás enviar una conexión wifi a través del cable Ethernet, lo que permitirá que la laptop conectada utilice el Internet de la computadora de escritorio.
Método 5
Método 5 de 5:Compartir Internet en una Mac
Método 5
-
1Compra un adaptador USB-C a Ethernet. La mayoría de las computadoras Mac no incluyen puertos Ethernet, pero puedes comprar un adaptador USB-C a Ethernet.
- Si vas a conectarte a una laptop Mac, también necesitarás un adaptador para esta última.
-
2Utiliza un cable Ethernet para conectar las computadoras. Conecta el adaptador USB-C a Ethernet, y luego conecta el cable Ethernet tanto a la computadora de escritorio como a la laptop.
-
3
-
4Haz clic en Preferencias del sistema…. Este botón se encuentra casi en la parte superior del menú desplegable.
-
5Haz clic en Compartir. Esta opción se encuentra en el medio de la ventana Preferencias del sistema.
-
6Marca la casilla “Compartir Internet”. Esta casilla se encuentra en el lado izquierdo de la ventana.
-
7Haz clic en el cuadro desplegable “Compartir tu conexión desde”. Este se encuentra en el lado derecho de la ventana. Al hacer clic en él, aparecerá un menú desplegable.
-
8Haz clic en Wi-Fi. Al hacerlo, comenzarás a recibir el Internet.
-
9Marca la casilla “Ethernet”. Esta casilla se encuentra en la sección “A las computadoras que usan” en la parte inferior derecha de la ventana. Ahora, la laptop conectada podrá utilizar la conexión wifi de la computadora de escritorio a través del cable Ethernet.