X
Este artículo fue coescrito por Jack Lloyd. Jack Lloyd es escritor y editor de tecnología para wikiHow. Tiene más de dos años de experiencia escribiendo y editando artículos relacionados con tecnología. Es entusiasta de la tecnología y profesor de inglés.
Este artículo ha sido visto 88 415 veces.
Este wikiHow te enseñará cómo conectar una computadora con otra usando un cable Ethernet. Una vez que hayas conectado las computadoras, podrás compartir archivos entre ellas usando sus opciones para compartir.
Pasos
Parte 1
Parte 1 de 3:Conectar las computadoras
Parte 1
-
1Determina si las computadoras tienen puertos Ethernet. Los puertos Ethernet parecen puertos rectangulares grandes que generalmente tienen un icono de tres recuadros al lado de ellos. Generalmente, los encontrarás en un lado de la carcasa (laptop) o en la parte posterior de la torre (computadora).
- En las computadoras iMac, el puerto Ethernet se encuentra en la parte posterior del monitor.
-
2Compra un adaptador Ethernet si es necesario. Si tu computadora no tiene un puerto Ethernet, necesitarás comprarle un adaptador USB de Ethernet. Puedes encontrarlos en internet (por ejemplo, Amazon) y en tiendas de tecnología (por ejemplo, Best Buy).
- Si tienes una Mac, revisa también los puertos USB. Es posible que solo tengas puertos USB-C (por ejemplo, puertos ovalados en lugar de puertos rectangulares), lo que significa que también necesitarás un adaptador Ethernet a USB-C o un adaptador USB a USB-C.
-
3Comprueba si tienes un cable Ethernet cruzado. Aunque la mayoría de puertos los Ethernet soportan tanto los cables Ethernet convencionales como los cruzados, podrás evitar posibles errores usando uno cruzado. Para determinar si tienes un cable cruzado, mira los cables de colores que están al final de cada lado del cable:[1]
- Si los colores están ordenados de forma diferente en un extremo, tendrás un cable cruzado.
- Si los colores son los mismos de izquierda a derecha en ambos entremos, tendrás un cable convencional. Puedes usar este cable en la mayoría de las computadoras, pero si conectas computadoras antiguas entre sí, considera comprar un cable cruzado si surgen problemas.
-
4Conecta un extremo del cable Ethernet en una computadora. La cabeza del cable Ethernet deberá encajar en el puerto Ethernet de la computadora con el lado de la palanca hacia abajo.
- Si tienes que usar un adaptador Ethernet, conecta el extremo USB del adaptador en uno de los puertos USB libres de la computadora.
-
5Conecta el otro extremo del cable Ethernet en la otra computadora. El otro extremo del cable Ethernet deberá conectarse en el puerto Ethernet disponible de la otra computadora.
- De nuevo, si tienes que usar un adaptador Ethernet para la otra computadora, conéctalo primero.
Anuncio
Parte 2
Parte 2 de 3:Usar el uso compartido en Windows
Parte 2
-
1
-
2Haz clic en Redes e Internet. Está en el medio de la ventana del Panel de control.
- Omite este paso si ves la frase "Iconos pequeños" o "Iconos grandes" al lado del título "Ver", que está en la esquina superior derecha de la ventana.
-
3Haz clic en Centro de redes y recursos compartidos. Encontrarás este enlace cerca de la parte superior de la ventana.
- Si el Panel de control está usando la vista de "Iconos pequeños" o "Iconos grandes", encontrarás Centro de redes y recursos compartidos en el lado derecho de la página.
-
4Haz clic en el enlace Configuración de uso compartido avanzado. Está en la parte superior izquierda de la ventana.
-
5Marca la casilla "Activar el uso compartido de archivos e impresoras". Encontrarás esta casilla en la sección "Compartir archivos e impresoras" del menú.
-
6Haz clic en Guardar cambios. Está al final de la ventana. Al hacerlo, se guardarán los cambios y se habilitará el uso compartido en tu PC.
-
7Comparte una carpeta. Para permitir que la computadora conectada vea y edite el contenido de cualquier carpeta compartida, haz lo siguiente:
- Abre la carpeta que quieras compartir.
- Haz clic en la pestaña Compartir.
- Haz clic en la entrada Usuarios específicos....
- Haz clic en la flecha hacia abajo del cuadro desplegable y luego en Todos en el menú desplegable resultante.
- Haz clic en Compartir y luego en Listo cuando se te indique.
-
8Accede a una carpeta compartida. Si quieres ver una carpeta compartida en tu PC, puedes hacerlo desde el Explorador de archivos:
- Asegúrate de haber compartido la carpeta desde la PC o computadora Mac conectada.
- Abre el Explorador de archivos.
- Haz clic en el nombre de la otra computadora en la barra lateral izquierda.
- Ingresa la contraseña de la otra computadora si se te pide.
- Abre la carpeta compartida para ver sus archivos.
Anuncio
Parte 3
Parte 3 de 3:Usar el uso compartido de archivos en Mac
Parte 3
-
1
-
2Haz clic en Preferencias del sistema.... Esto lo encontrarás en el menú desplegable. Al hacerlo, la ventana de Preferencias del sistema se abrirá.
-
3Haz clic en Compartir. Está en la ventana de Preferencias del sistema. Esto abrirá la ventana de Compartir.
-
4Marca la casilla "Compartir archivos". Esto lo encontrarás en el lado izquierdo de la ventana de Compartir.
-
5Cambia los permisos de "Todos". Haz clic en el icono que está a la derecha del título "Todos" y luego en la opción Lectura y escritura del menú resultante. Esto permitirá que la computadora conectada vea y edite el contenido de cualquier carpeta compartida.
-
6Comparte una carpeta. Para compartir una carpeta desde tu Mac a la computadora conectada, haz lo siguiente:[2]
- Haz clic en + debajo de la lista de carpetas compartidas en la ventana de Compartir.
- Busca una carpeta que quieras compartir.
- Haz clic una vez en la carpeta para seleccionarla.
- Haz clic en Añadir para añadir la carpeta a la lista de carpetas compartidas.
-
7Accede a una carpeta compartida. Si quieres ver una carpeta compartida en tu Mac, puedes hacerlo desde el Finder:
- Asegúrate de haber compartido la carpeta desde la PC o computadora Mac conectada.
- Abre el Finder.
- Selecciona el nombre de la otra computadora en la columna de opciones de la izquierda de la ventana del Finder.
- Ingresa la contraseña de la otra computadora si se te pide.
- Abre la carpeta compartida para ver sus archivos.
Anuncio
Consejos
- También puedes compartir Internet desde Windows o compartir Internet desde una Mac cuando las dos computadoras estén conectadas a través de un cable Ethernet.
Anuncio
Advertencias
- No olvides desactivar el uso compartido de archivos una vez que termines de transferir los archivos entre las dos computadoras.
Anuncio
Referencias
Acerca de este wikiHow
Anuncio




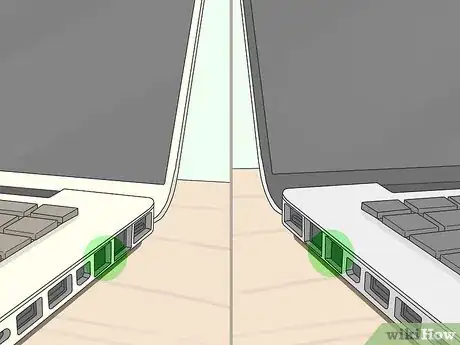




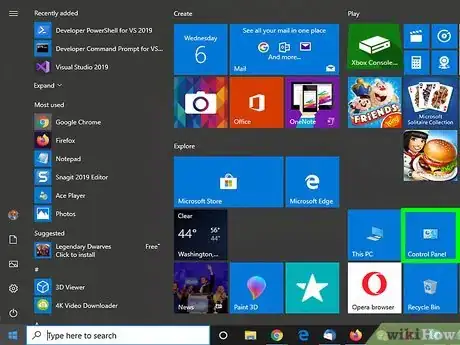

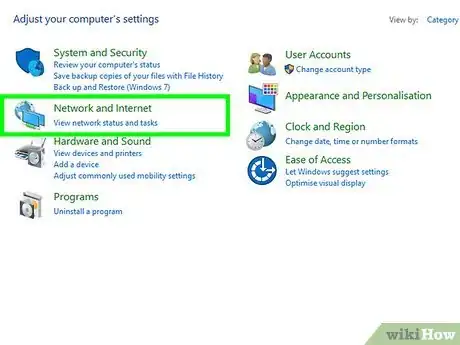
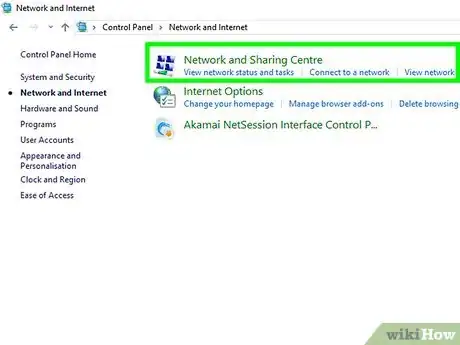
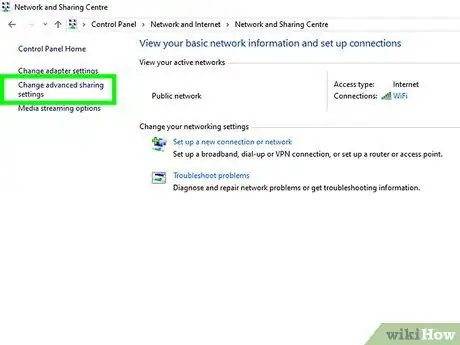
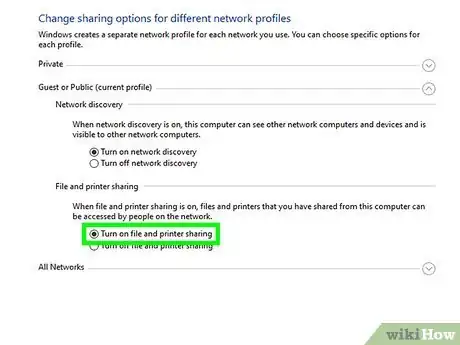
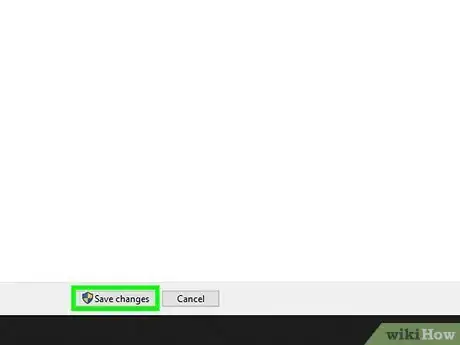
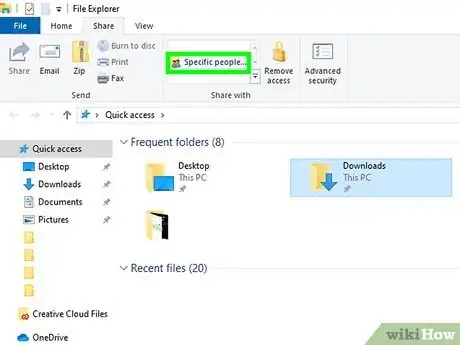
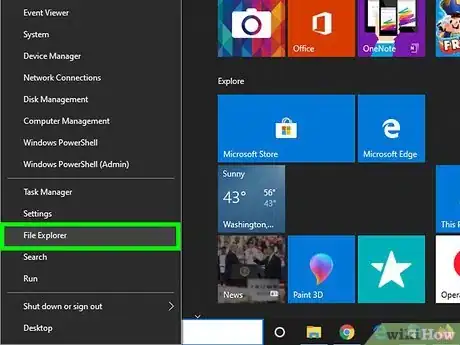
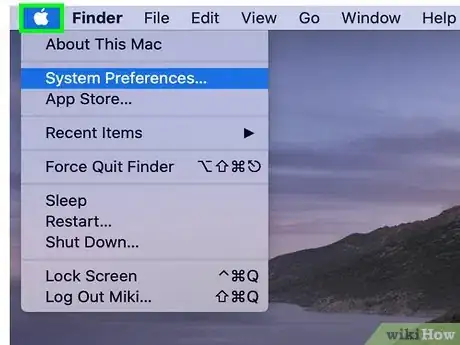

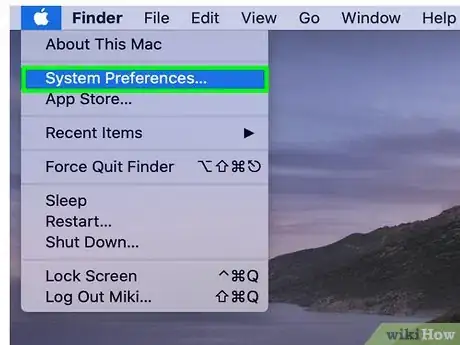
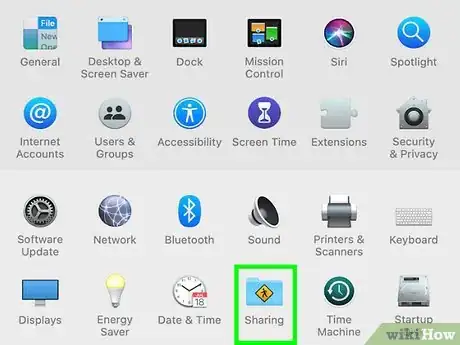
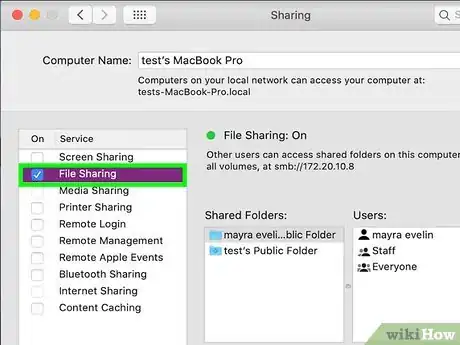
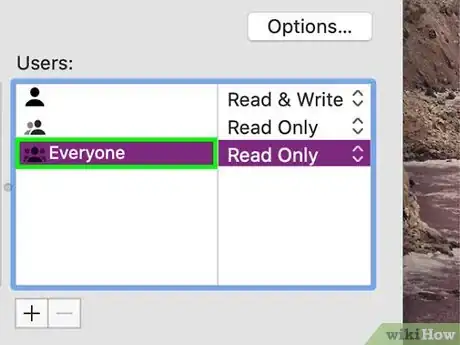
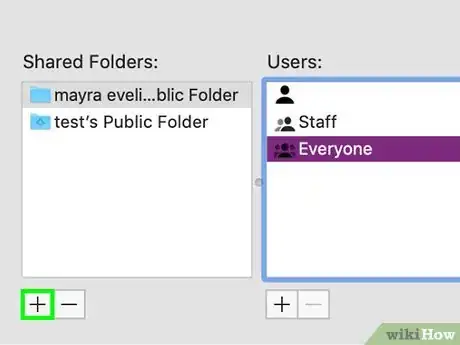
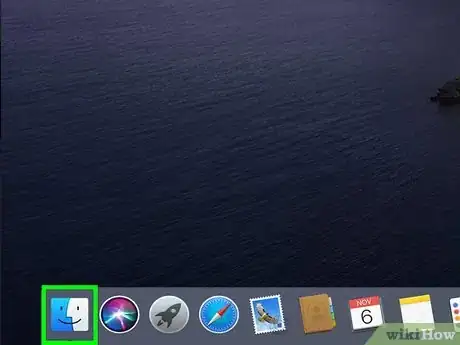






-Step-26-Version-2.webp)











