Nuestro equipo de editores e investigadores capacitados han sido autores de este artículo y lo han validado por su precisión y amplitud.
wikiHow's Content Management Team revisa cuidadosamente el trabajo de nuestro personal editorial para asegurar que cada artículo cumpla con nuestros altos estándares de calidad.
Este artículo ha sido visto 9535 veces.
¿Tienes varias computadoras conectadas a una red doméstica? Puedes aumentar tu eficiencia y compartir archivos fácilmente entre todas ellas creando carpetas compartidas. Cualquier computadora de la red que tenga permiso, podrá acceder a estas carpetas. Es una excelente forma de acceder rápidamente a los archivos que necesites desde cualquier lugar de la red. Comienza a leer estos pasos y aprenderás a compartir carpetas en cualquier sistema operativo.
Pasos
Método 1
Método 1 de 3:Windows
Compartir carpetas específicas
-
1Asegúrate de que esté habilitado el uso compartido de archivos e impresoras. Para poder compartir carpetas específicas, es necesario habilitar primero esta función. El método para habilitarla varía levemente según la versión de Windows que vayas a usar. Es altamente recomendable no habilitar el uso compartido en redes públicas, como por ejemplo, en una escuela o en un café.
- Windows 10: abre el Panel de control y haz clic en "Redes e Internet". Haz clic en "Centro de redes y recursos compartidos". Haz clic en "Cambiar configuración de uso compartido avanzado" a la izquierda del nombre de tu red.
- Windows 8: haz clic derecho en el ícono de red en la bandeja del sistema, desde la vista de escritorio, y selecciona "Centro de redes y recursos compartidos". Haz clic en el enlace "Cambiar configuración de uso compartido avanzado". Expande el perfil para el cual quieras habilitar el uso compartido ("Privado" o "Público"). Habilita las opciones "Activar la detección de redes" y "Activar el uso compartido de archivos e impresoras". Haz clic en el botón "Guardar cambios" e ingresa la contraseña de administrador si es necesario.[1]
- Windows 7: haz clic en el botón Inicio, escribe "panel de control" y presiona ↵ Enter. Haz doble clic en el ícono de "Centro de redes y recursos compartidos". Haz clic en el enlace "Cambiar configuración de uso compartido avanzado". Expande el perfil para el cual quieras habilitar el uso compartido ("Casa o trabajo" o "Público"). Habilita las opciones "Activar la detección de redes" y "Activar el uso compartido de archivos e impresoras". Haz clic en el botón "Guardar cambios" e ingresa la contraseña de administrador si es necesario.[2]
- Windows Vista: haz clic en el menú Inicio y selecciona el Panel de control. Haz clic en "Redes e Internet" y luego selecciona "Centro de redes y recursos compartidos". Expande las opciones "Detección de redes" y "Uso compartido de archivos e impresoras". Asegúrate de que ambas estén habilitadas. Haz clic en el botón "Guardar" después de cambiar cada una de las opciones.
- Windows XP: haz clic en el botón Inicio y selecciona el Panel de control. Abre "Conexiones de red". Haz clic derecho en tu conexión de red y selecciona "Propiedades". Marca la casilla "Compartir impresora y archivos para redes Microsoft".
-
2Busca la carpeta que quieras compartir. Una vez que hayas habilitado el uso compartido de archivos e impresoras, puedes compartir cualquier carpeta de tu disco duro con otros usuarios de la red. Ve a la carpeta que quieras compartir usando el Explorador de archivos. Haz clic derecho en ella.
-
3Selecciona la opción "Compartir con". Al hacerlo, se abrirá el submenú "Uso compartido". Allí podrás elegir si quieres compartirla con todas las personas del "Grupo en el hogar" o seleccionar usuarios específicos.
- Si eliges la opción "Grupo en el hogar", puedes otorgarles a los otros integrantes del grupo permiso de lectura y escritura en esa carpeta, o de solo lectura.
-
4Si quieres seleccionar con qué usuarios quieres compartir la carpeta, haz clic en la opción "Usuarios específicos". Al hacerlo, se abrirá una nueva ventana con una lista de todos los usuarios que actualmente tienen acceso a la carpeta. Puedes agregar usuarios a esta lista y darles permisos específicos para la carpeta.
- Para compartir la carpeta con todos, haz clic en el menú desplegable de la parte superior y selecciona "Todos". Haz clic en el botón "Agregar".
- Para compartir la carpeta con usuarios específicos, haz clic en el menú desplegable y selecciónalos o escribe sus nombres y presiona "Agregar".
-
5Establece los permisos para los usuarios de la lista. Busca el usuario de la lista para al cual quieras cambiarle los permisos. Ve a la columna "Nivel de permisos" y haz clic en la flecha que aparece junto al permiso existente. Selecciona la nueva opción en la lista.
- Lectura: los usuarios podrán ver, copiar y abrir los archivos de la carpeta, pero no podrán cambiarlos ni agregar nuevos archivos.
- Lectura y escritura: los usuarios tienen los mismos privilegios que en el caso de la lectura y además pueden agregar nuevos archivos a la carpeta compartida. Con los permisos de lectura y escritura, los usuarios también pueden borrar archivos.
- Eliminar: elimina los permisos asignados para este usuario y lo quita de la lista.
-
6Haz clic en el botón Compartir. Las configuraciones de permisos se guardarán y ahora la carpeta estará disponible para todos los usuarios de la red que tengan permiso.
Usar carpetas públicas
-
1Habilita las carpetas públicas. Las carpetas públicas son carpetas que siempre se están compartiendo con las personas conectadas a la red. Todos pueden leer y escribir en carpetas públicas. No se necesita ningún permiso especial. Las carpetas públicas vienen deshabilitadas por defecto, a menos que te encuentres en un "Grupo en el hogar".
- Windows 8: haz clic derecho en el ícono de red en la bandeja del sistema, desde la vista de escritorio, y selecciona "Centro de redes y recursos compartidos". Haz clic en el enlace "Cambiar configuración de uso compartido avanzado". Expande la sección "Todas las redes". Busca la sección "Uso compartido de la carpeta pública" y habilítala. Haz clic en el botón "Guardar cambios".
- Windows 7: haz clic en el botón Inicio, escribe "panel de control" y presiona ↵ Enter. Haz doble clic en el ícono de "Centro de redes y recursos compartidos". Haz clic en el enlace "Cambiar configuración de uso compartido avanzado". Expande el perfil para el cual quieras habilitar las carpetas públicas ("Casa o trabajo" o "Público"). Busca la sección "Uso compartido de la carpeta pública" y habilítala. Haz clic en el botón "Guardar cambios" e ingresa la contraseña de administrador si es necesario.
- Windows Vista: haz clic en el menú Inicio y selecciona el Panel de control. Haz clic en "Redes e Internet" y luego selecciona "Centro de redes y recursos compartidos". Expande la opción "Carpeta pública" de la sección "Compartir y detectar". Habilítala y haz clic en el botón "Guardar".
-
2Habilita o deshabilita el uso compartido protegido por contraseña. En el mismo lugar donde están los controles de la carpeta pública, encontrarás las opciones de uso compartido protegido por contraseña. Si habilitas esta función, solo las personas que tengan una cuenta de usuario y una contraseña en la misma computadora podrán acceder a la carpeta pública. En otras palabras, si esta función está habilitada, los usuarios de otras computadoras no podrán acceder a la carpeta.
-
3Busca tus carpetas públicas. Una vez que hayas habilitado la carpeta, podrás comenzar a agregarle cosas para compartirlas con todos los usuarios de la red. La carpeta pública es parte de la vista de bibliotecas y los pasos para acceder varían levemente según la versión de Windows que uses. Hay una carpeta pública en cada una de las bibliotecas (Documentos, Música, Imágenes y Videos).
- Windows 8: las bibliotecas no se muestran en forma predeterminada en Windows 8. Para verlas, debes hacer clic en "Este equipo" para abrir el Explorador. Haz clic en el botón "Panel de navegación" del extremo izquierdo. Haz clic en la opción "Mostrar bibliotecas" para hacer que la carpeta de las bibliotecas aparezca en la barra lateral. Expande la biblioteca en la cual quieras agregar archivos y abre la carpeta pública correspondiente que aparece allí.[3]
- Windows 7: haz clic en Inicio y selecciona "Documentos". En el panel de la izquierda, expande las carpetas "Bibliotecas" y "Documentos". Luego selecciona "Documentos públicos". También puedes elegir carpetas públicas de las otras bibliotecas, si quieres.
- Windows Vista: haz clic en Inicio y selecciona "Documentos". En el panel de la izquierda, haz clic en el enlace "Público" en la sección "Vínculos favoritos". Si no la ves, haz clic en "Más" y selecciona "Público". Elige la carpeta pública en la cual quieras agregar archivos.
-
4Agrega los archivos. Puedes agregar y mover archivos a las carpetas públicas como si fueran cualquier carpeta normal. Puedes copiar y pegar archivos desde otras ubicaciones o arrastrar y soltar archivos.
Método 2
Método 2 de 3:Mac OS X
-
1Abre Preferencias del sistema. Haz clic en el menú de Apple y selecciona "Preferencias del sistema. Asegúrate de iniciar sesión como administrador primero.
-
2Haz clic en el botón Compartir. Está ubicado en la sección "Internet y conexiones inalámbricas" de "Preferencias del sistema". Al hacer clic, se abrirá la ventana "Compartir".
-
3Habilita el uso compartido de archivos. Marca la casilla que dice "Compartir archivos". Al hacerlo, se habilitará el uso compartido de archivos en tu Mac y podrás compartir archivos y carpetas con otros usuarios y computadoras de la red.
-
4Agrega las carpetas que quieras compartir. Haz clic en el botón "+" para abrir una ventana de Finder. Busca las carpetas que quieras compartir. Si quieres compartir un archivo específico, deberás crear una carpeta especial para ese archivo. Una vez que hayas seleccionado una carpeta, haz clic en "Añadir".
-
5Comparte la carpeta con computadoras con Windows. En forma predeterminada, solo se puede acceder a carpetas compartidas desde otra computadora Mac. Si también quieres compartirla con usuarios de Windows, selecciona la carpeta en la lista "Carpetas compartidas" y haz clic en "Opciones". Marca la casilla "Compartir archivos y carpetas usando SMB (Windows)" y haz clic en "Aceptar".
- Desde aquí puedes configurar los permisos para la carpeta.
-
6Configura los permisos para la carpeta. Selecciona la carpeta en la lista "Carpetas compartidas". La lista "Usuarios" que está a la derecha, mostrará qué usuarios tienen actualmente permiso para acceder a la carpeta. Haz clic en los botones "+" y "-" para agregar o quitar usuarios en la lista de usuarios permitidos.
Método 3
Método 3 de 3:Linux
Acceder a una carpeta compartida de Windows
-
1Instala el software necesario para montar una carpeta compartida. Para acceder a una carpeta compartida con Windows, es necesario instalar los protocolos SMB. Para hacerlo, abre la Terminal (Ctrl+Alt+T) y escribe sudo apt-get install cifs-utils.
-
2Crea una carpeta para que funcione como la ubicación donde vas a montar la carpeta compartida. Crea una carpeta en cualquier lugar de fácil acceso. Puedes hacerlo desde el escritorio en la interfaz gráfica (GUI) o desde la terminal, a través del comando mkdir. Por ejemplo, para crear una carpeta llamada "carpetacompartida" en tu escritorio, debes escribir mkdir ~/Desktop/carpetacompartida.
-
3Monta la carpeta. Una vez que hayas creado la carpeta que funcionará como la ubicación donde montarás tu carpeta compartida, podrás montarla para vincularla a la computadora con Linux. Abre la Terminal otra vez e ingresa el siguiente comando (aquí se usa la carpeta "carpetacompartida" que creaste en el ejemplo anterior):
- sudo mount.cifs //NombreComputadoraWindows/carpetacompartida /home/NombreUsuario/Desktop/sharedfolder -o user=NombreUsuarioWindows
- Te pedirán la contraseña de administrador de Linux y también la contraseña de la cuenta del usuario de Windows.
-
4Accede a la carpeta. Ahora puedes acceder a los archivos abriendo la carpeta montada. Puedes agregar o quitar los archivos que quieras, como si fuera una carpeta normal. También puedes acceder a los archivos de la carpeta compartida usando la Terminal.
Crear una carpeta compartida
-
1Instala Samba. Samba es un software de código abierto que te permite compartir tus carpetas con usuarios de Windows. Puedes instalar Samba desde la Terminal escribiendo sudo apt-get install samba.[4]
- Una vez que hayas terminado de instalar Samba, crea un nombre de usuario escribiendo smbpasswd -a NombreDeUsuario. También te pedirán que crees una contraseña.
-
2Crea la carpeta que vas a compartir. También puedes utilizar una carpeta existente, pero por lo general es mejor poder distinguir fácilmente qué carpetas se están compartiendo con otras computadoras. Utiliza el comando mkdir para crear la carpeta.
-
3Abre el archivo de configuración de Samba. Escribe sudo vi /etc/samba/smb.conf. Puedes usar cualquier editor de archivos, "vi" es solo un ejemplo. El archivo de configuración de Samba se abrirá en el editor.
- Desplázate hasta el final del archivo y agrega las siguientes líneas (cambia "sharedfolder" por "carpetacompartida", o el nombre que elijas para tu carpeta):
- Puedes cambiar las configuraciones que quieras, por ejemplo, puedes hacer que la carpeta sea de solo lectura o que no sea pública.
- Puedes agregar varias veces este código en el archivo si tienes varias carpetas compartidas.
-
4Guarda el archivo. Guarda el archivo de configuración y cierra el editor. Reinicia el servicio de SMB escribiendo sudo service smbd restart. Al hacerlo, se volverá a cargar el archivo de configuración y se aplicarán las nuevas configuraciones en la carpeta compartida.
-
5Obtén tu dirección IP. Para poder vincular la carpeta en Windows, necesitarás la dirección IP de la computadora con Linux. Escribe ifconfig en la Terminal y toma nota de la dirección.
-
6Accede a la carpeta en Windows. Crea un nuevo acceso directo en cualquier lugar de tu computadora con Windows, haciendo clic derecho y seleccionando "Nuevo → Acceso directo". Escribe la ruta hacia la carpeta que creaste en Linux utilizando la dirección IP: \\Dirección IP\NombreDeLaCarpeta. Haz clic en "Siguiente", ponle un nombre al acceso directo y luego haz clic en "Finalizar". Al abrir tu nuevo acceso directo, podrás ver el contenido de la carpeta compartida.
Advertencias
- Mantén un registro de las personas con quienes compartas carpetas. Si hay contenido que no quieres que alguien vea, cambie o elimine, asegúrate de deshabilitarle los permisos.
- Si no configuras una protección para tu red inalámbrica, cualquier usuario que se encuentre en un área cercana a la red podrá acceder a tu carpeta.
Referencias
- ↑ http://www.eightforums.com/tutorials/9884-file-printer-sharing-network-turn-off-windows-8-a.html
- ↑ http://www.dummies.com/how-to/content/how-to-enable-file-and-printer-sharing-windows-7-a.navId-812279.html
- ↑ http://windows.microsoft.com/en-us/windows/libraries-faq#1TC=windows-8
- ↑ https://www.linux.com/learn/tutorials/295044-sharing-files-and-folders-between-linux-mac-and-windows




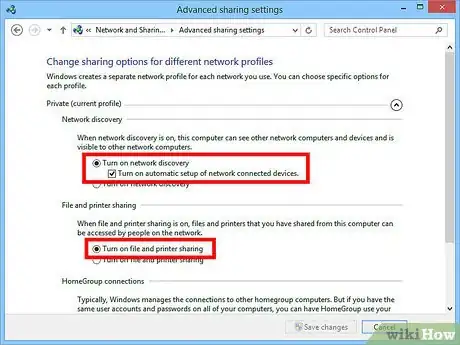
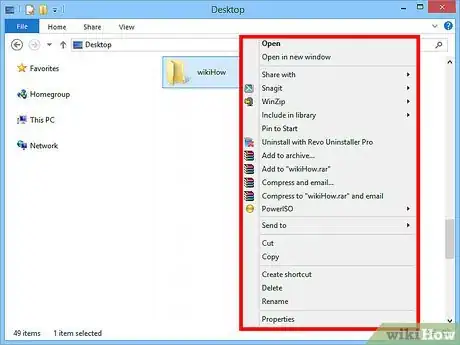
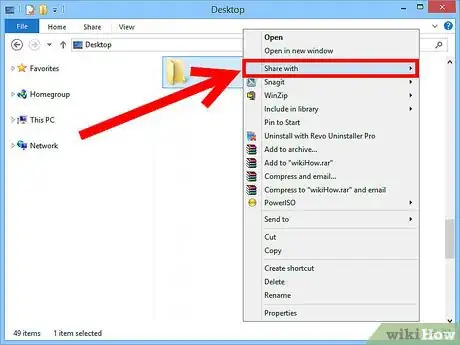
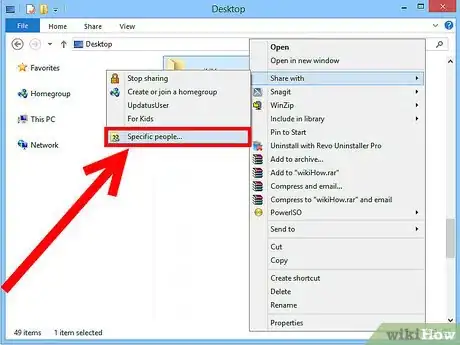
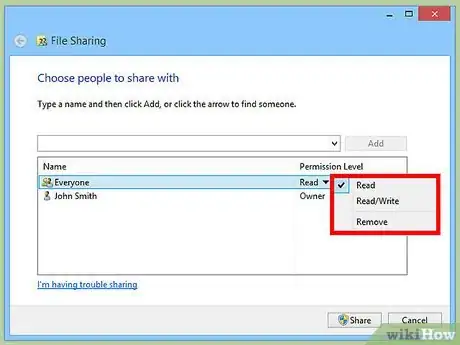
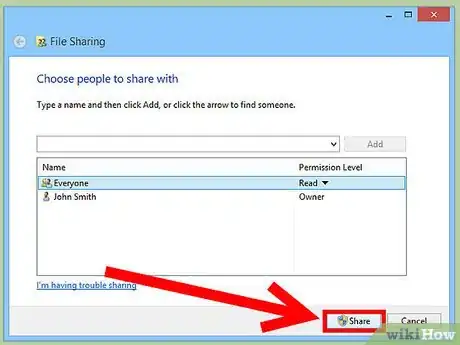
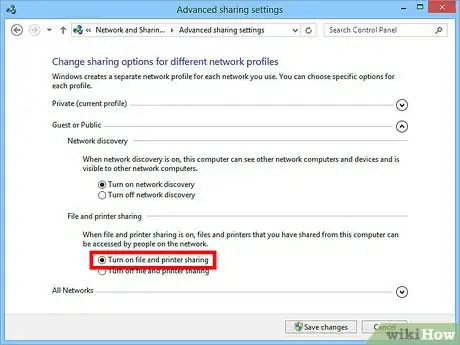
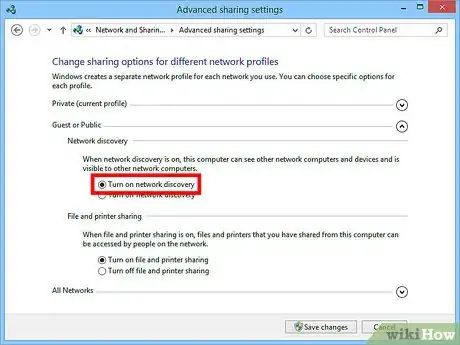
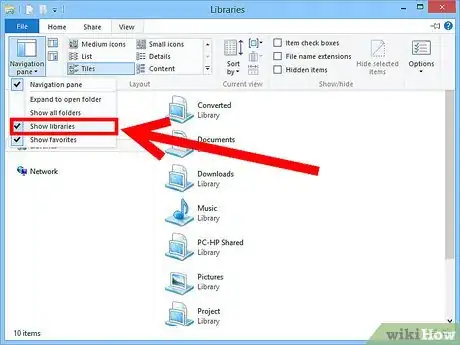
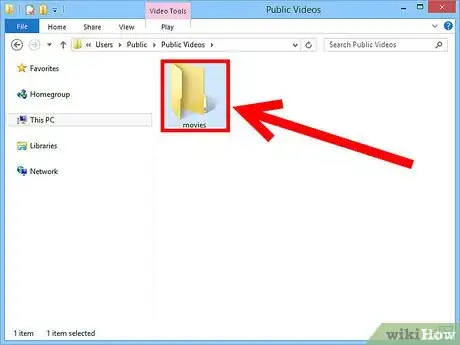
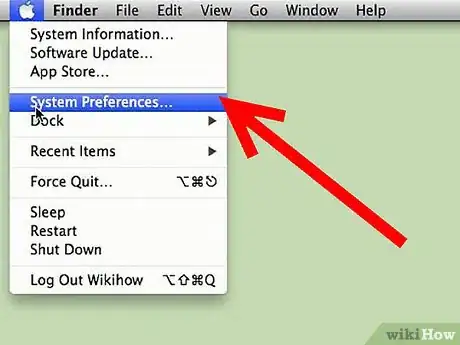
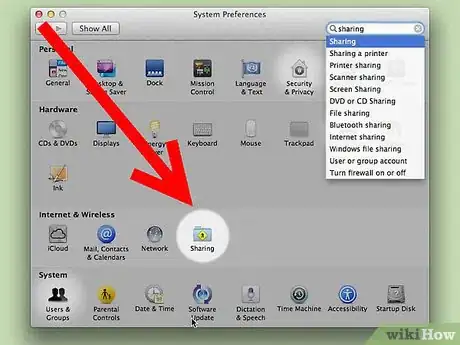
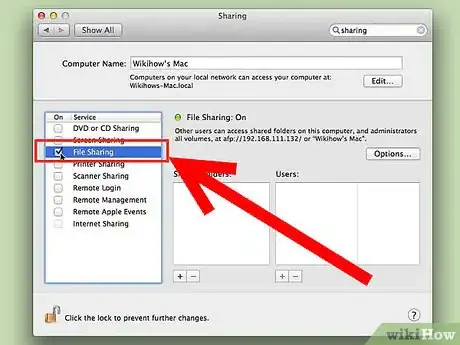
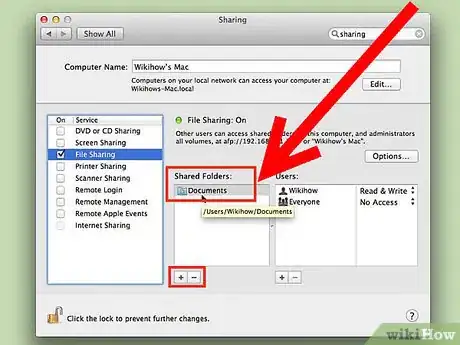
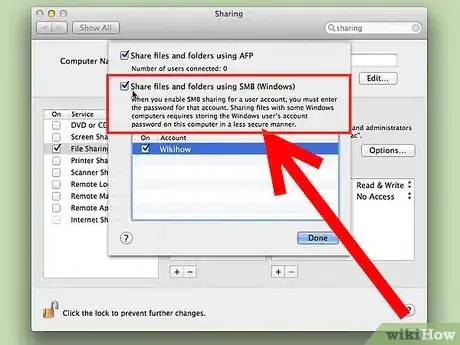
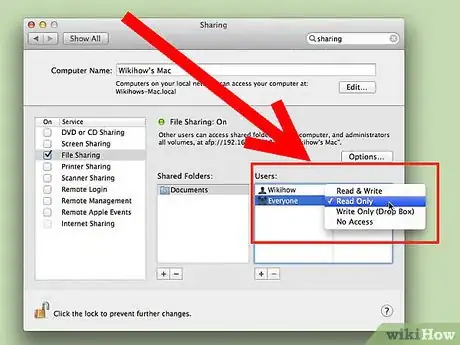
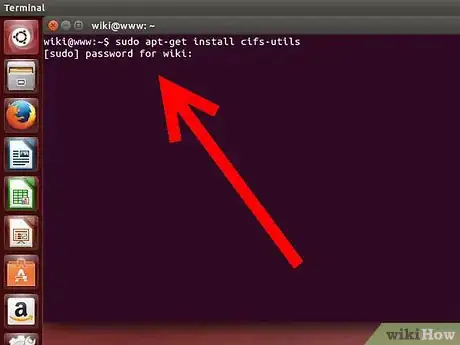
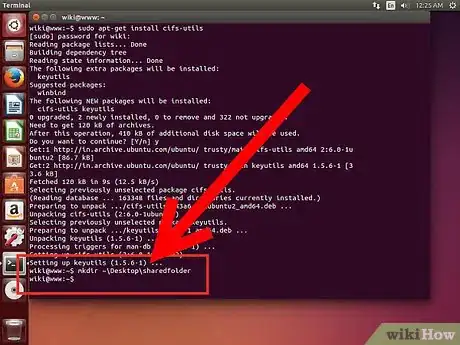
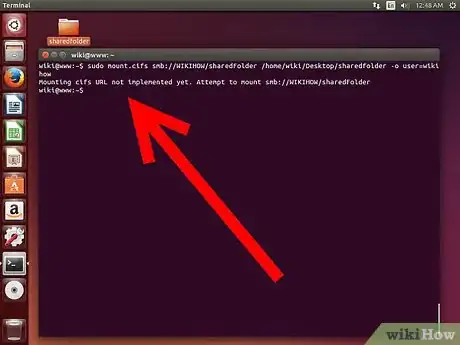
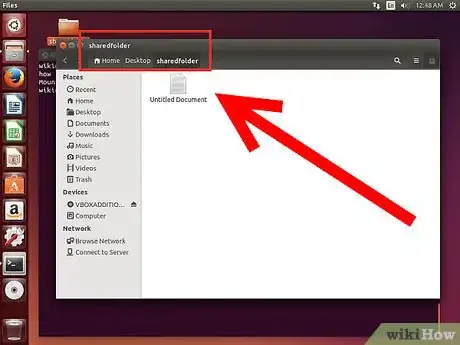
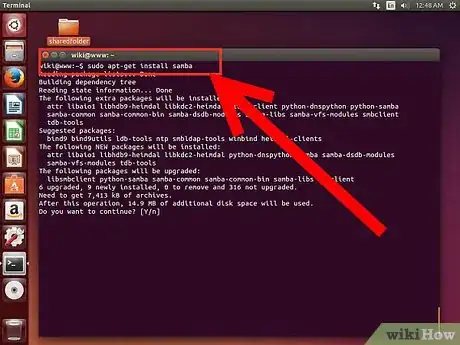
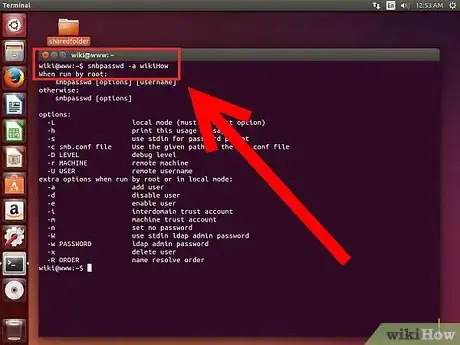
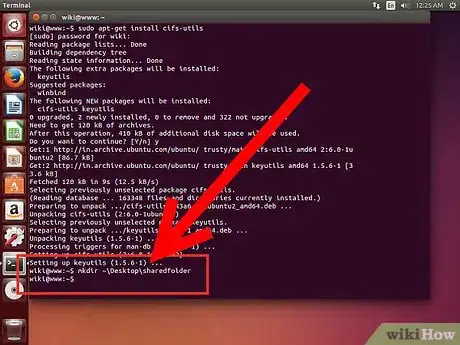
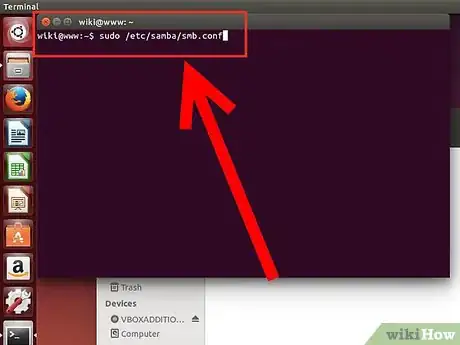
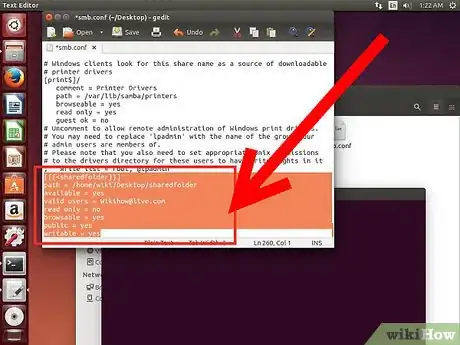
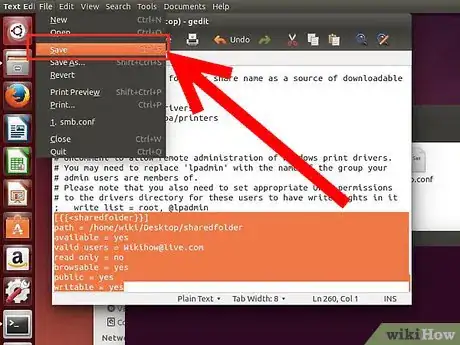
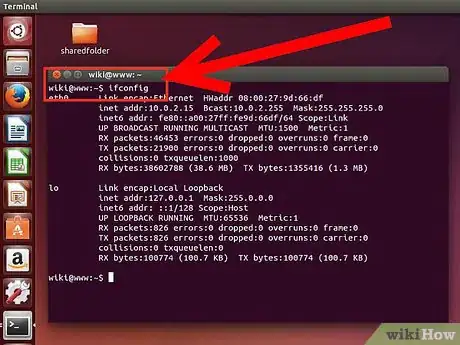
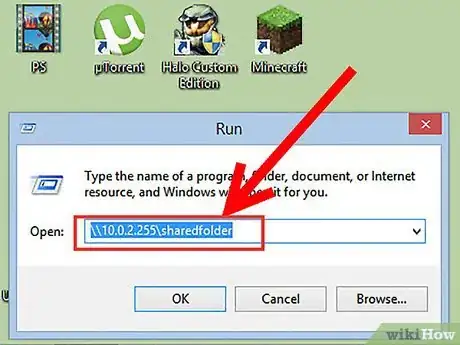



















wikiHow's Content Management Team revisa cuidadosamente el trabajo de nuestro personal editorial para asegurar que cada artículo cumpla con nuestros altos estándares de calidad. Este artículo ha sido visto 9535 veces.