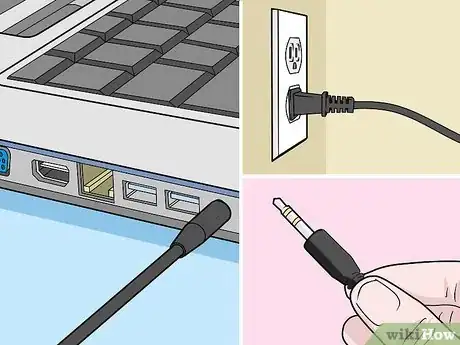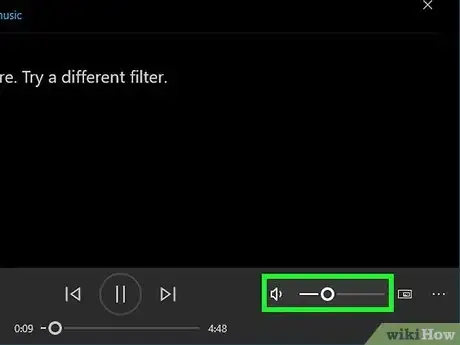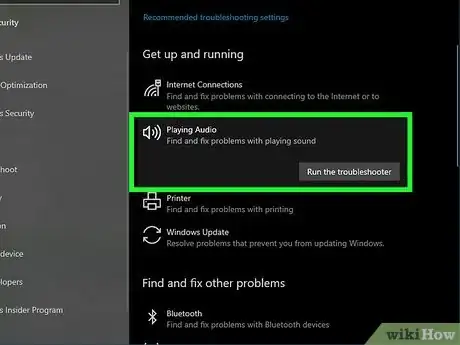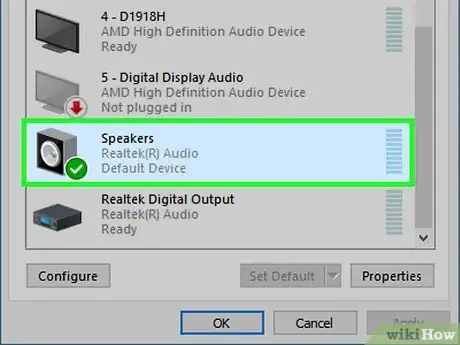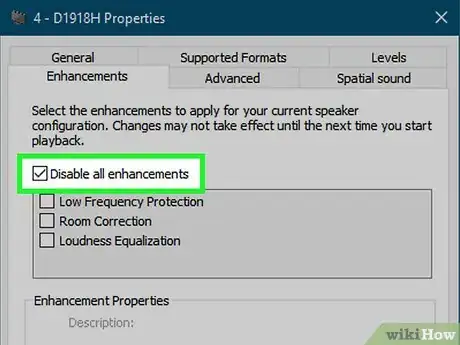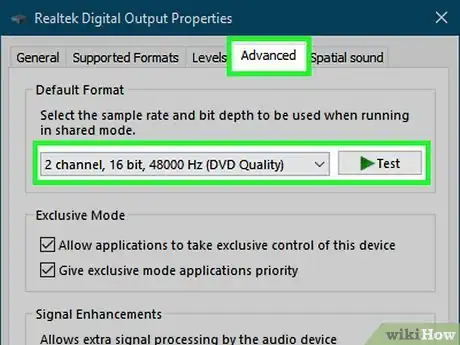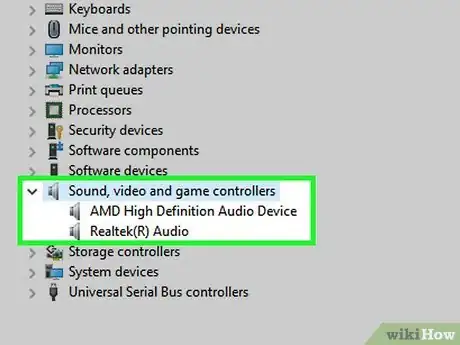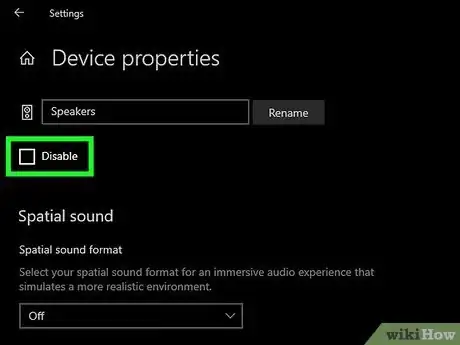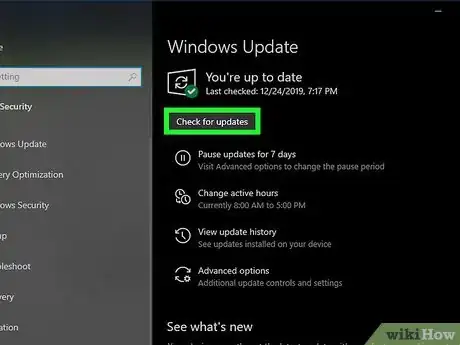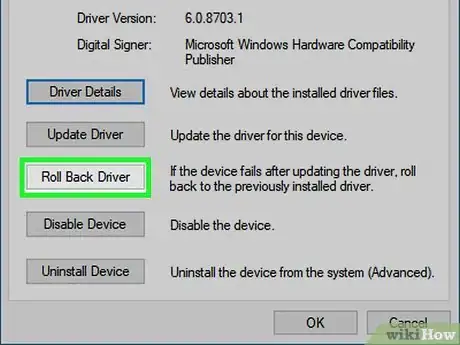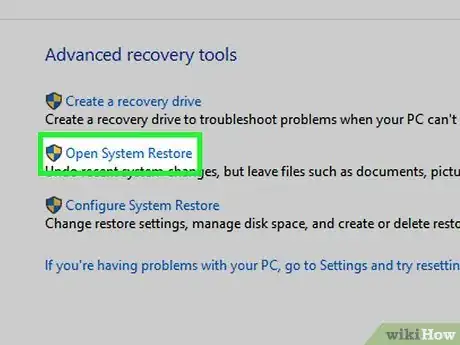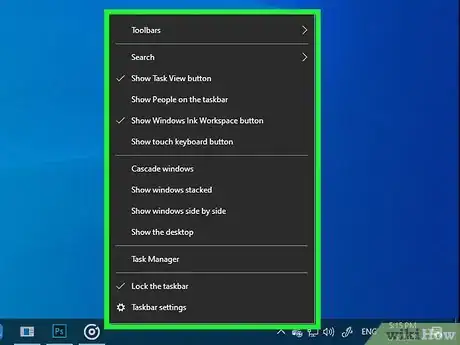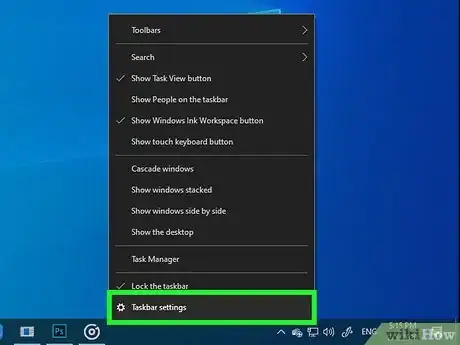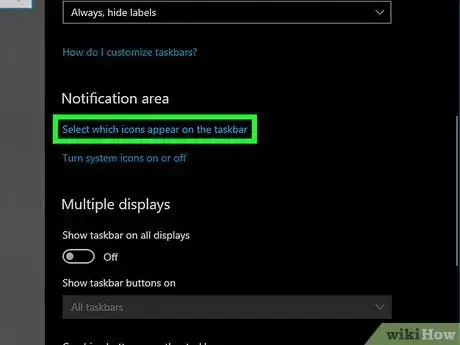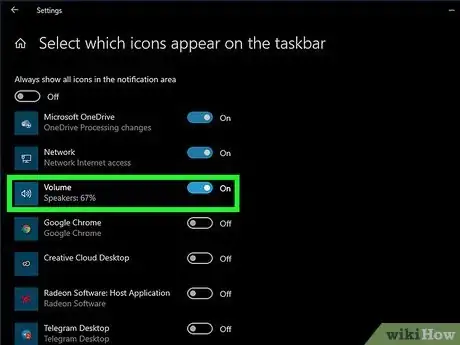Este artículo fue coescrito por Travis Boylls. Travis Boylls es un escritor y editor de tecnología para wikiHow. Travis tiene experiencia escribiendo artículos relacionados con tecnología, brindando servicio al cliente de software y en diseño gráfico. Se especializa en plataformas Windows, macOS, Android, iOS y Linux. Estudió diseño gráfico en Pikes Peak Community College.
Este artículo ha sido visto 546 272 veces.
Es común que surjan problemas de volumen en Windows. Normalmente se pueden solucionar ajustando la configuración o reinstalando los controladores de audio. Este wikiHow te enseñará cómo solucionar problemas de volumen o de sonido en una computadora con Windows.
Pasos
Método 1
Método 1 de 2:Arreglar problemas de volumen o la pérdida de sonido en Windows
-
1Revisa bien los cables. Si usas un dispositivo externo, ya sean altavoces o auriculares, revisa bien los cables para asegurarte de que todo esté en orden y que estén conectados al puerto de audio correcto en tu computadora. Si usas altavoces que se conectan una fuente de alimentación, entonces asegúrate de que estén enchufados a una toma de corriente o al adaptador de corriente alterna.[1]
-
2Revisa el volumen. Si usas altavoces o auriculares externos con control de volumen independiente asegúrate de que estén encendidos. Revisa también que el botón "mute" (silenciar) no esté activado. Sería bueno que te asegures de revisar también el volumen de tu computadora en Windows siguiendo estos pasos:
- Haz clic en el menú Inicio de Windows.
- Escribe "Panel de control".
- Haz clic en Panel de control.
- Haz clic en Hardware y sonido.
- Haz clic en Ajustar volumen del sistema.
- Haz clic en el ícono en forma de altavoz para reactivar las salidas de audio que estén silenciadas (te darás cuenta de cuáles son porque tendrán un círculo rojo con una línea a su lado).
- Haz clic en la barra deslizable que aparece debajo de todos los sistemas de sonido y arrástrala para subirla.
-
3Revisa la configuración de sonido y volumen en cada una de las aplicaciones que uses. Determina si el problema de volumen está en todas las aplicaciones o solo en alguna en particular. Si el problema está en solo una aplicación, es posible que se deba a la configuración de sonido de esa aplicación. Por ejemplo, Spotify tiene una barra deslizable de volumen en la esquina inferior derecha de la ventana de la aplicación. YouTube te permite ajustar el volumen de los videos haciendo clic en el ícono del altavoz y moviendo la barra deslizable. Algunos juegos tienen su propia configuración de sonido y volumen en un menú llamado "Configuración" u "Opciones".
-
4Utiliza un solucionador de problemas. Windows trae instalada una aplicación que puede ayudarte a solucionar tu problema de volumen. El solucionador de problemas te hará una serie de preguntas con el fin de ayudarte a identificar la causa. También es posible que te solicite que abras alguna configuración en particular y te sugiera que hagas cambios en ella. Sigue estos pasos para abrir el solucionador de problemas de Windows:[2]
- Haz clic en el menú Inicio de Windows en la barra de tareas.
- Escribe "solución de problemas".
- Haz clic en Solución de problemas recomendada disponible.
- Desplázate hacia abajo y haz clic en Reproducción de audio.
- Haz clic en Ejecutar el solucionador de problemas.
- Selecciona tu dispositivo de audio (en la mayoría de los casos es Realtek®) y haz clic en Siguiente.
- Sigue las instrucciones dadas para solucionar los problemas de audio identificados.
-
5Comprueba cuál es el dispositivo de reproducción seleccionado. Si tu computadora no reproduce sonidos, el problema puede estar en que no has seleccionado el dispositivo de reproducción correcto. Por ejemplo, si la computadora está configurada para reproducir el sonido a través de auriculares, este no saldrá de los altavoces externos. Estos pasos te mostrarán cómo comprobar cuál es el dispositivo de reproducción seleccionado:
- Haz clic en el menú Inicio de Windows en la barra de tareas.
- Escribe "Panel de control".
- Haz clic en Panel de control.
- Haz clic en Hardware y sonido.
- Haz clic en Administrar dispositivos de audio.
- Haz clic en el dispositivo de audio correcto (Realtek Audio en la mayoría de los casos).
- Haz clic en Aplicar.
- También puedes probar un dispositivo de audio haciendo clic derecho en él y seleccionando Probar.
-
6Deshabilita las mejoras de audio. Algunas mejoras de audio pueden traerte problemas. Sigue estos pasos para deshabilitar las mejoras de audio:
- Haz clic en el menú Inicio de Windows en la barra de tareas.
- Escribe "Panel de control".
- Haz clic en Panel de control.
- Haz clic en Hardware y sonido.
- Haz clic en Sonido.
- Haz clic en la pestaña Reproducción.
- Haz clic en un dispositivo de audio.
- Haz clic en Propiedades.
- Haz clic en la pestaña Mejoras.
- Quita la marca de "Deshabilitar todas las mejoras" o "Deshabilitar todos los efectos de sonido".
- Haz clic en Aplicar.
- Repite estos pasos con los demás dispositivos de sonido.
-
7Selecciona otro formato de audio diferente. Para hacerlo, sigue estos pasos:
- Haz clic en el menú Inicio de Windows en la barra de tareas.
- Escribe "Panel de control".
- Haz clic en Panel de control.
- Haz clic en Hardware y sonido.
- Haz clic en Sonido.
- Haz clic en la pestaña Reproducción.
- Haz clic en el dispositivo de audio correcto (en la mayoría de los casos es Realtek Audio).
- Haz clic en Propiedades.
- Haz clic en la pestaña Opciones avanzadas.
- Selecciona un formato de audio (p. ej. 16 bits, 48 000 Hz) en el menú desplegable.
- Haz clic en Probar.
- Selecciona otro formato de audio diferente si no escuchas ningún sonido.
-
8Revisa la tarjeta de sonido. La mayoría de las computadoras modernas vienen con un chip de sonido Realtek integrado a través del cual se procesa el audio. Sin embargo, otras computadoras más viejas vienen con tarjetas de sonidos de terceros en la parte de atrás. En ese caso, sería conveniente que revises si está instalada correctamente. Sigue estos pasos para asegurarte de que la tarjeta de sonido esté conectada a tu computadora:
- Haz clic en el menú Inicio de Windows en la barra de tareas.
- Escribe "Administrador de dispositivos".
- Haz clic en Administrador de dispositivos.
- Haz doble clic en Controladores de sonido y video y dispositivos de juego.
- Revisa si debajo de "Controladores de sonido y video y dispositivos de juego" aparece algún dispositivo de audio.
-
9Asegúrate de que los controladores de sonido estén habilitados. Sigue estos pasos para comprobarlo:[3]
- Haz clic en el menú Inicio de Windows.
- Haz clic en el ícono de Configuración (el engranaje).
- Haz clic en Sistema.
- Haz clic en Sonido en el menú del lado izquierdo.
- Haz clic en Propiedades del dispositivo en la parte superior del menú "Sonido".
- Asegúrate de que no esté marcada la casilla "Deshabilitado".
-
10Busca actualizaciones. Es posible que los problemas de sonido de tu computadora se deban a controladores de audio desactualizados. Sigue estos pasos para buscar actualizaciones en Windows:
- Haz clic derecho en el ícono Inicio de Windows en la barra de tareas.
- Escribe "Administrador de dispositivos".
- Haz clic en Administrador de dispositivos.
- Haz doble clic en Controladores de sonido y video y dispositivos de juego.
- Haz clic derecho en tu controlador de audio (en la mayoría de los casos es Realtek Audio).
- Haz clic en Actualizar controlador.
- Haz clic en Buscar software de controlador actualizado automáticamente.
- Sigue las instrucciones para instalar los nuevos controladores.
-
11Restaura un controlador anterior. Si los problemas de audio empezaron después de una actualización, puedes revertir la actualización del controlador para regresar a la versión anterior. Sigue estos pasos para revertir la actualización:
- Haz clic derecho en el ícono Inicio de Windows en la barra de tareas.
- Escribe "Administrador de dispositivos".
- Haz clic en Administrador de dispositivos.
- Haz doble clic en Controladores de sonido y video y dispositivos de juego.
- Haz clic derecho en tu controlador de audio (en la mayoría de los casos es Realtek Audio).
- Haz clic en la pestaña Controlador en la parte superior.
- Haz clic en Revertir al controlador anterior.
-
12Desinstala el controlador de audio y reinicia. Ahora Windows iniciará la reinstalación de controladores de sonido. Sigue estos pasos para continuar con el proceso:
- Haz clic derecho en el ícono Inicio de Windows en la barra de tareas.
- Escribe "Administrador de dispositivos".
- Haz clic en Administrador de dispositivos.
- Haz doble clic en Controladores de sonido y video y dispositivos de juego.
- Haz clic derecho en tu controlador de audio (Realtek® en la mayoría de los casos).
- Haz clic en Desinstalar dispositivo.
- Haz clic en la marca de verificación que aparece junto a "Eliminar el software de controlador de este dispositivo".
- Haz clic en Desinstalar.
- Haz clic en el menú Inicio de Windows.
- Haz clic en el ícono de apagado.
- Haz clic en Reiniciar.
-
13Restaura Windows a un punto anterior. Si ya lo has intentado todo y tu tarjeta de sonido sigue sin funcionar, puedes intentar restaurar Windows a un punto de restauración anterior. Tu sistema operativo se restaurará a un estado anterior, en el cual funcionaba correctamente También se desinstalarán todas las aplicaciones que hayas instalado desde ese momento. Sigue estos pasos para restaurar Windows a un punto anterior:
- Haz clic en el menú Inicio de Windows.
- Escribe "Recuperación".
- Haz clic en Recuperación.
- Haz clic en Abrir Restaurar sistema.
- Haz clic en Siguiente.
- Haz clic en un punto de restauración y haz clic en Detectar programas afectados para mostrar la lista de programas que quieras eliminar.
- Haz clic en Cerrar.
- Haz clic en Siguiente.
- Haz clic en Finalizar.
Método 2
Método 2 de 2:Recuperar el ícono de volumen o del sonido
-
1Haz clic derecho en la barra de tareas de Windows. En forma predeterminada, la barra de tareas de Windows se ubica a lo ancho de la parte inferior de la pantalla. Al hacer clic derecho en ella, se abrirá un menú emergente.
-
2Haz clic en Configuración de la barra de tareas. Está en la parte inferior del menú emergente que aparece al hacer clic derecho en la barra de tareas.
-
3Desplázate hacia abajo y haz clic en Seleccionar los íconos que aparecerán en la barra de tareas. Está debajo del "Área de notificación".
-
4Haz clic en el interruptor que aparece junto a "Volumen" . Está en la parte superior del menú. Al hacerlo, el ícono de volumen se mostrará en el área de notificaciones de la barra de tareas del lado derecho.
- Si el ícono sigue sin mostrarse en la barra de tareas, haz clic en la punta de flecha que apunta hacia arriba en el lado izquierdo del área de notificación. Al hacerlo, se mostrarán todos los íconos disponibles en la barra de tareas.
- Puedes hacer clic en cualquier ícono de la barra de tareas y arrastrarlo para moverlo a otro lugar.
Referencias
- ↑ http://windows.microsoft.com/en-us/windows/no-sound-help#no-sound=windows-8&v1h=win8tab2&v2h=win7tab1&v3h=winvistatab1
- ↑ https://www.bing.com/search?q=fix%20sound%20problems%20in%20windows%2010%20site:microsoft.com&form=B00032&ocid=SettingsHAQ-BingIA&mkt=en-US
- ↑ https://support.microsoft.com/en-us/help/12415/windows-10-recovery-options