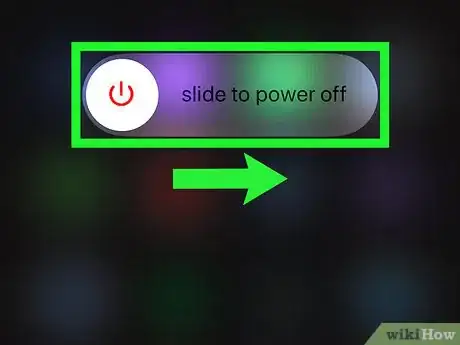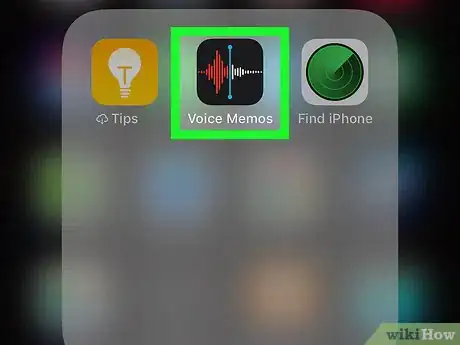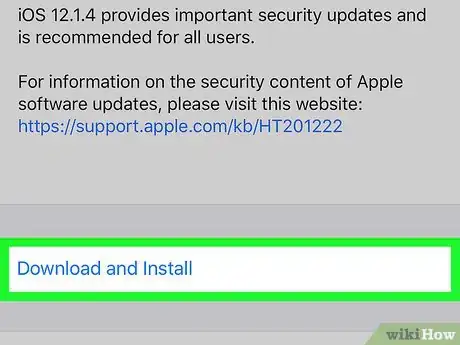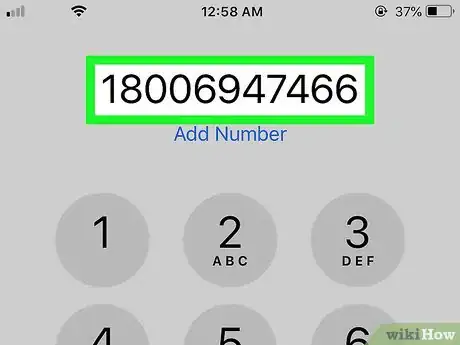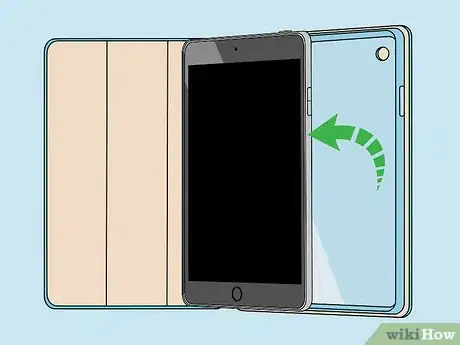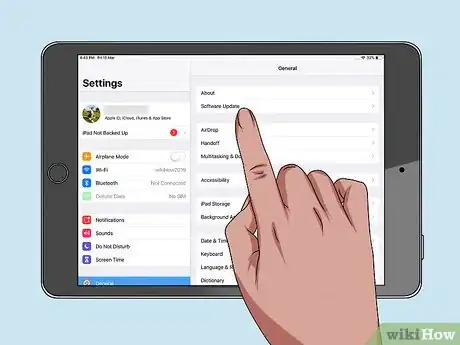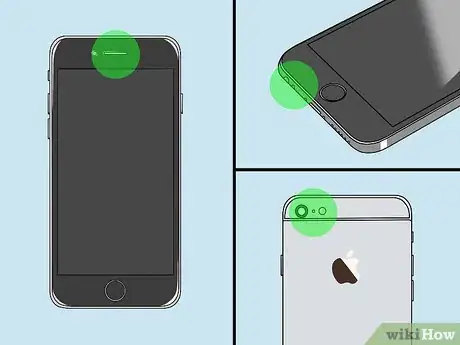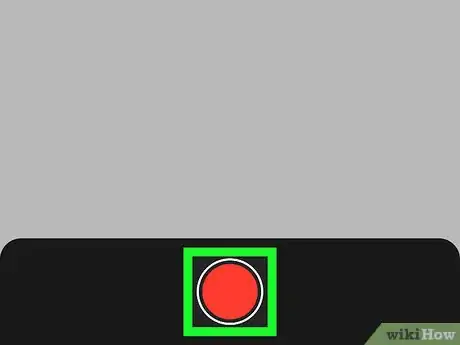Este artículo fue coescrito por Travis Boylls. Travis Boylls es un escritor y editor de tecnología para wikiHow. Travis tiene experiencia escribiendo artículos relacionados con tecnología, brindando servicio al cliente de software y en diseño gráfico. Se especializa en plataformas Windows, macOS, Android, iOS y Linux. Estudió diseño gráfico en Pikes Peak Community College.
Este artículo ha sido visto 60 907 veces.
Este wikiHow te enseñará qué debes hacer si el micrófono de tu iPhone o iPad no está funcionando correctamente. Si bien no hay forma de aumentar directamente el volumen del micrófono cuando el sonido de las grabaciones y llamadas se escucha apagado (o no se escucha), por lo general puedes resolverlo en unos simples pasos. Si tienes problemas para escuchar audio, llamadas o tonos de alerta, continúa leyendo este artículo.
Pasos
Método 1
Método 1 de 3:Resolver problemas con el micrófono de un iPhone
-
1Reinicia tu iPhone. Muchas veces puedes solucionar las fallas de software que el dispositivo podría estar experimentando reiniciándolo. Si tienes dudas sobre cómo reiniciar tu iPhone, puedes ver más información en este wikiHow. Después de reiniciar el iPhone prueba el micrófono con la aplicación "Notas de voz". Así podrás ver si el problema se ha solucionado.
-
2Revisa si el problema se produce con una aplicación específica. Si el problema se produce con una aplicación específica, es posible que la causa esté en la aplicación y no en el micrófono. Prueba el micrófono en las aplicaciones que usas con mayor frecuencia y luego en "Notas de voz" para ver si existe alguna diferencia. Para ver si el problema ocurre durante las llamadas de Facetime, llama a alguien que esté en la misma habitación que tú. Intercambien sus teléfonos y pídele a esa persona que te hable mientras la escuchas en el otro extremo. Si el problema ocurre con una aplicación específica, utiliza los siguientes pasos para intentar resolverlo.
- Reinicia la aplicación. Para hacerlo, presiona dos veces el botón de inicio, desliza la aplicación hacia arriba para cerrarla y luego toca su ícono para volver a abrirla.
- Asegúrate de que estén instaladas las actualizaciones más recientes para la aplicación. Para mayor información, lee este wikiHow.
- Si ya tienes instalada la versión más reciente de la aplicación, entonces prueba a desinstalar la aplicación y volver a instalarla. Para aprender a hacerlo, lee este wikiHow. Luego, instálala nuevamente desde la App Store.
- Si el problema persiste, ponte en contacto con el desarrollador de la aplicación para informárselo.
-
3Prueba a quitarle la cubierta protectora al iPhone. Algunas cubiertas diseñadas por terceros pueden afectar el funcionamiento del micrófono del iPhone. Quítale la cubierta al iPhone y prueba el micrófono usando la aplicación "Notas de voz" para verificar si hay una mejora en la calidad de audio del micrófono. Si escuchas una mejora, entonces reemplaza la cubierta de tu iPhone.
-
4Limpia los micrófonos. A veces el polvo y la mugre pueden interferir con el funcionamiento del micrófono. Utiliza los siguientes pasos para limpiar los micrófonos. Utiliza la aplicación "Notas de voz" para probar el micrófono una vez que termines.
- Cepilla cuidadosamente los agujeros del micrófono con un cepillo pequeño o con un hisopo para quitar toda la mugre. Hazlo desde los agujeros hacia afuera para evitar que siga entrando mugre en estos.
- Si tu modelo de iPhone tiene una entrada para manos libres o auriculares, limpia también la entrada de 3,5 mm para auriculares con un hisopo o cepillo pequeño.
- Utiliza pequeños soplidos de aire comprimido para terminar de quitar la mugre. Sujeta la lata a 2 o 3 cm de los agujeros del micrófono.[1]
-
5Actualiza tu iPhone. Si sigues teniendo problemas con tu iPhone, asegúrate de tener instalada la versión más reciente de iOS. La mayoría de las fallas conocidas de software del iPhone y el iPad se solucionan de esta forma. Para más información sobre cómo actualizar iOS, lee este wikiHow.
-
6Ponte en contacto con el soporte de Apple. Si todos estos pasos para solucionar problemas no dan resultado con tu iPhone, es posible que tu dispositivo tenga una falla de hardware. En ese caso es mejor que te pongas en contacto con el soporte de Apple llamando al número correspondiente según tu país. En Estados Unidos es 1-800-MY-IPHONE (1-800-694-7466). También puedes contactarte con la tienda donde compraste el teléfono y preguntar sobre la garantía. Ten preparado el número de serie antes de llamar. Si necesitas ayuda para averiguar el número de serie, consulta esta página.
- Si no vives en Estados Unidos, haz clic aquí para ver cuál es el número al cual tienes que llamar.
Método 2
Método 2 de 3:Resolver problemas con el micrófono de un iPad
-
1Reinicia tu iPad. Muchas veces puedes solucionar las fallas de software que el dispositivo podría estar experimentando reiniciándolo. Si tienes dudas sobre cómo reiniciar tu iPad, puedes ver más información en este wikiHow. Después de reiniciar el iPad prueba el micrófono con la aplicación "Notas de voz". Así podrás ver si el problema se ha solucionado.
-
2Revisa si el problema se produce con una aplicación específica. Si el problema se produce con una aplicación específica, es posible que la causa esté en la aplicación y no en el micrófono. Prueba el micrófono en las aplicaciones que usas con mayor frecuencia y luego en "Notas de voz" para ver si existe alguna diferencia. Para ver si el problema ocurre durante las llamadas de Facetime, llama a alguien que esté en la misma habitación que tú. Intercambien sus teléfonos y pídele a esa persona que te hable mientras la escuchas en el otro extremo. Si el problema ocurre con una aplicación específica, utiliza los siguientes pasos para intentar resolverlo.
- Reinicia la aplicación. Para hacerlo, desliza un dedo desde la parte inferior de la pantalla hasta dejar de presionarlo en la parte central y luego, desde la pantalla de multitarea, desliza tu dedo hacia arriba sobre la aplicación a cerrar.
- Asegúrate de que estén instaladas las actualizaciones más recientes para la aplicación. Para mayor información, lee este wikiHow.
- Si ya tienes instalada la versión más reciente de la aplicación, entonces prueba a desinstalar la aplicación y volver a instalarla. Para aprender a hacerlo, lee este wikiHow. Luego instálala nuevamente desde la App Store.
- Si el problema persiste, ponte en contacto con el desarrollador de la aplicación para informárselo.
-
3Prueba a quitarle la cubierta protectora al iPad. Algunas cubiertas diseñadas por terceros pueden afectar el funcionamiento del micrófono del iPad. Quítale la cubierta al iPad y prueba el micrófono usando la aplicación "Notas de voz" para verificar si hay una mejora en la calidad de audio del micrófono. Si escuchas una mejora, entonces reemplaza la cubierta de tu iPad.
-
4Limpia los micrófonos. A veces el polvo y la mugre pueden afectar el funcionamiento del micrófono. Utiliza los pasos que se describen a continuación para limpiar los micrófonos. Utiliza la aplicación "Notas de voz" para probar el micrófono una vez que termines.
- Cepilla cuidadosamente los agujeros del micrófono con un cepillo pequeño o con un hisopo para quitar toda la mugre. Hazlo desde los agujeros hacia afuera para evitar que siga entrando mugre en estos.
- Si tu modelo de iPad tiene una entrada para manos libres o auriculares, limpia también la entrada de 3,5 mm para auriculares con un hisopo o cepillo pequeño.
- Utiliza pequeños soplidos de aire comprimido para terminar de quitar la mugre. Sujeta la lata a 2 o 3 cm de los agujeros del micrófono.[2]
-
5Actualiza tu iPad. Si sigues teniendo problemas con tu iPad, asegúrate de tener instalada la versión más reciente de iOS. La mayoría de las fallas conocidas de software del iPhone y el iPad se solucionan de esta forma. Para más información sobre cómo actualizar iOS, lee este wikiHow.
-
6Ponte en contacto con el soporte de Apple. Si todos estos pasos para solucionar problemas no dan resultado con tu iPad, es posible que tu dispositivo tenga una falla de hardware. En ese caso es mejor que te pongas en contacto con el soporte de Apple llamando al número correspondiente según tu país. Si vives en Estados Unidos tienes que llamar al 1-800-275-2273. También puedes contactarte con la tienda donde compraste el iPad y preguntar sobre la garantía.
- Si no vives en Estados Unidos, haz clic aquí para ver cuál es el número al cual tienes que llamar.
Método 3
Método 3 de 3:Probar los micrófonos
-
1Busca los micrófonos. Los nuevos modelos de iPhone vienen con 4 micrófonos, mientras que los viejos con 3. Los micrófonos del iPad se ubican en distintos lugares dependiendo del modelo. A continuación verás dónde se ubica cada uno:[3]
- iPhone:
- El micrófono frontal o auricular es la barra ubicada arriba de la pantalla en la parte frontal de iPhone.
- El micrófono trasero es el pequeño agujero que está entre la cámara y la linterna led de la parte trasera de la cámara.
- Los micrófonos inferiores están ubicados en la base del iPhone, a la izquierda y a la derecha del puerto de carga.
- iPad:
- iPad Air y iPad Pro: los micrófonos dobles están ubicados en el borde de la esquina superior derecha y, atrás, justo al lado de la cámara de la esquina superior izquierda.
- iPad Mini 2, 3 y 4: el micrófono doble está ubicado en el borde superior central y, atrás, también en la parte superior central.
- iPad 1 a 6 y iPad Mini: el micrófono está en el borde superior central.
- iPhone:
-
2Prueba los micrófonos. Para probar los micrófonos puedes usar la aplicación "Notas de voz" que viene preinstalada en tu iPhone. Prueba los micrófonos después de cada paso para ver si el problema se ha resuelto. Por ahora esto te ayudará a identificar cuál de los micrófonos es el que está teniendo problemas. Para hacerlo, sigue estos pasos:
- Abre la aplicación "Notas de voz". Es la que tiene un ícono negro con una imagen que parece una onda de sonido.
- Toca el ícono del círculo rojo de la parte inferior de la pantalla.
- Di "probando, probando" en voz alta en uno de los micrófonos.
- Arrastra la onda de la pantalla otra vez al principio.
- Toca el ícono de reproducción (es el que tiene forma de triángulo). Escucha las irregularidades del audio.
- Repite estos pasos con cada micrófono.
-
3Prueba todos los auriculares de manos libres que uses. Si normalmente usas con tu iPhone un auricular de manos libres, ya sea con o sin cable, conéctalo a través de la entrada de 3,5 mm para auriculares de la parte inferior izquierda o a través de las funciones de Bluetooth del iPhone (para más información, lee este wikiHow). Utiliza la aplicación "Notas de voz" para probar el micrófono de los auriculares de manos libres. Si el problema ocurre al utilizar los auriculares de manos libres, es probable que estos estén dañados.
- Revisa los auriculares para ver si tienen un botón para silenciarlos o para cambiar el volumen del micrófono. Asegúrate de que el volumen no esté apagado y que el botón de silencio no esté activado.