Nuestro equipo de editores e investigadores capacitados han sido autores de este artículo y lo han validado por su precisión y amplitud.
wikiHow's Content Management Team revisa cuidadosamente el trabajo de nuestro personal editorial para asegurar que cada artículo cumpla con nuestros altos estándares de calidad.
Este artículo ha sido visto 28 854 veces.
Si tu dispositivo iOS se cuelga o se pone lento, reiniciarlo podría hacer que vuelva a funcionar correctamente. Si experimentas problemas frecuentes, podría ser más efectivo realizar una restauración o restaurar a la configuración de fábrica. Usar los métodos de restauración o restauración de fábrica eliminará todos los datos en el dispositivo, pero podrás cargar una copia de seguridad para recuperar toda tu información después.
Pasos
Método 1
Método 1 de 3:Reiniciar un dispositivo iOS
-
1Presiona y mantén presionados los botones de encendido/apagado e inicio. Si tu dispositivo iOS se ha colgado o trabaja con lentitud, reiniciarlo usualmente arreglará el problema. Mantén presionados los botones de encendido/apagado e inicio.
- En el caso del iPhone 7 y 7 Plus, presiona y mantén presionados los botones de volumen y de encendido/apagado.[1]
-
2Mantén presionados ambos botones hasta que veas el logotipo de Apple. En este punto, el dispositivo se habrá reiniciado exitosamente y la pantalla de bloqueo aparecerá después de unos momentos.
-
3Ingresa tu contraseña si tienes una. Cuando reinicies el dispositivo, tendrás que ingresar tu contraseña antes de poder proceder si has activado una.
-
4Prueba tu dispositivo. Normalmente, el reinicio arreglará la mayoría de los problemas que hayas estado experimentando. Si tu dispositivo se vuelve a bloquear, podría ser una aplicación específica la que esté causando los problemas. Considera eliminar las aplicaciones instaladas recientemente hasta que el dispositivo vuelva a estar estable.Anuncio
Método 2
Método 2 de 3:Restaurar un dispositivo iOS a la configuración de fábrica
-
1Conecta el dispositivo a una fuente de energía y una red wifi. Durante este proceso, subirás una copia de seguridad a iCloud y realizarás una restauración a la configuración de fábrica. Ambos procesos usan una cantidad significativa de batería y podrían surgir problemas si el dispositivo se queda sin batería durante la restauración de fábrica. Conectarte a una red wifi te permitirá respaldar el dispositivo sin usar datos móviles.
-
2Abre la aplicación Configuración. Puedes respaldar y restaurar el dispositivo desde la aplicación Configuración. Esto restaurará el dispositivo a su estado de fábrica, eliminando todos tus datos. Después de terminar la restauración, podrás recuperar tus datos de la copia de seguridad de iCloud.
-
3Selecciona “iCloud”. Será recomendable respaldar tu dispositivo en iCloud antes de restaurarlo. Esto te permitirá recuperar rápidamente tus datos después de la restauración.
-
4Asegúrate de iniciar sesión con el Apple ID correcto. Necesitarás iniciar sesión con la misma cuenta con la que tengas pensado iniciar sesión después de la restauración. Esto te permitirá descargar tu copia de seguridad de iCloud para restaurar el dispositivo. Si has iniciado sesión con un Apple ID diferente, pulsa en él y selecciona “Cerrar sesión”, luego inicia sesión con tu Apple ID.
-
5Pulsa “Respaldo” en el menú de iCloud. Esto abrirá la configuración del respaldo en iCloud.
-
6Activa el interruptor de “Respaldo en iCloud” si está desactivado. Esto habilitará el servicio de respaldo.
-
7Pulsa en “Realizar respaldo ahora”. Esto comenzará a respaldar el dispositivo. Esto podría tardar un poco, especialmente si tienes una conexión a Internet lenta. Puedes monitorear el progreso debajo del botón “Realizar respaldo ahora”.
- Restaurarás esta copia de seguridad después de realizar la restauración de fábrica, lo que eliminará todos los datos del dispositivo iOS.
- Ten en cuenta que el contenido sincronizado de iTunes, tal como música y videos, no se respaldará y tendrás que sincronizar nuevamente después de restaurar. El contenido comprado de la iTunes Store o App Store estará disponible para volver a descargar de las tiendas respectivas.
-
8Regresa al menú de configuración y selecciona “General”. Después de que la copia de seguridad esté completa, puedes comenzar el proceso de restauración desde el menú General.
-
9Desplázate hasta la parte inferior y selecciona “Restablecer”. Esto abrirá el menú Restablecer.
-
10Selecciona “Borrar contenido y configuración” y sigue las instrucciones. Se te pedirá que ingreses tu contraseña para confirmar que quieres proceder. Si tienes un código de Restricciones, también tendrás que ingresarlo. Se eliminarán todos los datos en el dispositivo iOS, pero podrás restaurarlos usando el respaldo de iCloud.
-
11Espera a que el dispositivo se restaure. El dispositivo se reiniciará y comenzará el proceso de restauración. Este podría tardar aproximadamente 20 minutos en completarse. Verás una barra de progreso debajo del logotipo de Apple.
-
12Comienza el proceso de configuración. Después de que el dispositivo termine de restaurarse, te dirigirá a un proceso de configuración como si fuera nuevo. Durante este proceso, iniciarás sesión con tu Apple ID y configurarás las redes y ubicaciones del dispositivo.
-
13Elige restaurar tu respaldo de iCloud. Durante el proceso de configuración, tendrás la opción de restaurar el dispositivo iOS a partir de un respaldo. Selecciona “iCloud” para conectarte a iCloud y descargar el respaldo que hayas creado al inicio de este método.
- Asegúrate de haber iniciado sesión con la misma Apple ID para acceder al respaldo.
-
14Vuelve a descargar las aplicaciones de la App Store. Puedes encontrar todas tus aplicaciones anteriores tanto compradas como gratuitas en la App Store. Ábrela y pulsa en la pestaña “Actualizaciones”, luego pulsa en “Comprado”. Luego puedes pulsar en “No en este dispositivo” y pulsa en el botón descargar para cualquier aplicación que quieras recuperar.[2]Anuncio
Método 3
Método 3 de 3:Restaurar un dispositivo iOS
-
1Conecta el dispositivo iOS a la computadora. Si el dispositivo iOS no responde o funciona erráticamente, restaurarlo podría ayudar a solucionar el problema. Tendrás que usar una computadora con iTunes instalado.
- Este método eliminará todos los datos en el dispositivo iOS. Si el dispositivo no responde, no podrás crear un respaldo y después tendrás que configurarlo como nuevo.
-
2Desactiva “Buscar mi iPhone” en el dispositivo. Tendrás que desactivar este servicio de ubicación antes de poder comenzar el proceso de restauración.
- Abre la aplicación Configuración y selecciona “iCloud”.
- Desactiva el interruptor “Buscar mi iPhone”.
-
3Abre iTunes. Si no tienes iTunes instalado, puedes descargarlo de www.apple.com/itunes/download/
-
4Selecciona el dispositivo iOS en la parte superior de la ventana de iTunes. Lo verás aparecer al lado de los botones multimedia en la esquina superior izquierda.
- Si no aparece tu dispositivo iOS, tal vez tengas que ponerlo en modo de recuperación primero. Para hacerlo, desconecta el dispositivo de la computadora y apágalo por completo. Presiona y mantén presionado el botón de inicio, luego vuelve a conectarlo mientras sigas presionando dicho botón. Suéltalo cuando aparezca el logotipo de iTunes en la pantalla. Lee Cómo poner un iPod o un iPhone en modo de recuperación para saber más detalles.
-
5Haz clic en “Realizar respaldo ahora” en la pantalla Resumen. Esto creará un respaldo completo del dispositivo antes de que lo restaures. Esta opción no estará disponible si tienes que ponerlo en modo de recuperación.
- El proceso de respaldo podría tardar unos cuantos minutos en completar. Este se guardará en la computadora y puedes monitorear el proceso en la parte superior de la ventana.
-
6Haz clic en el botón “Restaurar dispositivo iOS”. Puedes encontrar este botón en la sección superior de la pantalla Resumen del dispositivo. Será diferente dependiendo del tipo de dispositivo. Por ejemplo, si vas a usar un iPhone, dirá “Restaurar iPhone”.
- Se te pedirá que respaldes el dispositivo, lo cual deberías hacer si omitiste este paso antes.
-
7Espera a que el dispositivo se restaure. Puedes monitorear el progreso en la ventana de iTunes y en la pantalla del dispositivo. Asegúrate de no desconectar el dispositivo iOS de la computadora mientras se restaura.
-
8Haz clic en “Siguiente” si iTunes lo solicita. Esto se mostrará si el iPhone se desbloquea y el desbloqueo se procesa después de la restauración. No todos los dispositivos mostrarán esta pantalla.
-
9Selecciona si quieres cargar el respaldo o configurar como nuevo. En iTunes, tendrás 2 opciones. Puedes configurar el dispositivo como si fuera nuevo o puedes restaurar el respaldo que hayas creado anteriormente. Si no pudiste respaldarlo, verás una lista de tus respaldos más recientes.
- Si seleccionas restaurar a partir de un respaldo, tendrás que esperar unos cuantos momentos mientras que carga en el dispositivo. Luego, este se reiniciará y aplicará el respaldo, que tomará un poco de tiempo. Asegúrate de dejar el dispositivo conectado a la computadora durante todo el proceso.
-
10Comienza a usar el dispositivo. Después de que el proceso de restauración esté completo, te dirigirás a la pantalla de inicio del dispositivo. Se te solicitará que crees una contraseña, lo cual es muy recomendado por motivos de seguridad.
-
11Espera mientras las aplicaciones se descargan. Las aplicaciones que hayan estado previamente en el dispositivo comenzarán a descargarse automáticamente. Se descargarán 3 aplicaciones a la vez, así que podría tardar un poco en volver a descargar una gran biblioteca de aplicaciones.[3]Anuncio




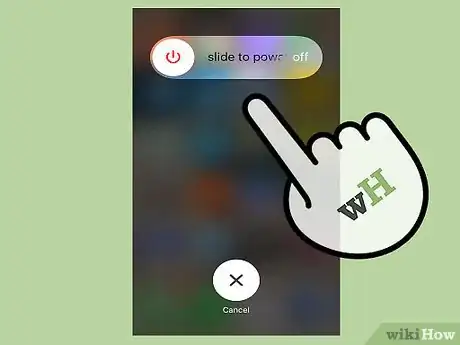
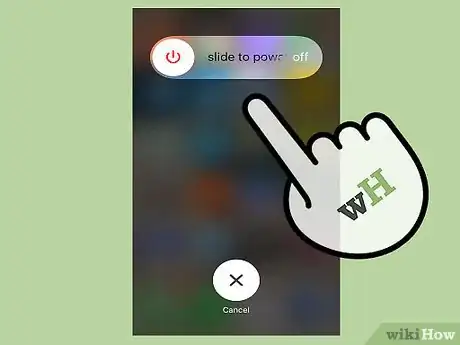
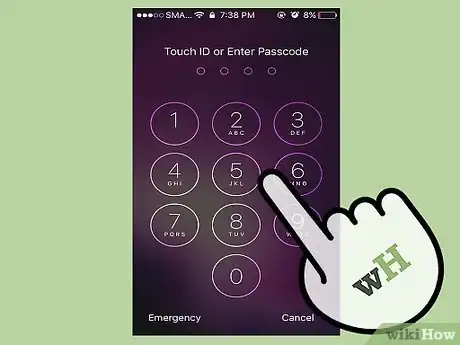

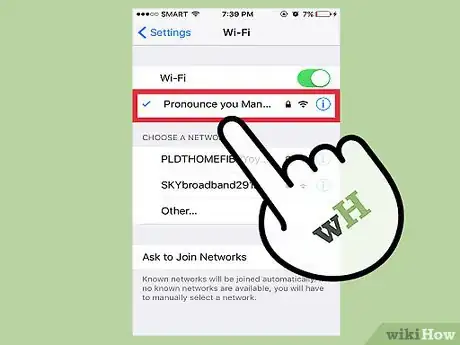

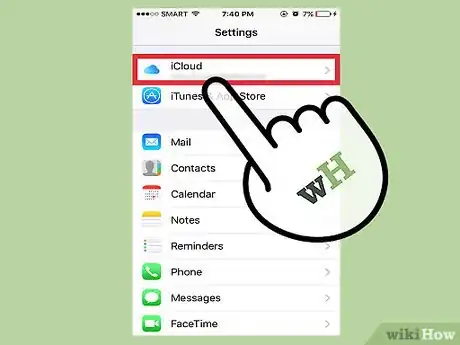
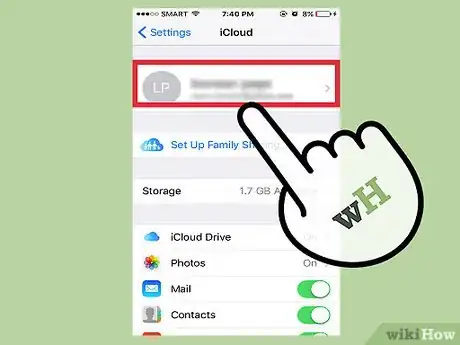
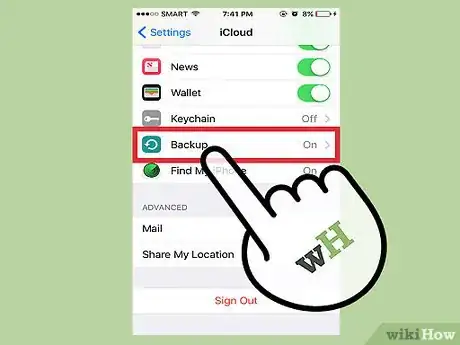
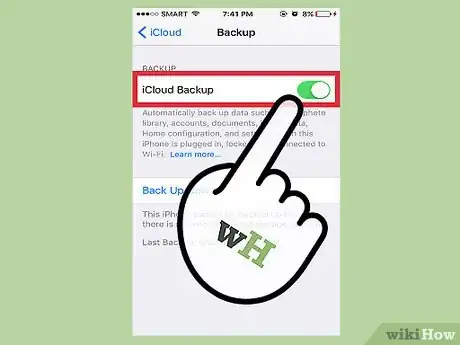
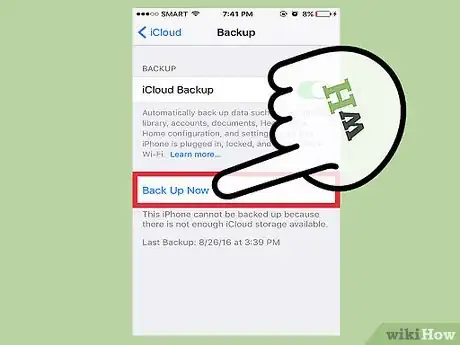
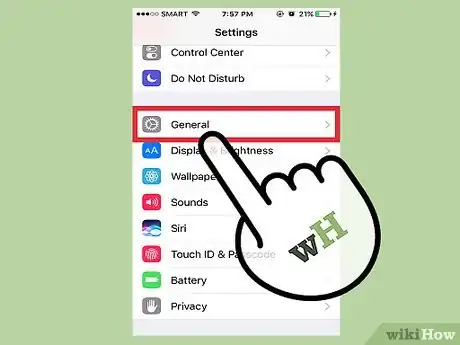
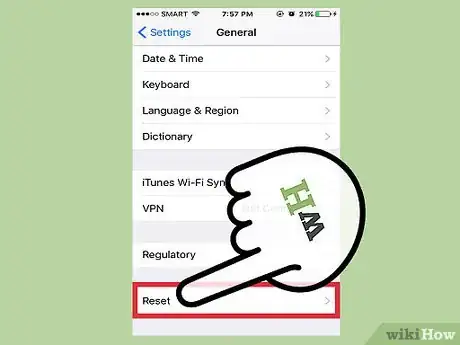
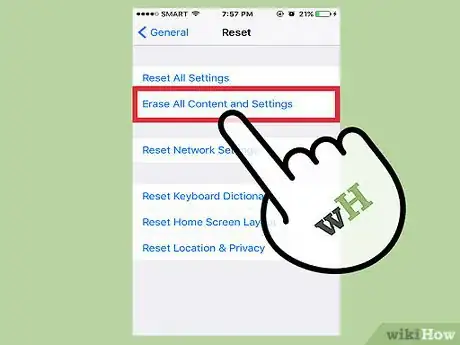
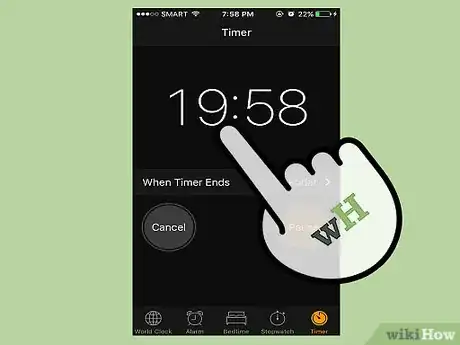
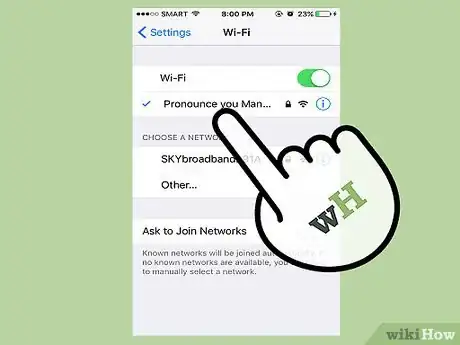
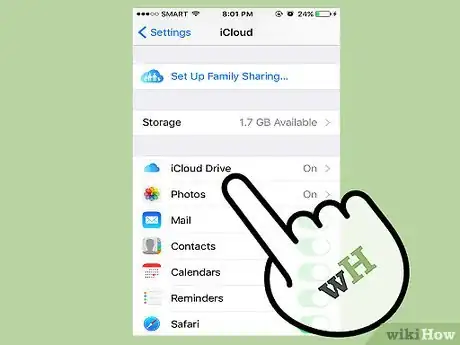
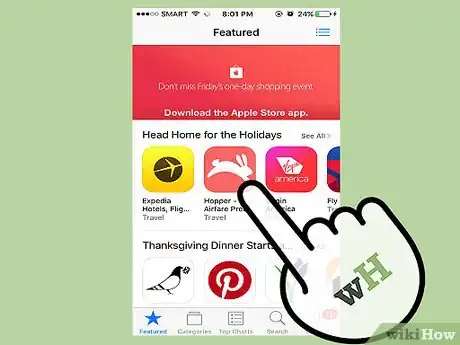
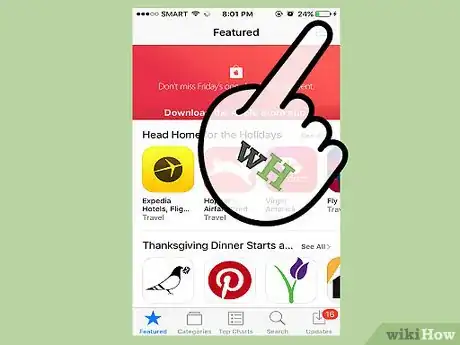
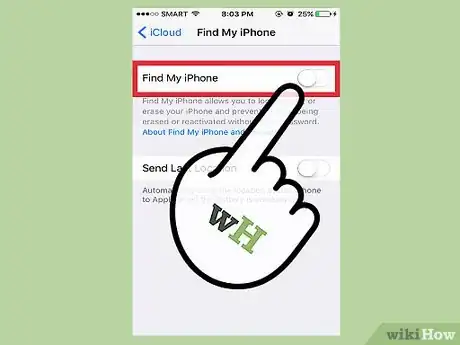
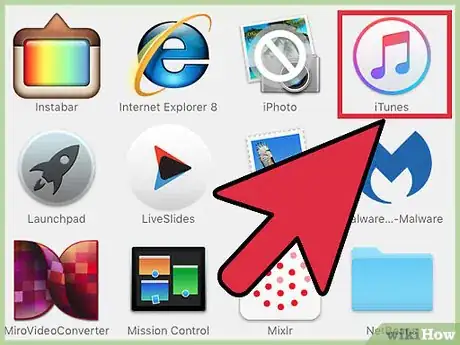
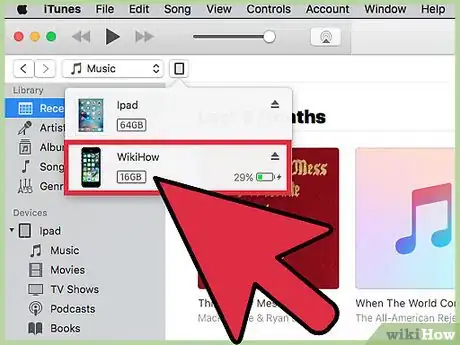
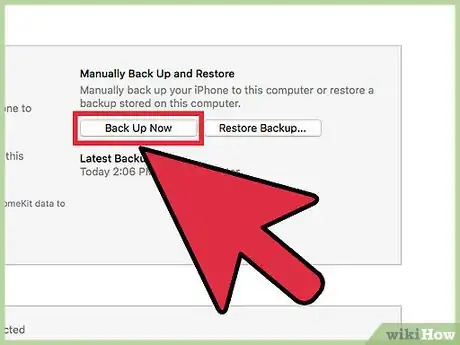
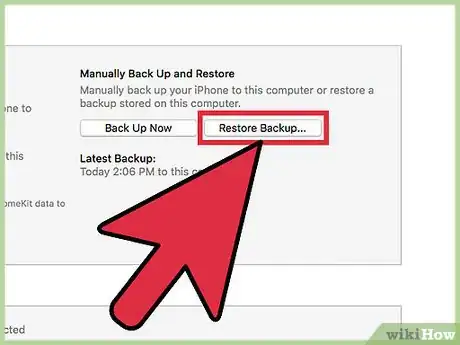
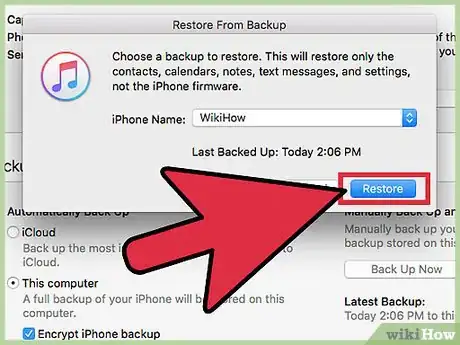
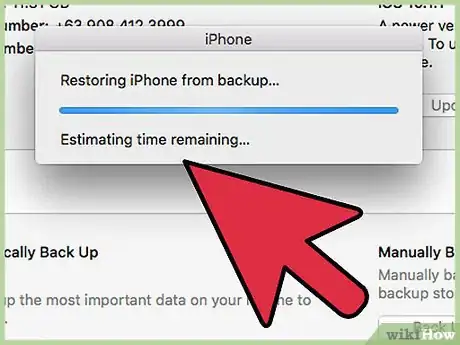
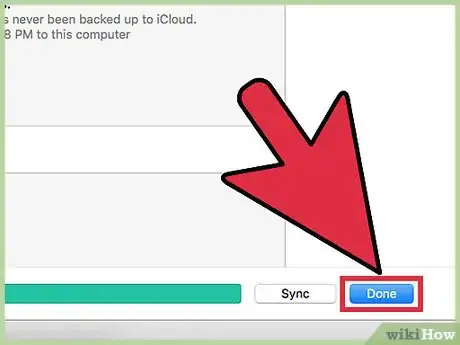

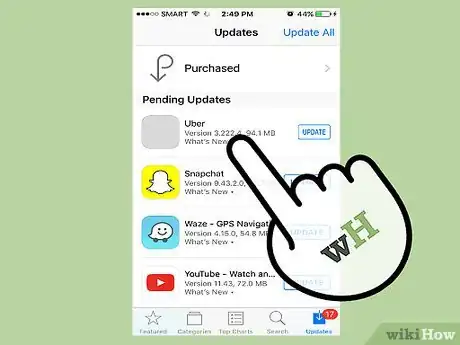
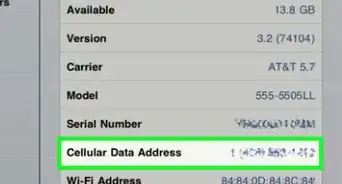
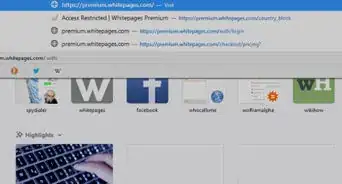


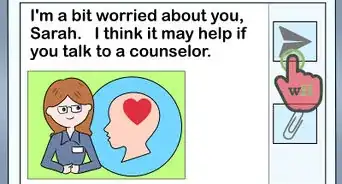
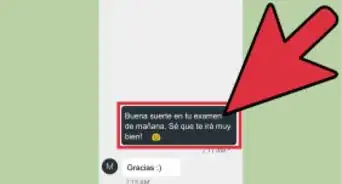
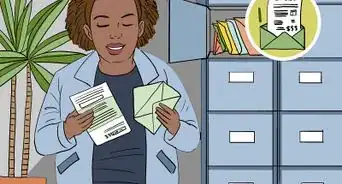
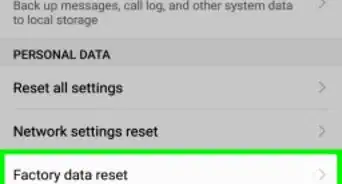

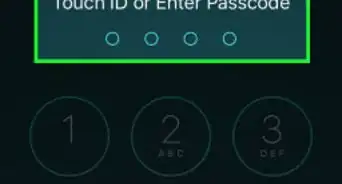
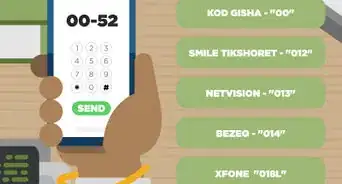


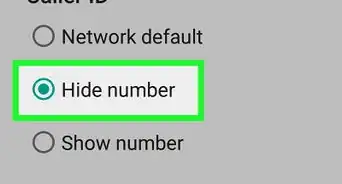
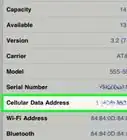
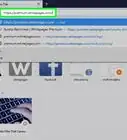

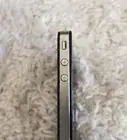

wikiHow's Content Management Team revisa cuidadosamente el trabajo de nuestro personal editorial para asegurar que cada artículo cumpla con nuestros altos estándares de calidad. Este artículo ha sido visto 28 854 veces.