Nuestro equipo de editores e investigadores capacitados han sido autores de este artículo y lo han validado por su precisión y amplitud.
wikiHow's Content Management Team revisa cuidadosamente el trabajo de nuestro personal editorial para asegurar que cada artículo cumpla con nuestros altos estándares de calidad.
Este artículo ha sido visto 14 728 veces.
Las aplicaciones para el iPad se actualizan frecuentemente, asimismo, instalar las últimas versiones te da acceso a más características y un mejor desempeño. Puedes descargar actualizaciones para tus aplicaciones instaladas a través de la App Store. También puedes configurar el iPad para que descargue actualizaciones automáticamente.
Pasos
Parte 1
Parte 1 de 3:Revisar en busca de actualizaciones de aplicaciones
-
1Conecta el iPad a una red inalámbrica. Necesitarás tener acceso a Internet para revisar y descargar actualizaciones. Si tu iPad tiene acceso a Internet móvil 4G, puedes usarlo para descargar actualizaciones, pero esto se descontará de tu plan de datos.
- Abre la aplicación “Configuración” y pulsa “Wi-Fi” para encontrar y conectarte a una red inalámbrica.
-
2Abre la App Store. Puedes encontrar esta aplicación en una de las pantallas de inicio del iPad. Podría estar en la carpeta “Utilidades”.
-
3Pulsa en la pestaña “Actualizaciones”. La encontrarás en la esquina inferior derecha de la pantalla. Verás un número en la pestaña que indica cuántas aplicaciones tienen actualizaciones disponibles.
-
4Pulsa “Actualizar” al lado de una aplicación para comenzar a descargar la actualización. La aplicación se agregará a la cola de descargas. Se actualizan algunas aplicaciones a la vez.
-
5Pulsa “Actualizar todas” para instalar todas las actualizaciones disponibles. Encontrarás este botón en la esquina superior izquierda de la pantalla. Esto pondrá a la cola las descargas para todas las aplicaciones que tengan una actualización disponible.
-
6Espera mientras tu aplicación se actualiza. Cuando una actualización está descargándose, el icono de la aplicación se deshabilitará en la pantalla de inicio y verás un indicador de progreso en él. Serás capaz de usar la aplicación nuevamente una vez que el icono regrese a la normalidad.
-
7Vuelve a intentar descargar cualquier actualización que falle. A veces la función “Actualizar todas” no funciona exactamente como debería y algunas aplicaciones volverán a mostrar el botón “Actualizar”. Puedes pulsar “Actualizar todas” nuevamente o pulsar en los botones “Actualizar” individuales para cada aplicación.
-
8Soluciona problemas al actualizar aplicaciones. Hay algunas cosas que puedes intentar si las aplicaciones no se actualizan apropiadamente:
- Haz doble clic en el botón de inicio para alternar entre aplicaciones. Desliza la ventana de la App Store hacia arriba para cerrarla. Regresa a la pantalla de inicio y abre la App Store. Trata de descargar las actualizaciones nuevamente.
- Reinicia el iPad. Presiona y mantén presionado el botón de reposo/activación hasta que aparezca el regulador rojo. Arrastra el regulador con el dedo y espera a que el iPad se apague. Enciéndelo nuevamente y luego vuelve a intentar descargar las actualizaciones.
- Fuerza el reinicio del iPad. Si las actualizaciones siguen sin funcionar, prueba forzando el reinicio para limpiar el caché. Mantén presionados los botones de reposo/activación y de inicio hasta que el dispositivo se apague. Sigue presionando ambos botones hasta que aparezca el logo de Apple. Una vez que el iPad se reinicie, trata de descargar las actualizaciones nuevamente desde la App Store.[1]
Anuncio
Parte 2
Parte 2 de 3:Habilitar las actualizaciones automáticas
-
1Abre la aplicación “Configuración”. Puedes activar las actualizaciones automáticas de tal manera que tu dispositivo descargue e instale automáticamente cualquier actualización disponible para las aplicaciones en el iPad.
- Las actualizaciones automáticas no ocurrirán si el iPad está en modo “Ahorrar batería”.
-
2Selecciona “iTunes y App Store”. Encontrarás esta opción aproximadamente a la mitad del menú.
-
3Activa la opción “Actualizaciones”. Esto configurará el iPad para que descargue automáticamente las actualizaciones de aplicaciones a medida que estén disponibles cuando estés conectado a una red inalámbrica.
-
4Conecta el dispositivo a un cargador. Cuando el iPad esté conectado a un cargador y a una red inalámbrica, las actualizaciones se descargarán automáticamente.Anuncio
Parte 3
Parte 3 de 3:Priorizar las actualizaciones (iOS 10)
-
1Presiona para forzar una aplicación que esté en espera para descargar con la Apple Pencil. El 3D Touch solo funciona en los dispositivos de iPad con iOS 10 y debes usar la Apple Pencil. Presiona firmemente con el lápiz en la aplicación que esté en espera para descargar.[2]
-
2Selecciona “Priorizar descarga” del menú que aparezca. Esto moverá la aplicación al siguiente lugar de descarga disponible, después de cualquier aplicación que esté descargándose en ese momento.
-
3Espera a que la aplicación se descargue. La descarga de la aplicación seleccionada debe comenzar en un momento, apenas termine la descarga actual.[3]Anuncio




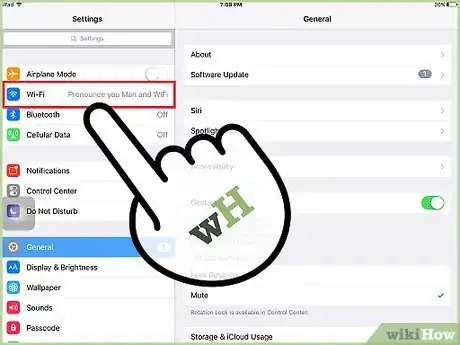
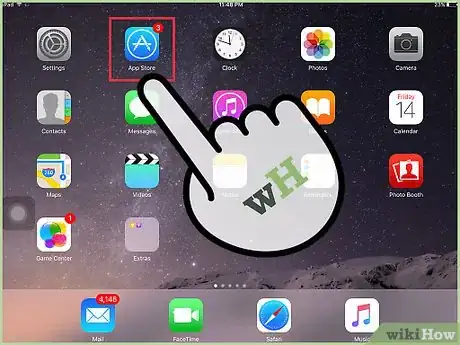
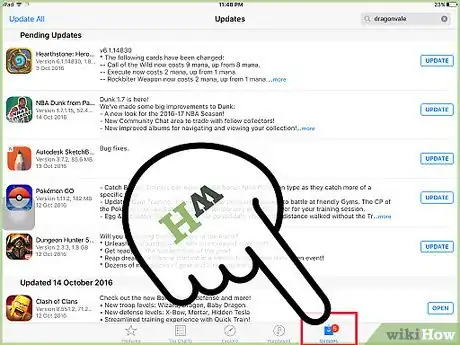
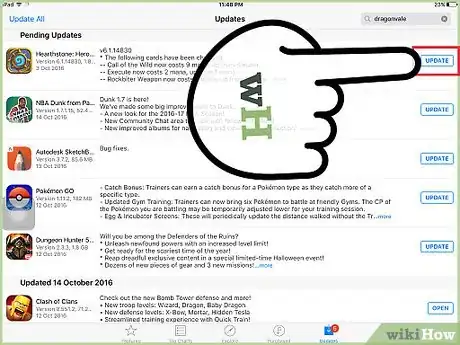
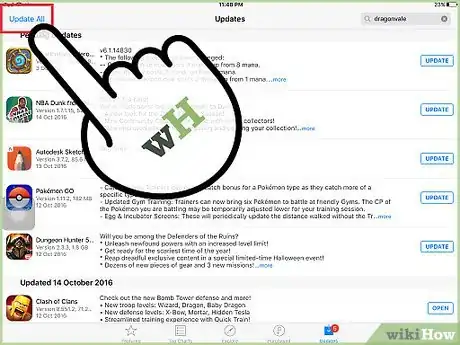
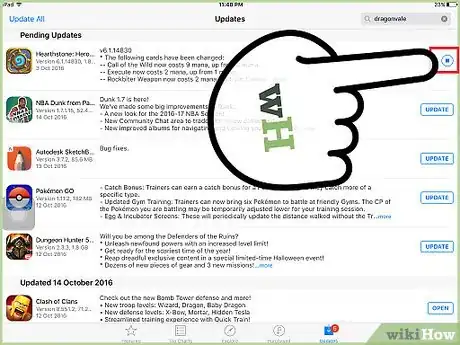
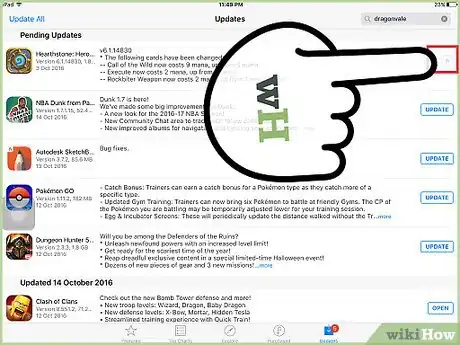
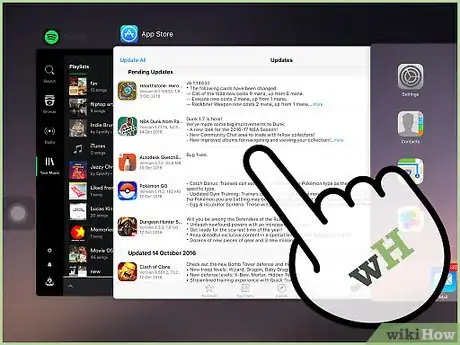
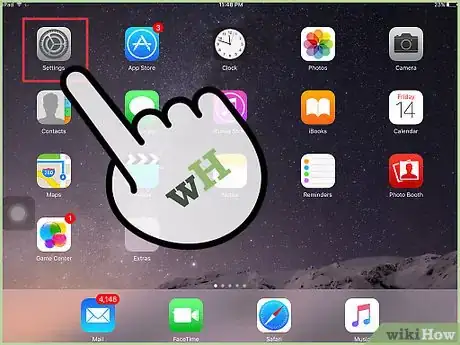
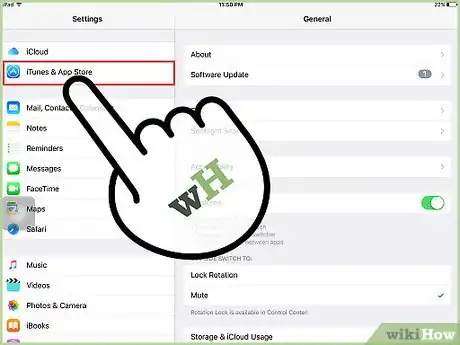
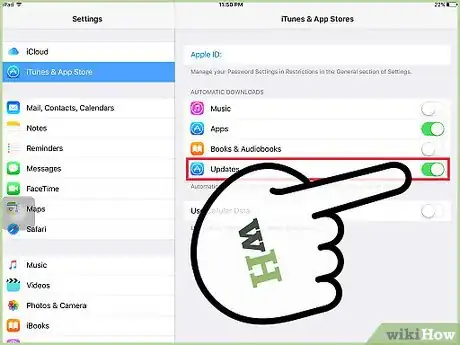
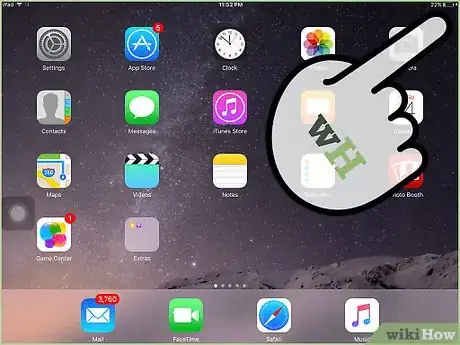
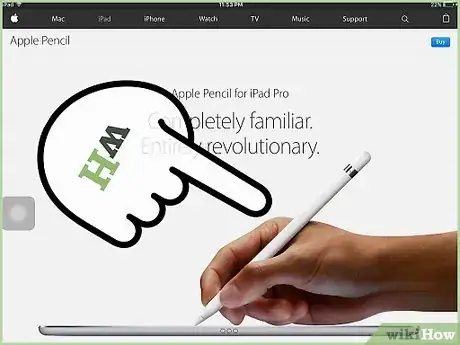
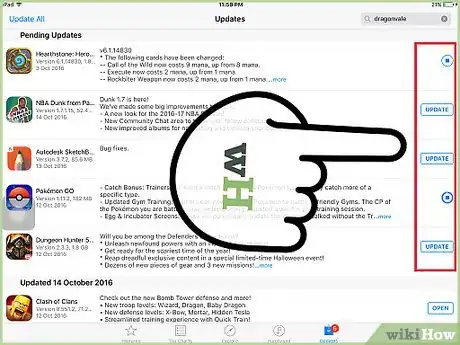
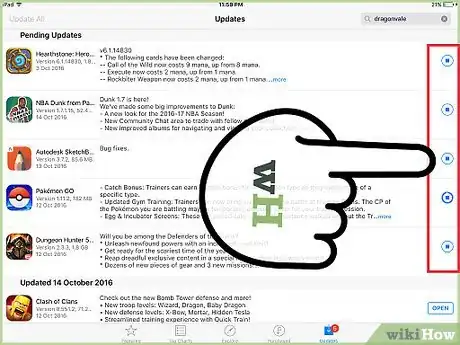
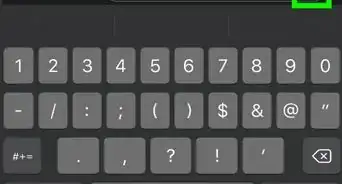

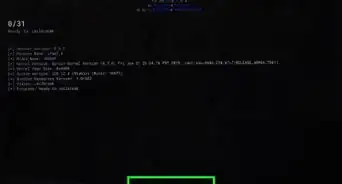


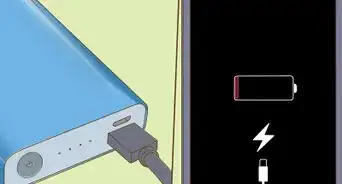
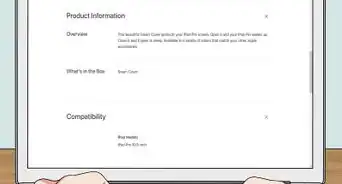
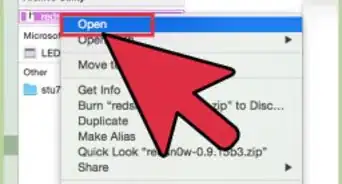
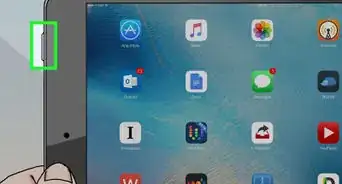
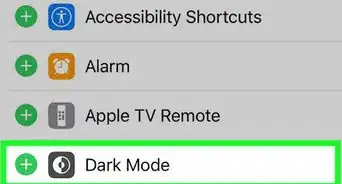
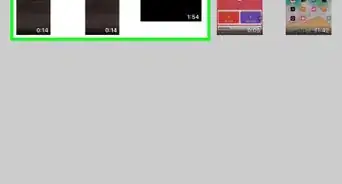
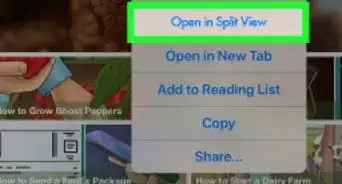
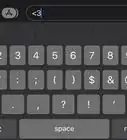

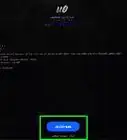
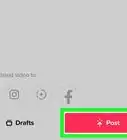

wikiHow's Content Management Team revisa cuidadosamente el trabajo de nuestro personal editorial para asegurar que cada artículo cumpla con nuestros altos estándares de calidad. Este artículo ha sido visto 14 728 veces.