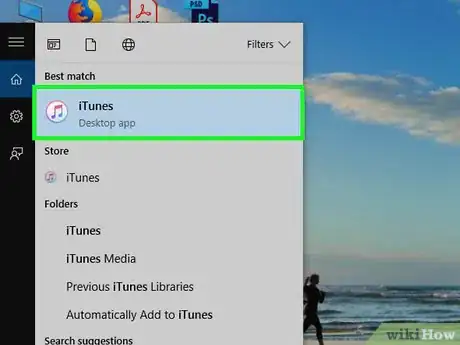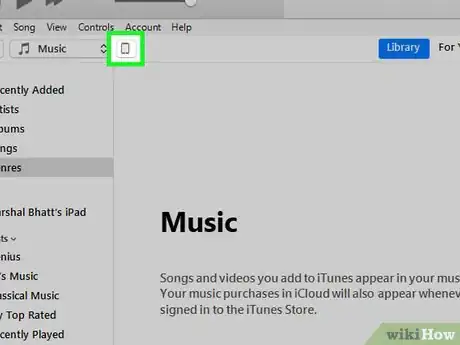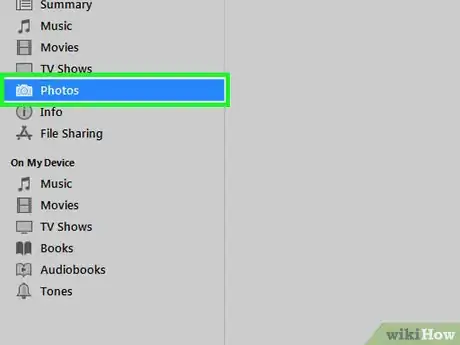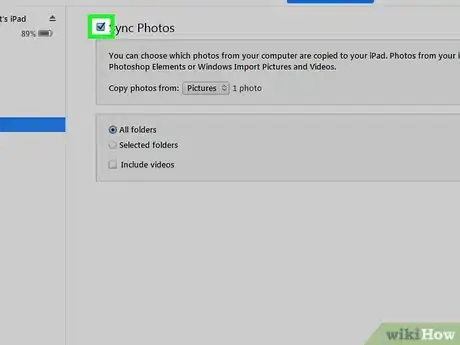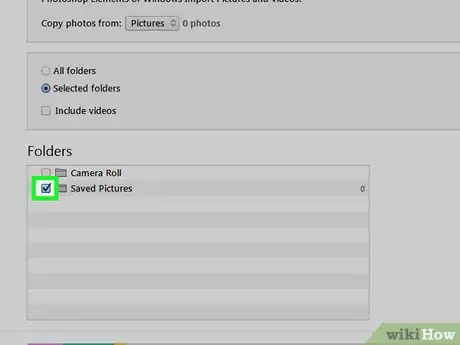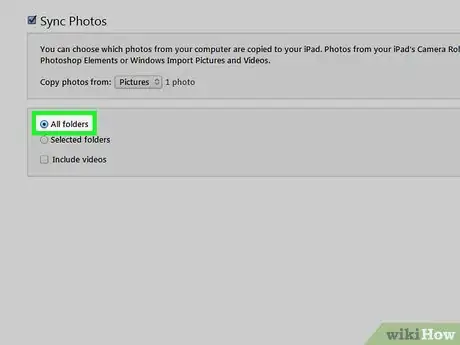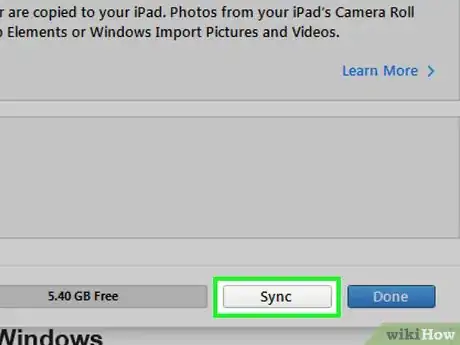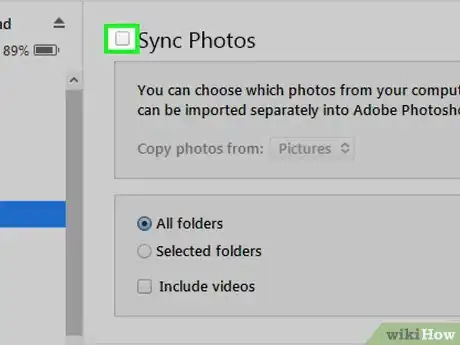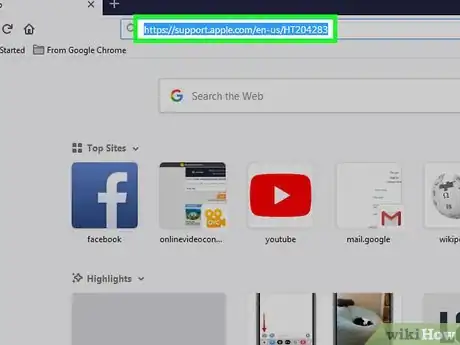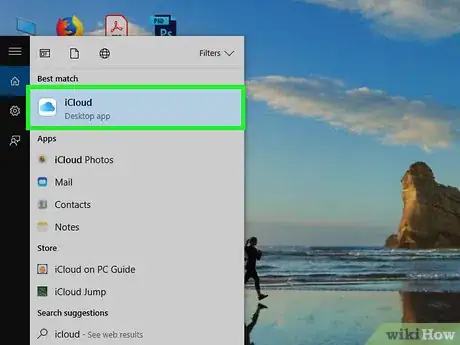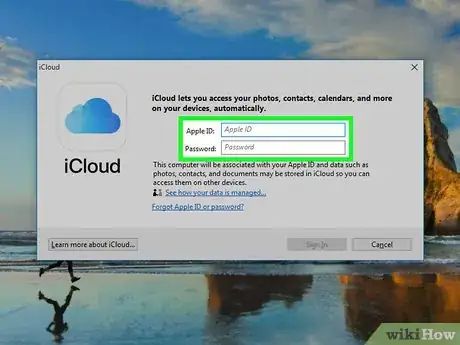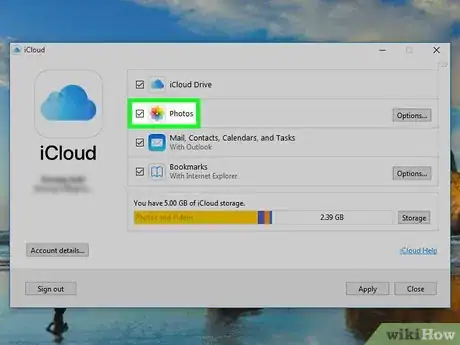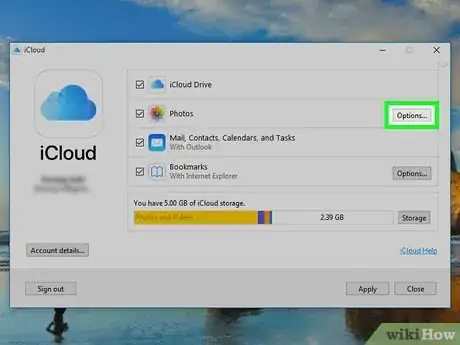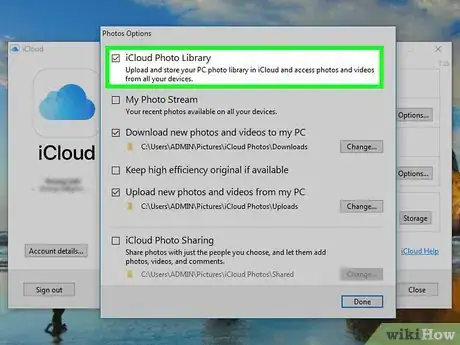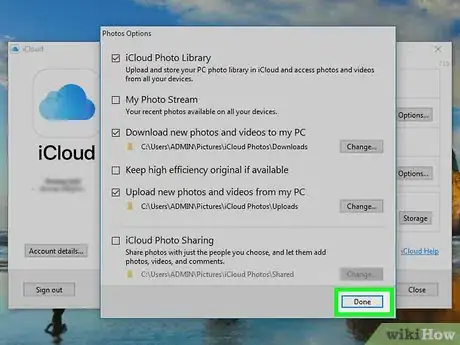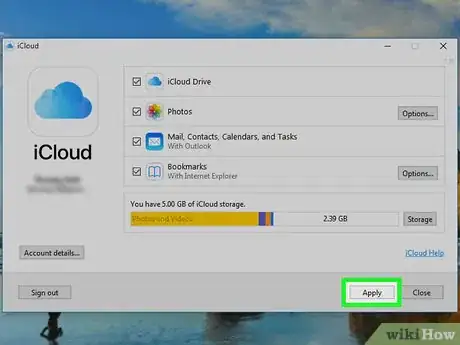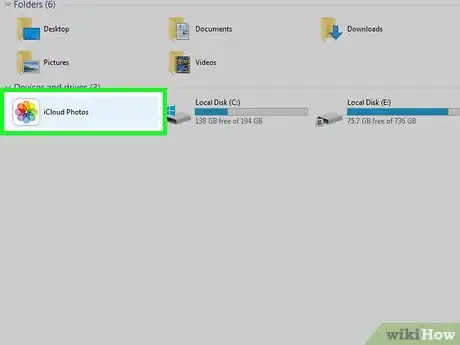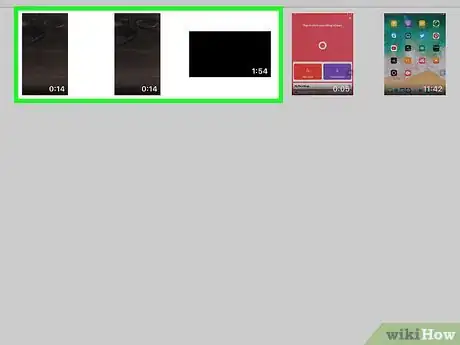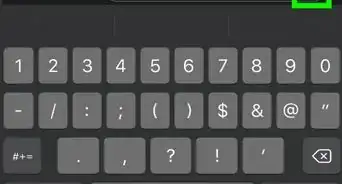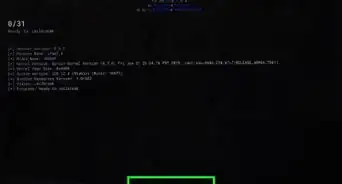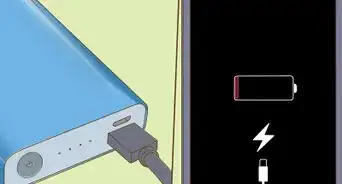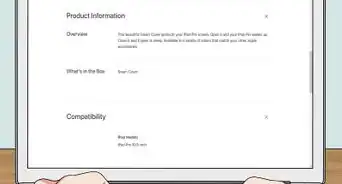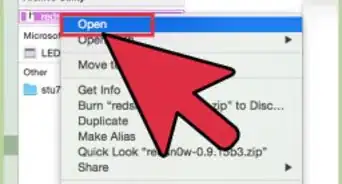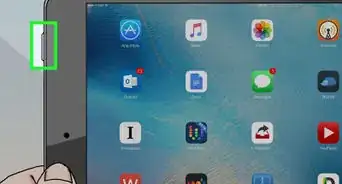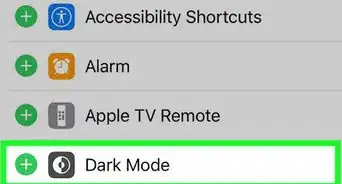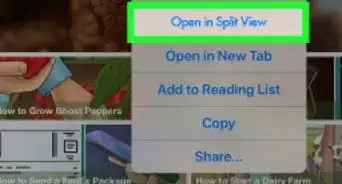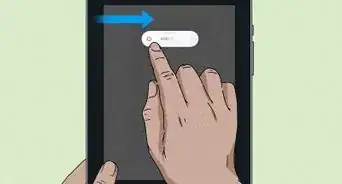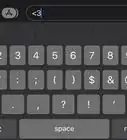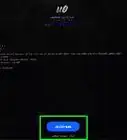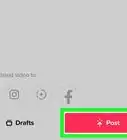X
Este artículo fue coescrito por Nicole Levine, MFA. Nicole Levine es una escritora y editora de tecnología en wikiHow. Tiene más de 20 años de experiencia creando documentación técnica y liderando equipos de soporte en las principales empresas de alojamiento web y software. Asimismo, Nicole tiene una maestría en Escritura Creativa de la Universidad Estatal de Portland, y da clases de composición, escritura de ficción y creación de revistas en varias instituciones.
Este artículo ha sido visto 53 783 veces.
Este wikiHow te enseñará cómo sincronizar o cargar fotos desde tu computadora a un iPad usando iTunes para Windows.
Pasos
Método 1
Método 1 de 2:Usar iTunes
Método 1
-
1Abre iTunes en tu PC. Generalmente, lo encontrarás en el menú de “Inicio”, a veces, en una carpeta llamada Todas las aplicaciones.
- Si todavía no has instalado iTunes, descárgalo ahora gratis desde https://www.apple.com/itunes/download.
-
2Conecta el iPad a la PC. Usa el cable USB que vino con el iPad (o un sustituto compatible). Una vez que el iPad esté conectado, un botón pequeño aparecerá cerca de la esquina superior izquierda de iTunes que se ve como un teléfono o una tablet.
-
3Haz clic en el botón del iPad. Este es el nuevo botón que apareció cerca de la esquina superior izquierda de iTunes. Tu iPad ahora aparecerá en la columna de la izquierda.
- Si tu iPad no aparece en iTunes, asegúrate de que esté encendido, la pantalla esté desbloqueada y que la pantalla de inicio esté accesible.[1]
- Quizás tengas que pulsar Confiar en el iPad antes de que aparezca en iTunes.
-
4Haz clic en Fotos. Está debajo del encabezado “Configuración” que está en el panel de la izquierda.
-
5Marca la casilla que está al lado de “Sincronizar fotos”. Está en la parte superior del panel derecho.
- Si ves un mensaje que dice “Fotos de iCloud está activado”, el iPad está configurado para sincronizar fotos con tu cuenta de iCloud en lugar de iTunes. No podrás transferir fotos con iTunes a menos que desactives la sincronización de iCloud para las fotos.[2]
- Si no quieres dejar de sincronizar las fotos de tu iPad con iCloud, mira este método para aprender cómo cargar fotos usando iCloud para Windows.
- Para deshabilitar la sincronización de fotos de iCloud en tu iPad para que puedas usar iTunes para sincronizar las fotos, abre Configuración en el iPad, pulsa tu ID de Apple en la parte superior de la pantalla, pulsa iCloud, pulsa Fotos y luego desliza “Fotos de iCloud” a la posición de apagado.
- Si ves un mensaje que dice “Fotos de iCloud está activado”, el iPad está configurado para sincronizar fotos con tu cuenta de iCloud en lugar de iTunes. No podrás transferir fotos con iTunes a menos que desactives la sincronización de iCloud para las fotos.[2]
-
6Selecciona la carpeta que contenga las fotos que quieras sincronizar. Haz clic en el menú “Copiar fotos de” de la parte superior del panel derecho y luego selecciona la carpeta donde almacenas tus fotos.
- La carpeta Imágenes se selecciona por defecto porque esa es la ubicación de almacenamiento predeterminada para las fotos de Windows. Si guardas tus fotos en otra parte, haz clic en el menú, haz clic en Seleccionar carpeta y luego selecciona esa carpeta.
-
7Selecciona las fotos (y videos) de la carpeta que quieras sincronizar.
- Para sincronizar todas las fotos de la carpeta seleccionada, selecciona Todas las carpetas en el panel derecho. Si quieres especificar subcarpetas para sincronizar, selecciona Carpetas seleccionadas y luego marca la casilla al lado de cada subcarpeta.
- Marca la casilla que dice “Incluir videos” en el panel derecho si quieres copiar los videos de estas carpetas a tu iPad.
-
8Haz clic en Sincronizar. Está cerca de la esquina inferior derecha de iTunes. Ahora las fotos seleccionadas se sincronizarán con tu iPad.
- Cuando termines de sincronizar, haz clic en Aceptar en la esquina inferior derecha de iTunes y luego en el botón “Ejecutar” en la parte superior de la columna de la izquierda.
- Para ver las fotos, pulsa la aplicación Fotos (el icono de una flor de varios colores que normalmente se encuentra en la pantalla de inicio) y luego pulsa Ver todo debajo de “De mi Mac”. Así es como se llama la carpeta, incluso si usas una PC.
-
9Deja de sincronizar las fotos (opcional). Si decides que ya no quieres sincronizar las fotos en iTunes, vuelve a conectar el iPad a la PC, haz clic en Fotos en la columna de la izquierda y luego quita el signo de verificación de “Sincronizar fotos”.[3]
Método 2
Método 2 de 2:Usar iCloud para Windows
Método 2
-
1Instala iCloud para Windows. Así es como se hace:
- Descarga el instalador de iCloud para Windows desde el sitio de soporte de Apple.
- Haz doble clic en iCloudSetup.exe.
- Lee los términos y selecciona Acepto los términos.
- Sigue las instrucciones en pantalla para la instalación.
- Si ves un error que dice que la aplicación no se instaló, desinstala todo el software de Apple (incluyendo iTunes) y vuele a intentar. Si la aplicación no se instala, mira la página de soporte de Apple para aprender más sobre cómo solucionar este problema conocido).
-
2Abre iCloud para Windows. Lo encontrarás en el menú de “Inicio” (posiblemente en una carpeta llamada Todas las aplicaciones).
-
3Inicia sesión con tu ID de Apple. Asegúrate de iniciar sesión con el mismo ID de Apple que usas para iniciar sesión en tu iPad.[4]
- Tienes 5 GB de almacenamiento gratis para todo tu contenido de iCloud. Busca un wikiHow para aprender cómo administrar tu almacenamiento de iCloud (y cómo conseguir más si se te acaba).
-
4Marca la casilla que está al lado de “Fotos”. Si quieres sincronizar otros tipos de datos, también puedes seleccionar esas opciones.
-
5Haz clic en Opciones al lado de “Fotos”. Aparecerá una lista de carpetas.[5]
-
6Selecciona Fototeca de iCloud. Está en la parte superior de la ventana.
-
7Haz clic en Aceptar. Esto te regresará a la ventana “iCloud”.
-
8Haz clic en Aplicar. Esto guardará los cambios y sincronizará los datos que hayas seleccionado con iCloud.
-
9Añade fotos a la carpeta “Cargas” de Fotos de iCloud. Siempre y cuando la aplicación iCloud para Windows se esté ejecutando, las fotos guardadas en la carpeta “Cargas” se sincronizarán con iCloud automáticamente. Así es como se añaden fotos a la carpeta:[6]
- Presiona las teclas ⊞ Win+E para abrir el Explorador de archivos.
- Abre la carpeta que contenga las fotos que quieras sincronizar con tu iPad.
- Selecciona esas fotos y presiona las teclas Ctrl+C para copiarlas.
- Haz clic en la carpeta Fotos de iCloud que está en el panel izquierdo (generalmente debajo de “Favoritos” o “Acceso rápido”).
- Haz clic derecho en la carpeta Cargas que está en el panel derecho.
- Haz clic en Pegar.
-
10Mira las fotos sincronizadas en tu iPad. Una vez que las fotos se carguen a iCloud, estarán disponibles para ver en la aplicación Fotos del iPad.