X
Nuestro equipo de editores e investigadores capacitados han sido autores de este artículo y lo han validado por su precisión y amplitud.
wikiHow's Content Management Team revisa cuidadosamente el trabajo de nuestro personal editorial para asegurar que cada artículo cumpla con nuestros altos estándares de calidad.
Este artículo ha sido visto 46 564 veces.
Este artículo de wikiHow te enseñará cómo abrir dos aplicaciones o dos pestañas de Safari, lado a lado, en un iPad. Esta función, conocida como "Split View" (vista dividida), solo funciona en iPad Air 2, Pro, Mini 4 (o más nuevos) que ejecutan iOS 10 (o más nuevos).[1]
Pasos
Método 1
Método 1 de 2:Abrir dos aplicaciones lado a lado
Método 1
-
1Abre la aplicación “Configuración” de tu iPad. Es una aplicación gris que contiene una imagen de engranajes (⚙️), normalmente encontrada en la pantalla de inicio.
-
2Pulsa General. Está cerca a la parte superior del menú, al lado del icono de un engranaje (⚙️).
-
3Pulsa Multitarea. Está cerca a la parte superior del menú.
-
4Desliza el botón "Permitir varias aplicaciones" a la posición de "Encendido". Se volverá verde. Cuando esta función está habilitada, puedes abrir y usar dos aplicaciones lado a lado.
-
5Presiona el botón de “Inicio”. Es el botón redondo que está en la superficie del iPad.
-
6Gira tu iPad a la orientación horizontal. "Varias aplicaciones" solo funciona cuando la pantalla de tu iPad está en modo horizontal.
-
7Abre una aplicación. Selecciona una aplicación que te gustaría usar junto con otra aplicación.
-
8Deslízate hacia la izquierda. Comenzando desde el borde derecho de la pantalla, deslízate suavemente a la izquierda. Aparecerá una pestaña en la parte central derecha de la pantalla.
-
9Arrastra la pestaña hacia la izquierda. Jálala al centro de la pantalla. Esto reducirá el tamaño de la aplicación abierta. Un despliegue vertical de aplicaciones aparecerá en el panel derecho recién creado.
- Si otra aplicación se abre automáticamente dentro del panel derecho, deslízate hacia abajo desde la parte superior del panel derecho para cerrar la aplicación y ver el despliegue de las opciones de aplicación.
-
10Desplázate por la lista de aplicaciones. Hazlo deslizándote hacia abajo hasta que veas la segunda aplicación que te gustaría abrir.
- No todas las aplicaciones son compatibles con "Varias aplicaciones". Solo las aplicaciones compatibles aparecerán en la pantalla de desplazamiento.
-
11Pulsa la aplicación que quieras abrir. Esto la abrirá en el panel derecho de la vista de "Varias aplicaciones".
- Para cambiar la aplicación del panel derecho, deslízate hacia abajo desde la parte superior, luego selecciona una nueva aplicación desde la pantalla de desplazamiento.
- Para cerrar la pantalla de "Varias aplicaciones", mantén pulsado el deslizador gris que está entre los dos paneles y arrástralo en la dirección de la aplicación que te gustaría cerrar.
Método 2
Método 2 de 2:Ver dos pestañas en Safari al mismo tiempo
Método 2
-
1Gira tu iPad a la orientación horizontal. El "Split View" de Safari solo funcionará cuando la pantalla de tu iPad está en modo horizontal.
-
2Abre Safari. Es una aplicación blanca con el icono de una brújula azul.
-
3Mantén pulsado el botón del gestor de pestañas. Es el icono de dos cuadrados superpuestos en la esquina superior derecha de la pantalla. Esto abre un menú desplegable.
-
4Pulsa Abrir en Split View. Es la primera selección en el menú. Ahora puedes ver dos pestañas de Safari al mismo tiempo.
- Como alternativa, arrastra una pestaña abierta del navegador desde la parte superior de la ventana de Safari al lado derecho de la pantalla. Hacerlo abrirá el "Split View" y abrirá la pestaña en su propio panel.
- Para cerrar el "Split View", mantén pulsado el botón del gestor de pestañas en la esquina inferior derecha de cualquier panel del navegador. Luego pulsa Fusionar todas las pestañas para abrir las pestañas que están en ambos paneles en una sola ventana, o pulsa Cerrar pestañas para cerrar el panel completamente y expandir la ventana restante en pantalla completa.




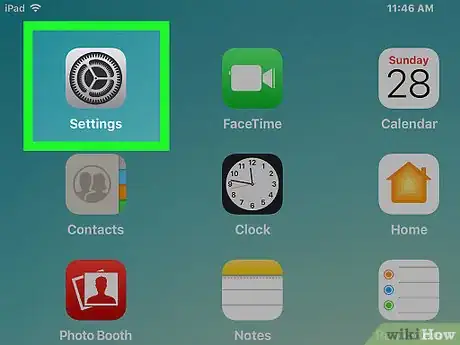
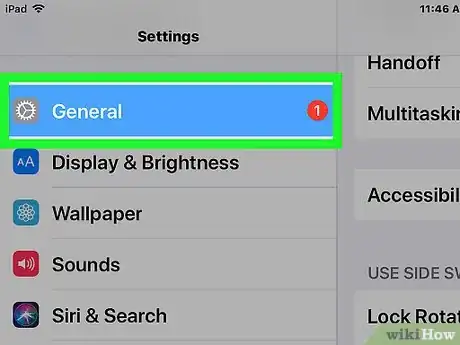
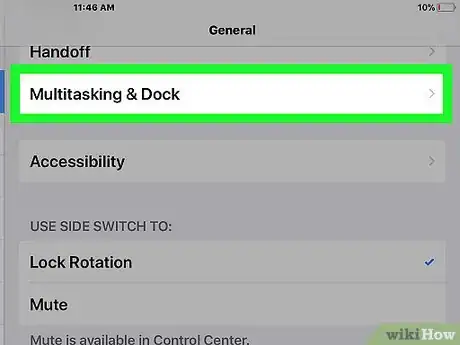
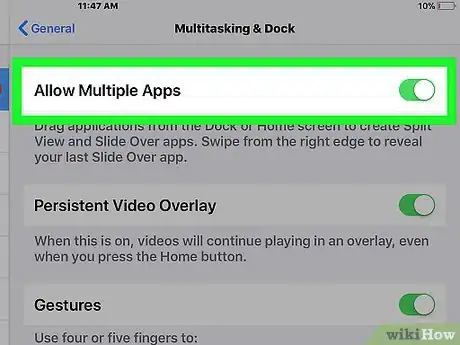
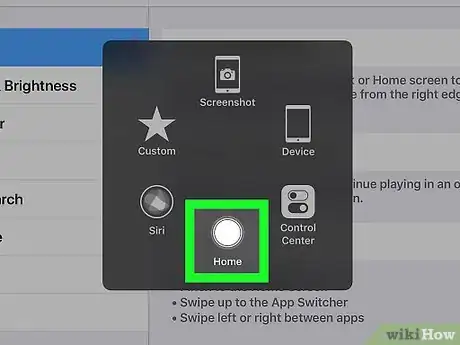
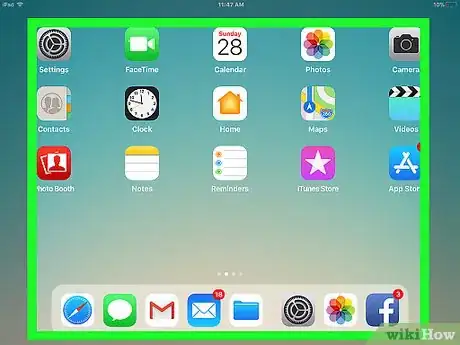
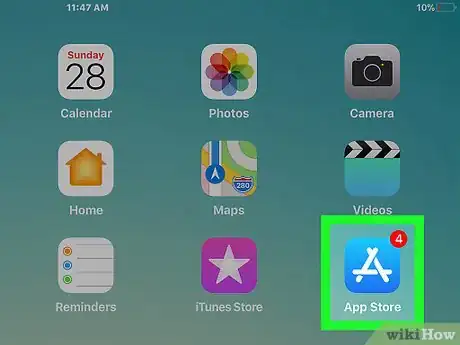
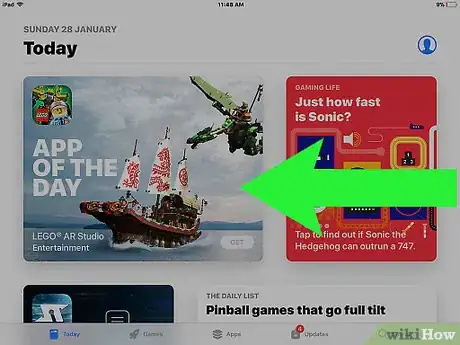
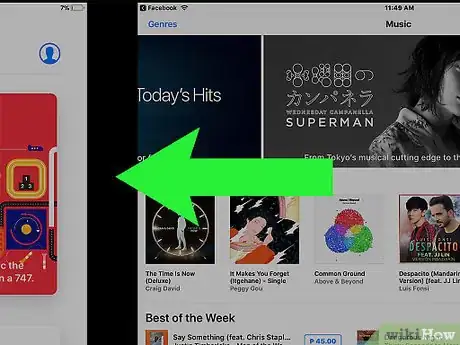
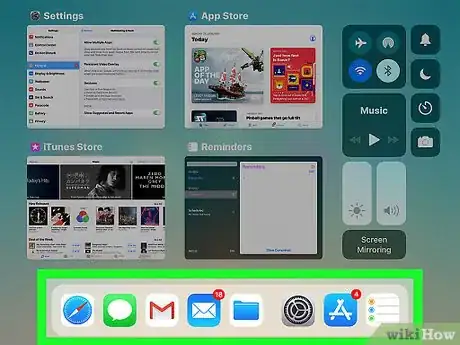
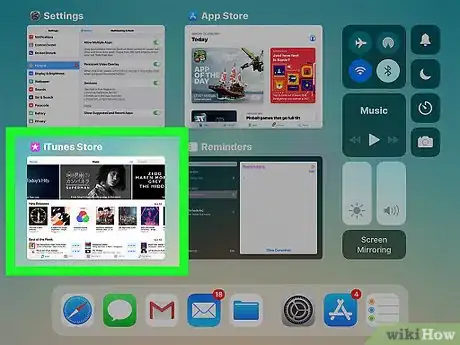
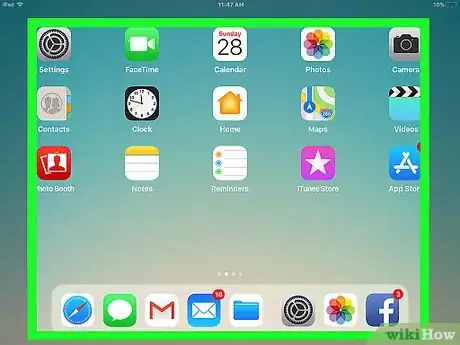
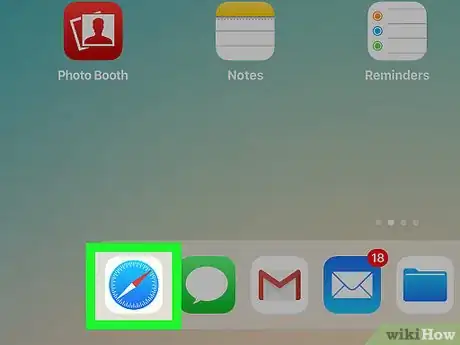
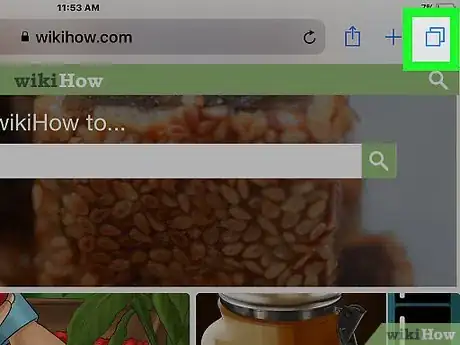
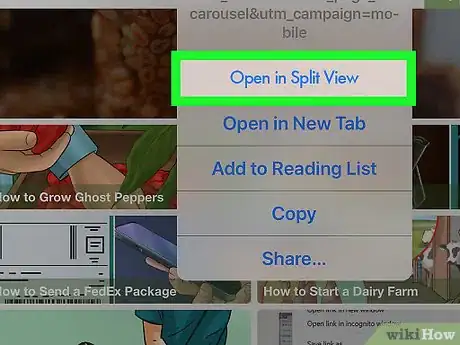
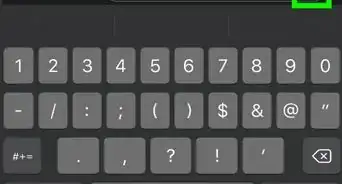

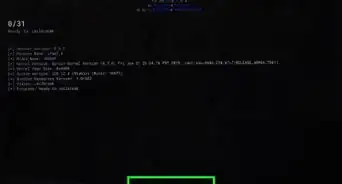


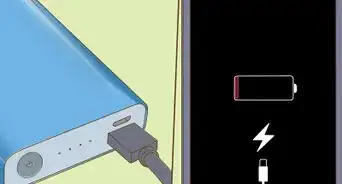
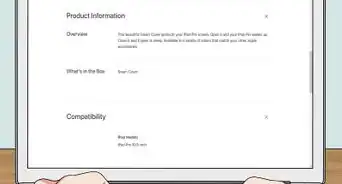
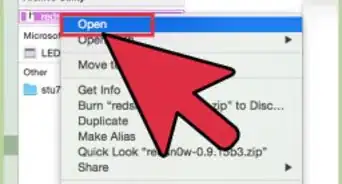
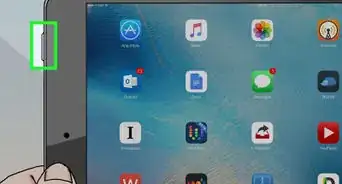
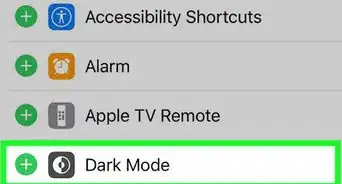
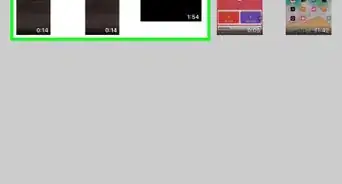
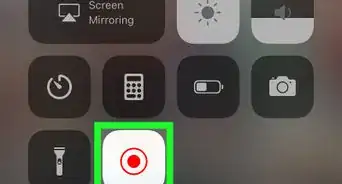
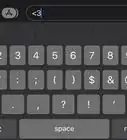

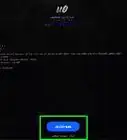
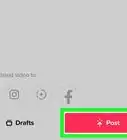

wikiHow's Content Management Team revisa cuidadosamente el trabajo de nuestro personal editorial para asegurar que cada artículo cumpla con nuestros altos estándares de calidad. Este artículo ha sido visto 46 564 veces.