Nuestro equipo de editores e investigadores capacitados han sido autores de este artículo y lo han validado por su precisión y amplitud.
wikiHow's Content Management Team revisa cuidadosamente el trabajo de nuestro personal editorial para asegurar que cada artículo cumpla con nuestros altos estándares de calidad.
Este artículo ha sido visto 88 968 veces.
Este artículo de wikiHow te enseñará cómo usar los últimos audífonos inalámbricos de Apple. Los AirPods pueden usarse con cualquier dispositivo bluetooth, pero la funcionalidad completa, incluyendo la conectividad con Siri, solo está disponible en iPhones o iPads que ejecuten iOS 10.2 (o superior) o en una Mac que ejecute OS X Sierra.
Pasos
Parte 1
Parte 1 de 6:Emparejar con un iPhone que ejecute iOS 10.2 o uno más reciente
-
1Desbloquea tu iPhone. Presiona el botón “Inicio” usando el Touch ID o ingresa tu código de acceso en la pantalla de bloqueo.
-
2Presiona el botón “Inicio”. Hacerlo te regresa a la pantalla de inicio, si no te encuentras ahí.
-
3Mantén el estuche de los AirPods al lado de tu iPhone. Los AirPods deben estar en el estuche con la tapa cerrada.
-
4Abre la tapa del estuche de los AirPods. Se abrirá un asistente de configuración en tu iPhone.
-
5Pulsa Conectar. El proceso de emparejamiento se iniciará.
-
6Pulsa Listo. Ahora el iPhone está emparejado con tus AirPods.
- Si has iniciado sesión en iCloud, los AirPods se emparejarán automáticamente con cualquier otro dispositivo que ejecute iOS 10.2 o superior o OS Sierra (Mac), en el cual se haya iniciado sesión en iCloud con el mismo Apple ID.
Anuncio
Parte 2
Parte 2 de 6:Emparejar con otros iPhones
-
1Mantén el estuche de los AirPods al lado de tu iPhone. Los AirPods deben estar en el estuche con la tapa cerrada.
-
2Abre la tapa del estuche de los AirPods.
-
3Mantén presionado el botón de "Configuración". Es un botón pequeño y redondo que está en la parte posterior del estuche de los AirPods. Mantenlo presionado hasta que la luz de estado se ilumine en blanco.
-
4Abre la aplicación Configuración de tu iPhone. Es una aplicación gris que tiene engranajes (⚙️) y que está normalmente ubicada en la pantalla de inicio.
-
5Pulsa Bluetooth. Está cerca a la parte superior del menú.
-
6Desliza "Bluetooth" hacia la posición de "Encendido". Se volverá verde.
-
7Pulsa AirPods. Aparecerá en la sección "OTROS DISPOSITIVOS".
- Una vez que los AirPods estén emparejados, aparecerán en la sección "MIS DISPOSITIVOS" del menú.
Anuncio
Parte 3
Parte 3 de 6:Emparejar con Mac
-
1Haz clic en el menú de Apple. Es el icono que está en la esquina superior izquierda de la pantalla.
-
2Haz clic en Preferencias del sistema…. Está cerca a la parte superior del menú desplegable.
-
3Haz clic en Bluetooth. Está cerca al centro de la ventana.
-
4Haz clic en Activar Bluetooth. Está en el lado izquierdo del cuadro de diálogo.
-
5Mantén el estuche de los AirPods cerca a tu Mac. Los AirPods deben estar en el estuche con la tapa cerrada.
-
6Abre la tapa del estuche de los AirPods.
-
7Mantén presionado el botón de "Configuración". Es un botón pequeño y redondo que está en la parte posterior del estuche de los AirPods. Mantenlo presionado hasta que la luz de estado se ilumine en blanco.
-
8Haz clic en AirPods. Aparecerá en la sección "Dispositivos" en el lado derecho del cuadro de diálogo de Bluetooth de tu Mac.
-
9Haz clic en Conectar. Los AirPods ahora se emparejarán con tu Mac.
- Marca "Mostrar Bluetooth en la barra de menús" en la parte inferior del cuadro de diálogo para habilitar un menú desplegable que te permitirá cambiar rápidamente la salida de audio de tu Mac a los AirPods sin pasar por las "Preferencias del sistema".
Anuncio
Parte 4
Parte 4 de 6:Emparejar con PC con Windows 10
-
1Abre el estuche de tus AirPods y presiona el botón de emparejamiento en tu dispositivo. Si recibes una notificación para conectarte mediante SwiftPair, acéptela. Esta es la misma forma en que se vicula un lápiz óptico, un teclado o un mouse con tu dispositivo.
-
2Abre la configuración de Bluetooth en Configuración > Dispositivos > Bluetooth y otros dispositivos.
-
3Toca "Agregar un dispositivo".
-
4Selecciona "Bluetooth".
-
5Elige los AirPods.
-
6Deja que Windows Update finalice el proceso de emparejamiento..
-
7Empieza a escuchar tu computadora. Ya está listo.Anuncio
Parte 5
Parte 5 de 6:Escuchar con los AirPods
-
1Saca los AirPods de su estuche. Al sacarlos, se encienden y están listos para usarse. No hay un botón de encendido o apagado.
-
2Ponte los AirPods en los oídos. Una vez puestos, estos se conectan automáticamente a la salida de audio del dispositivo emparejado que uses. No necesitas hacer nada más para escuchar audio pasivo como sonidos de alerta y tonos de llamada a través de los AirPods.
- Inicia una canción, podcast, video u otra reproducción de audio en el dispositivo emparejado para escuchar con los AirPods.
- Los AirPods se conectan al iPhone y al Apple Watch al mismo tiempo. Esto significa que escucharás el audio del iPhone y del Apple Watch en tus AirPods sin tener que alternarlos o emparejarlos de nuevo.
-
3Pulsa dos veces un AirPod. Hacerlo activa Siri, contesta una llamada entrante, desconecta una llamada o cambia a otra llamada.
- Los AirPods están diseñados para controlarse con Siri. Los comandos como "Reproduce mi lista", "Sáltate esta canción" y "Sube el volumen", además de otros, pueden ejecutarse con la funcionalidad de Siri de los AirPods.
- Para cambiar la función de doble pulsación para reproducir o pausar la música, abre “Configuración” cuando los AirPods estén cerca, pulsa Bluetooth, pulsa los AirPods y luego Reproducir o Pausa en la sección "PULSAR AIRPOD DOS VECES".
-
4Sácate un AirPod del oído. Esto pausa la reproducción de audio en el dispositivo emparejado.
-
5Sácate los dos AirPods de los oídos. Esto detiene la reproducción de audio en el dispositivo emparejado.Anuncio
Parte 6
Parte 6 de 6:Cargar los AirPods
-
1Coloca los AirPods en su estuche. Los AirPods se apagan cuando están en el estuche.
-
2Cierra la tapa del estuche. El estuche también es un cargador y cargará los AirPods cuando la tapa esté cerrada.
-
3Carga el estuche. Usa el cable Lightning o USB que vino con tus AirPods para cargar el estuche y los AirPods al mismo tiempo.
- El extremo USB puede conectarse a un adaptador de CA o a una computadora de escritorio para cargarlo.
Anuncio




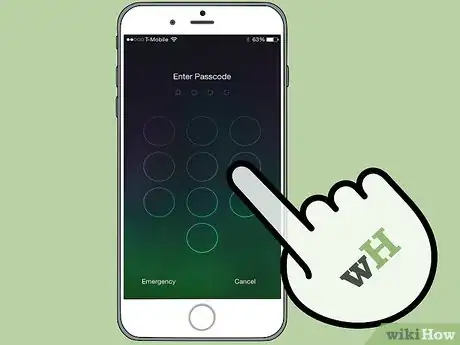
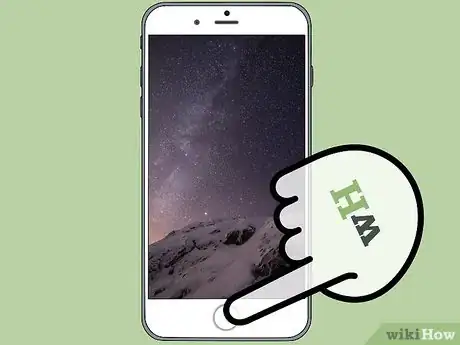

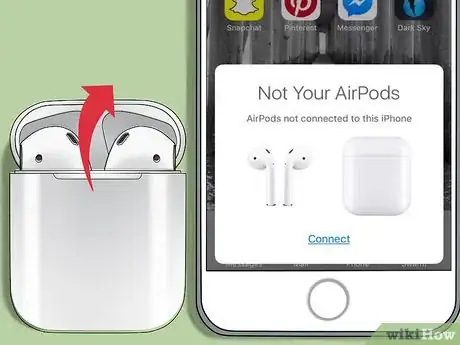
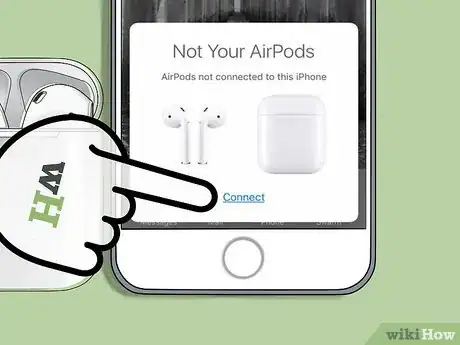
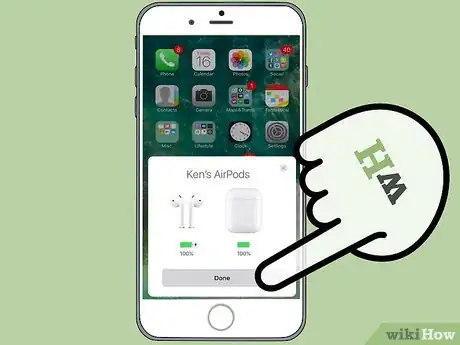



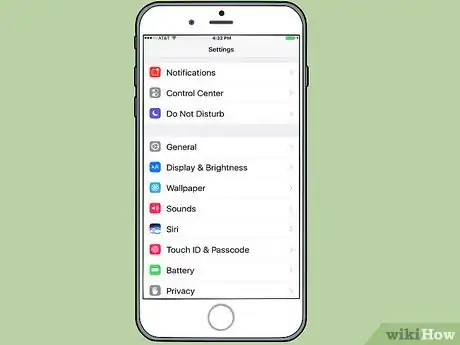
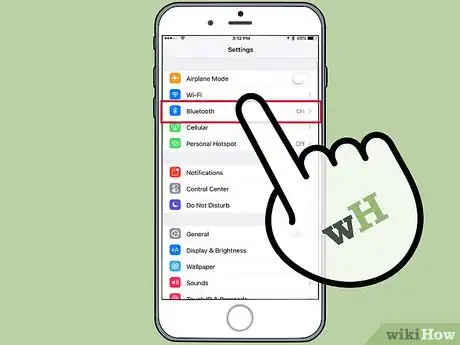
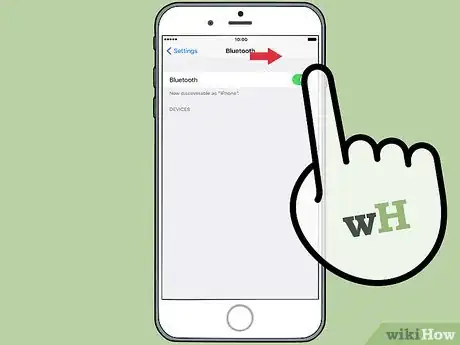
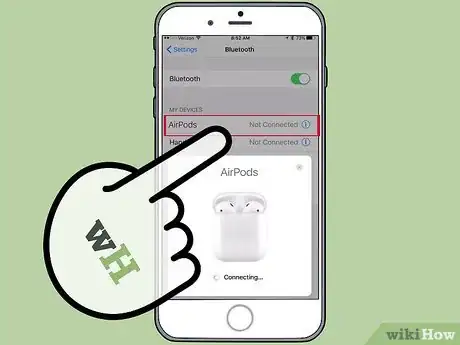
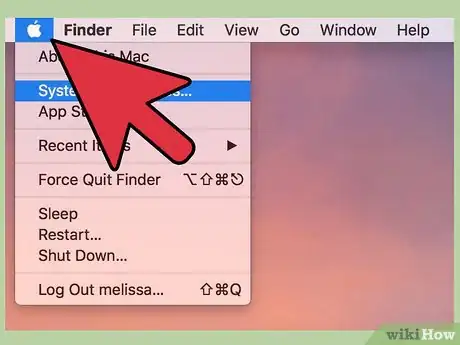

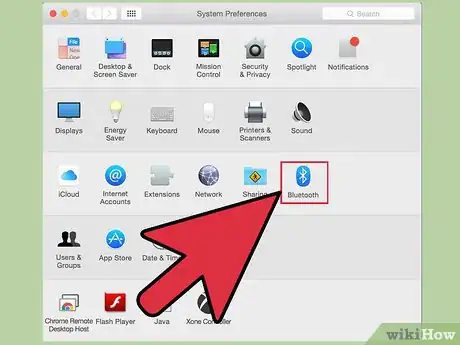
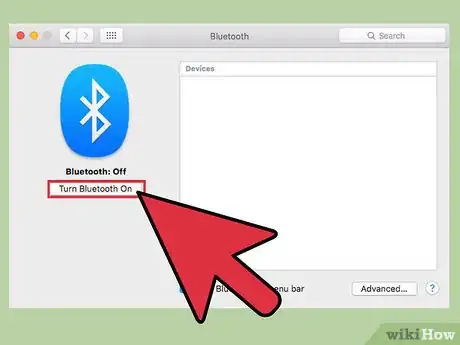



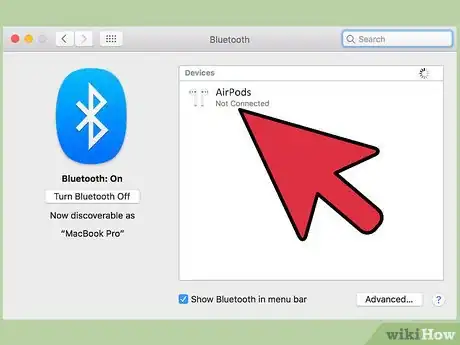
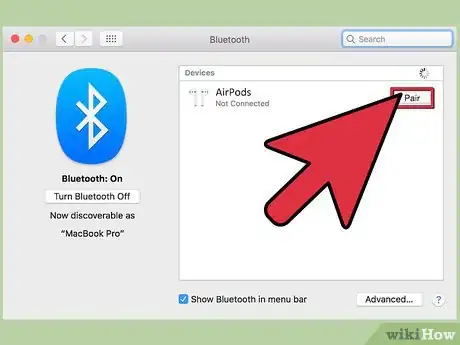

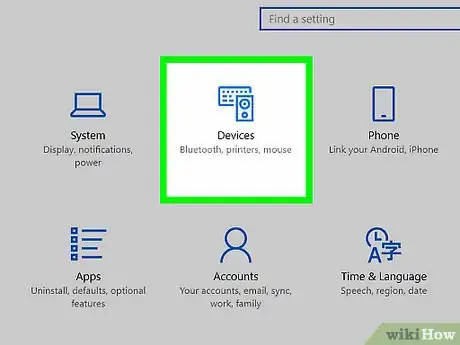
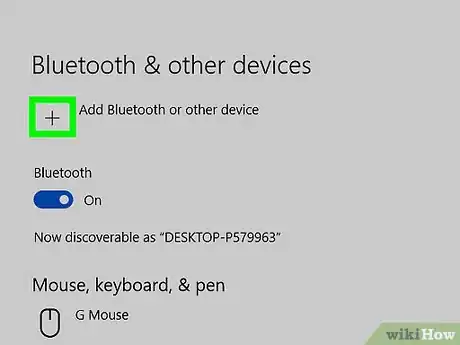
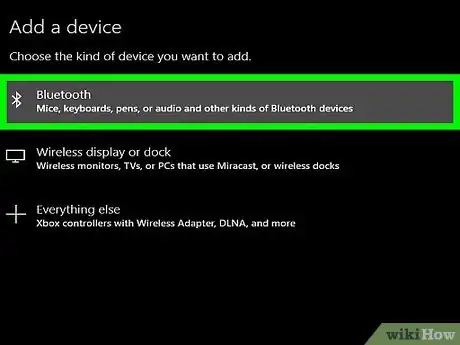

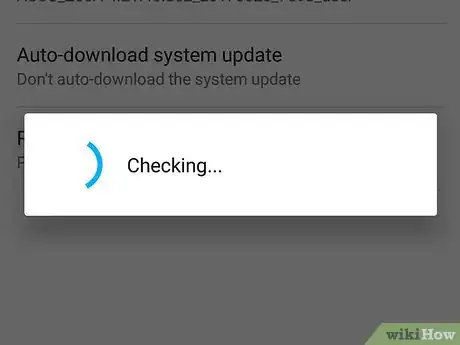



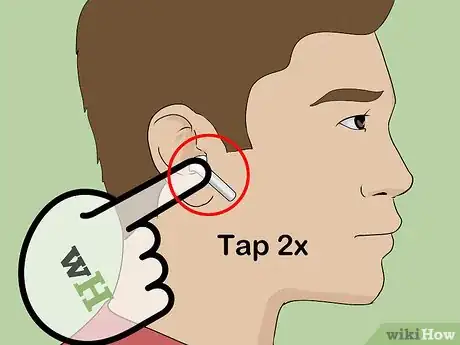
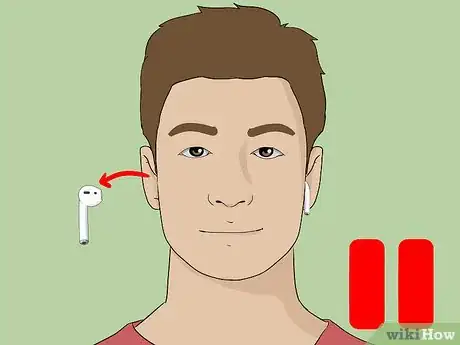
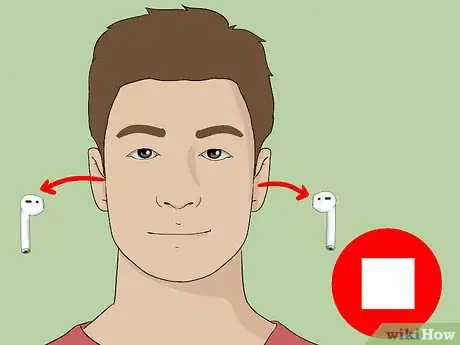


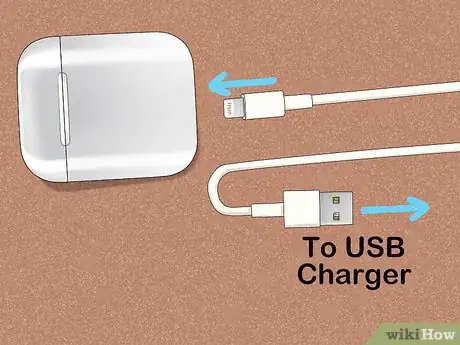
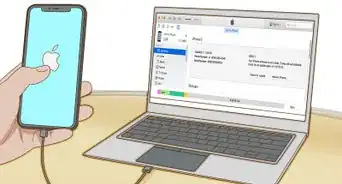
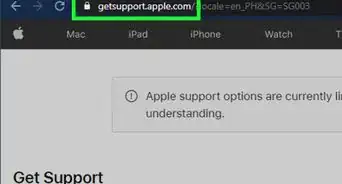

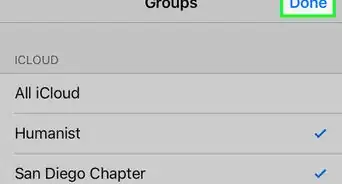
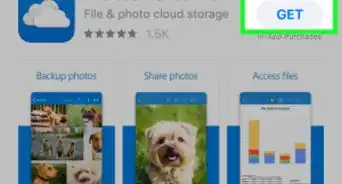
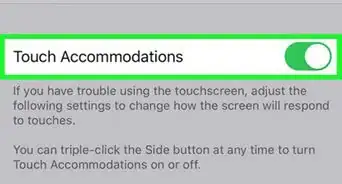
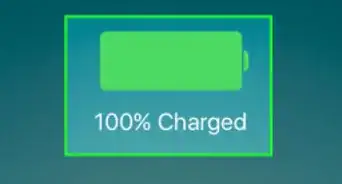
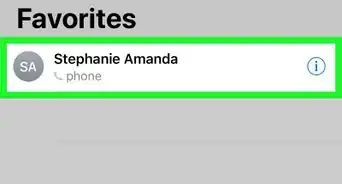
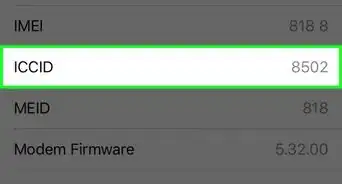
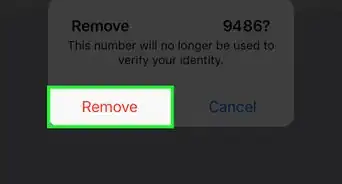
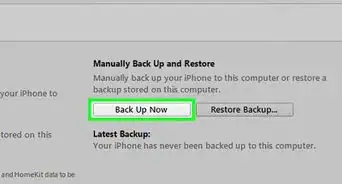
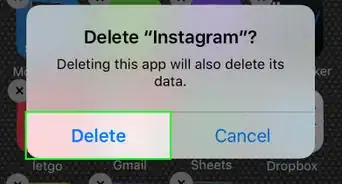
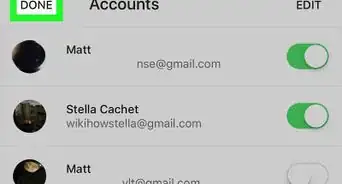
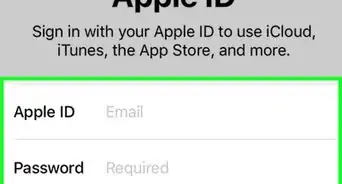
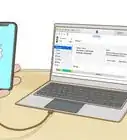
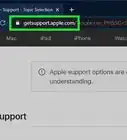

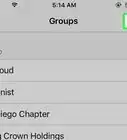

wikiHow's Content Management Team revisa cuidadosamente el trabajo de nuestro personal editorial para asegurar que cada artículo cumpla con nuestros altos estándares de calidad. Este artículo ha sido visto 88 968 veces.