X
Nuestro equipo de editores e investigadores capacitados han sido autores de este artículo y lo han validado por su precisión y amplitud.
wikiHow's Content Management Team revisa cuidadosamente el trabajo de nuestro personal editorial para asegurar que cada artículo cumpla con nuestros altos estándares de calidad.
Este artículo ha sido visto 665 644 veces.
Este artículo de wikiHow te enseñará cómo eliminar los contactos no deseados de iCloud, iTunes y la aplicación de Contactos de tu iPhone.
Pasos
Método 1
Método 1 de 5:Utilizar la aplicación Contactos
Método 1
-
1Abre Contactos. El ícono de esta aplicación tiene la silueta de una persona en un fondo gris y pestañas de colores al lado derecho.
- De forma alternativa, puedes acceder a Contactos desde la aplicación del celular al pulsar el ícono Contactos en la parte inferior de la pantalla.
-
2Pulsa el nombre de un contacto. Al hacerlo, se abrirá su página de contacto.
- Para buscar un contacto en específico, pulsa la barra Búsqueda en la parte superior de la pantalla y escribe el nombre.
-
3Pulsa Editar. Esta opción se encuentra en la esquina superior derecha de la pantalla. Al hacerlo, podrás hacer cambios en la página de contacto de esa persona, incluyendo borrarla por completo.
-
4Desplázate hacia abajo y pulsa Borrar contacto. Esta opción se encuentra en la parte inferior de la página de contacto.
-
5Pulsa Borrar contacto nuevamente cuando se te solicite. Verás este mensaje en la parte inferior de la pantalla. Al hacerlo, el contacto habrá sido eliminado de tu iPhone.
- La opción “Eliminar” no está disponible para los contactos agregados de otras aplicaciones como Facebook.
- Si tu iPhone está conectado a tu cuenta de iCloud, se eliminará el contacto de todos tus dispositivos conectados.
Anuncio
Método 2
Método 2 de 5:Borrar todos los contactos de iCloud
Método 2
-
1Abre Configuración. Esta es una aplicación gris con un engranaje (⚙️) y se encuentra, por lo general, en la pantalla de inicio.
-
2Pulsa tu ID de Apple. Este se encuentra en la sección en la parte superior del menú que contiene tu nombre e imagen si has agregado una.
- Si no has iniciado sesión, pulsa Iniciar sesión en (tu dispositivo). Ingresa tu ID de Apple y tu contraseña. Luego, pulsa Iniciar sesión.
- Si estás ejecutando una versión antigua de iOS, es posible que no tengas que hacer este paso.
-
3Pulsa iCloud. Este se encuentra en la segunda sección del menú.
-
4Desactiva la opción de “Contactos”. Al hacerlo, el botón se volverá blanco y se te solicitará confirmar borrar todos los contactos localmente almacenados en iCloud en tu iPhone.
-
5Pulsa Eliminar del iPhone. Al hacerlo, todos los contactos que hayas sincronizado con tu cuenta de iCloud se borrarán de tu iPhone. Estos contactos incluyen todos los datos locales existentes (por ejemplos, los contactos añadidos manualmente).Anuncio
Método 3
Método 3 de 5:Deshabilitar Contactos de las cuentas de correo
Método 3
-
1Abre Configuración. Esta es una aplicación gris con un engranaje (⚙️) y se encuentra, por lo general, en la pantalla de inicio
-
2Desplázate hacia abajo y pulsa Contactos. Encontrarás esta opción en la primera tercera parte de la página.
-
3Pulsa Cuentas. Esta opción se encuentra en la parte superior de la página.
-
4Pulsa una cuenta de correo. Por lo menos, verás iCloud en esta página.
- Por ejemplo, si pulsas Gmail, se abrirá la configuración de Contactos de esa cuenta.
-
5Desactiva la opción de “Contactos”. Al hacerlo, el botón se volverá blanco, lo que significará que los contactos de la cuenta de correo seleccionada ya no aparecerán más en la aplicación de Contactos de tu iPhone.Anuncio
Método 4
Método 4 de 5:Deshabilitar las sugerencias de contactos
Método 4
-
1Abre la aplicación de Configuración de tu iPhone. Esta es de color gris con un engranaje (⚙️) y se encuentra, por lo general, en la pantalla de inicio.
-
2Desplázate hacia abajo y pulsa Contactos. Encontrarás esta opción en el primer tercio de la página.
-
3Desactiva la opción de “Contactos obtenidos de aplicaciones”. Esta opción se encuentra en la parte inferior de la pantalla. Al hacerlo, el botón se volverá blanco. De esta forma, no verás las sugerencias de contactos de otras aplicaciones en Contactos, o en el campo para autocompletar en Mensajes y Mail.Anuncio
Método 5
Método 5 de 5:Utilizar grupos
Método 5
-
1Separa tus contactos en grupos. Puedes crear grupos para tu familia, socios comerciales, amigos del gimnasio, entre otros. De esta manera, podrás ocultar cualquier categoría completa de contactos de la lista sin tener que eliminarla por completo.
- Para administrar esa opción, pulsa el botón Grupos en la parte superior izquierda de la pantalla de Contactos.
-
2Pulsa los grupos que quieras ocultar. Si se encuentran marcados, es porque son visibles. Si no es así, permanecerán ocultos en la lista de contactos.
-
3Pulsa Hecho cuando termines. De esta forma, tu lista de contactos solo mostrará los grupos que hayas elegido.Anuncio
Consejos
- Si has habilitado la sincronización con Facebook, puedes eliminar rápidamente todos los contactos de esta aplicación de tu lista al abrir Configuración, pulsar Facebook y desactivar el botón de Contactos. Al hacerlo, los contactos de la aplicación de Contactos permanecerán ocultos.
Anuncio
Advertencias
- Si vas a usar iCloud para sincronizar tus contactos, no marques “Sincronizar contactos desde la Libreta de direcciones” en iTunes. De lo contrario, duplicarás la información en tu iPhone.
Anuncio
Acerca de este wikiHow
Anuncio




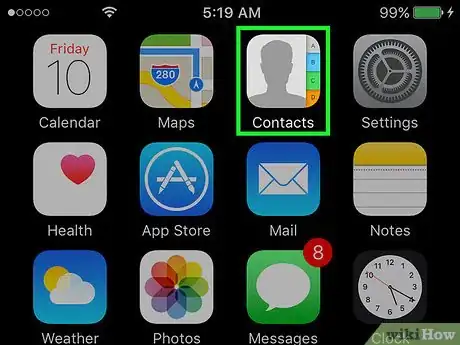

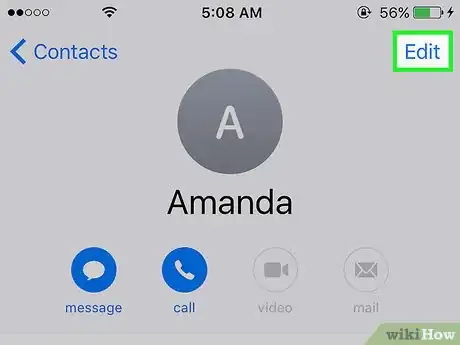
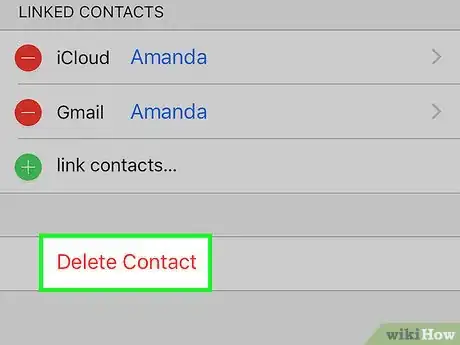
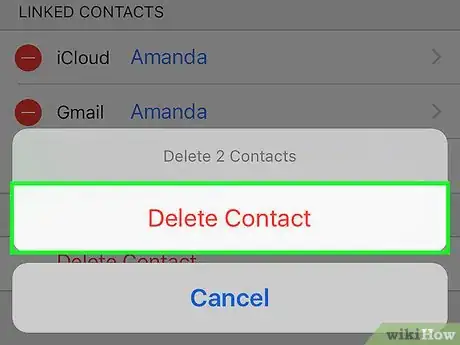

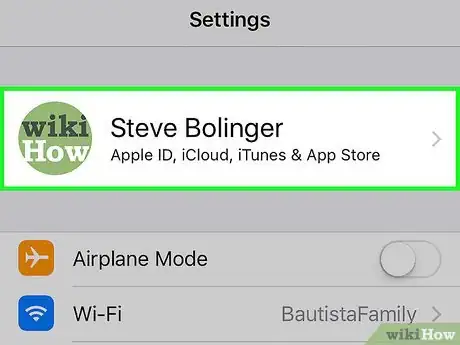
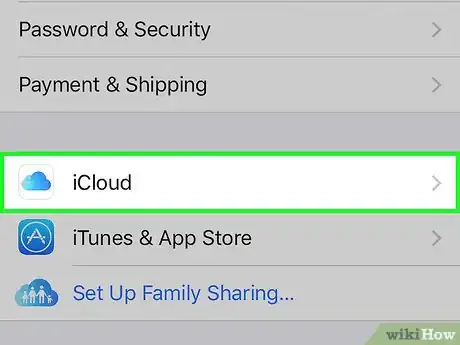
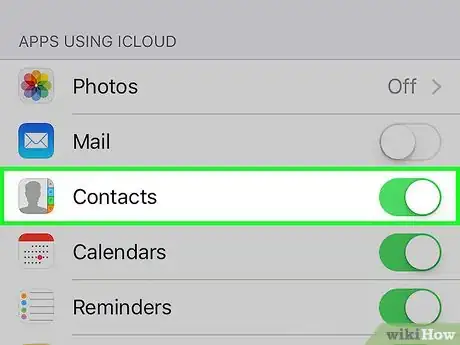
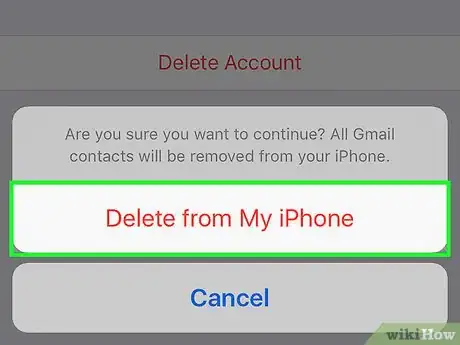
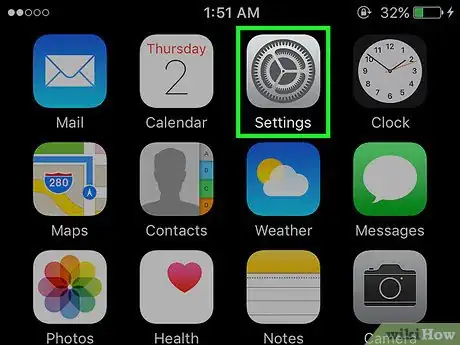
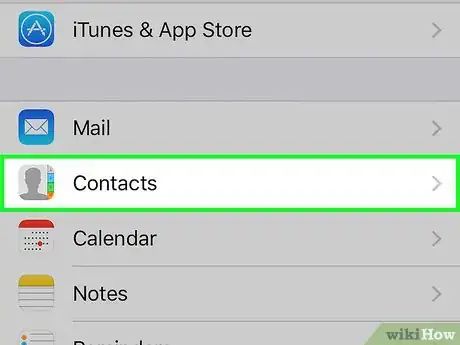

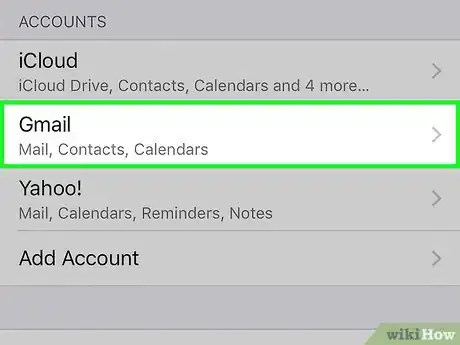
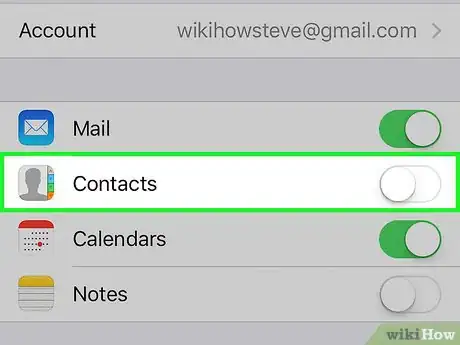
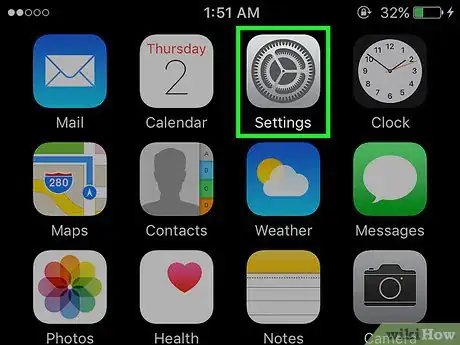
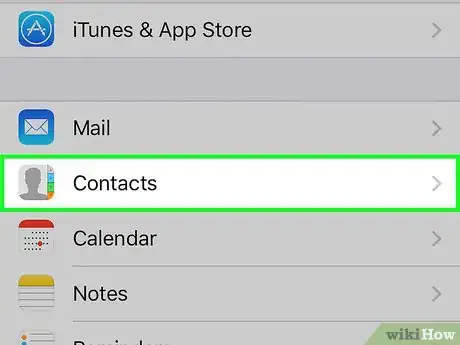
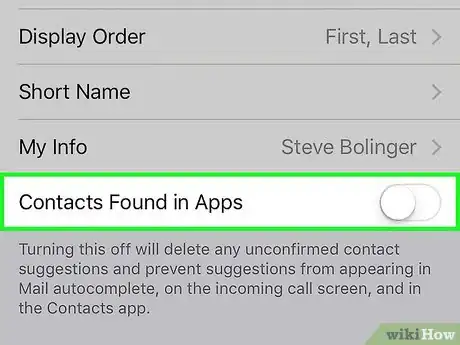
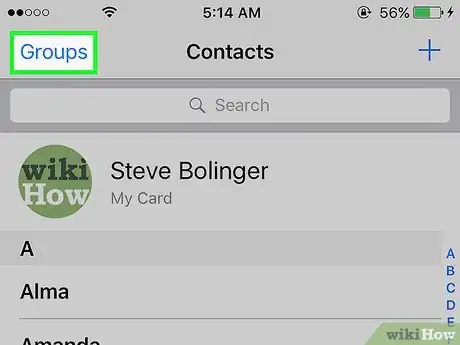
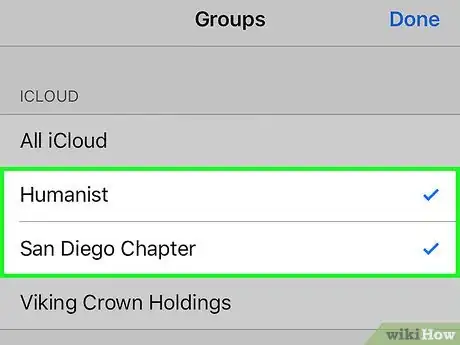
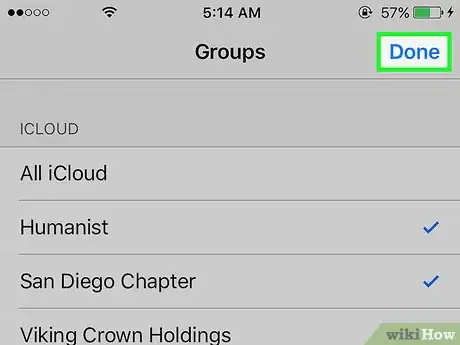
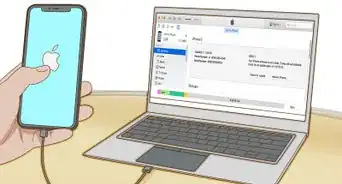
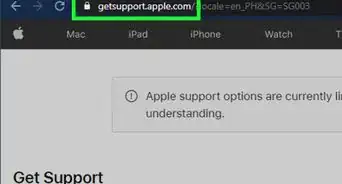


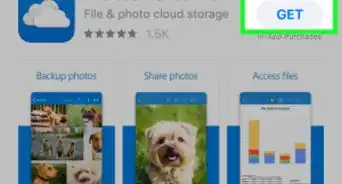
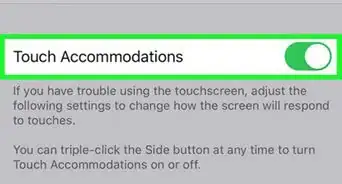
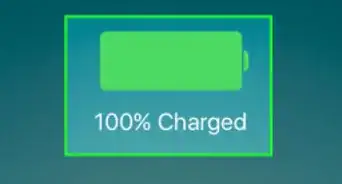
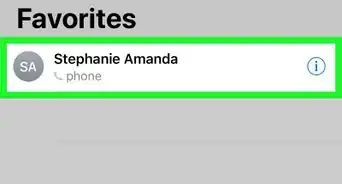
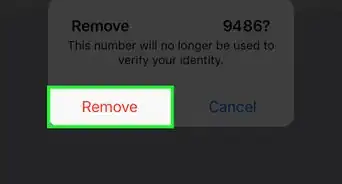
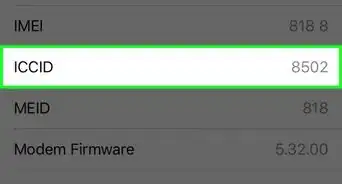
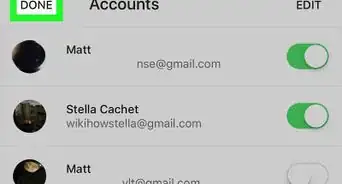
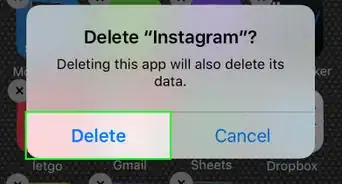
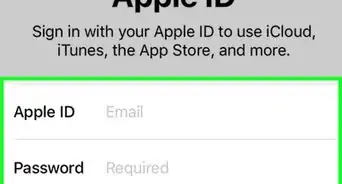
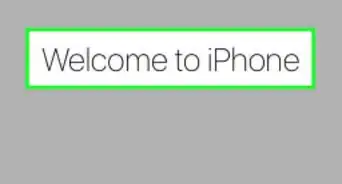
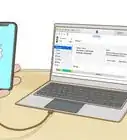
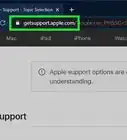



wikiHow's Content Management Team revisa cuidadosamente el trabajo de nuestro personal editorial para asegurar que cada artículo cumpla con nuestros altos estándares de calidad. Este artículo ha sido visto 665 644 veces.