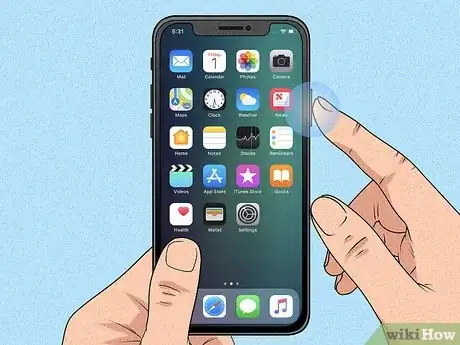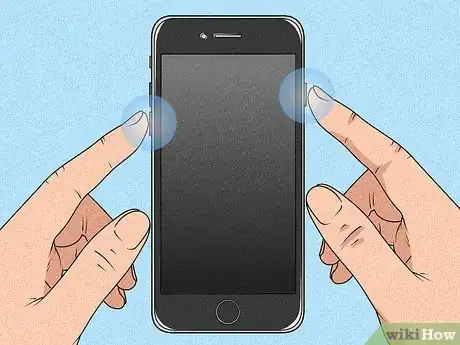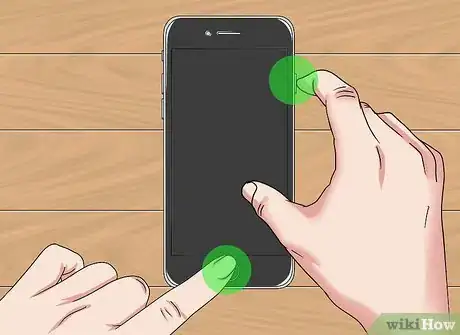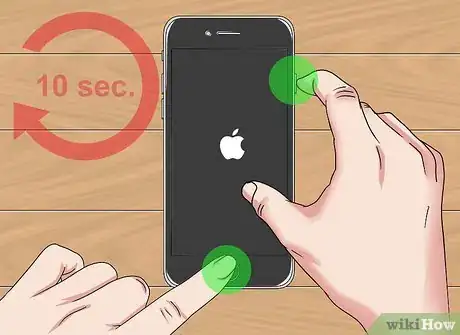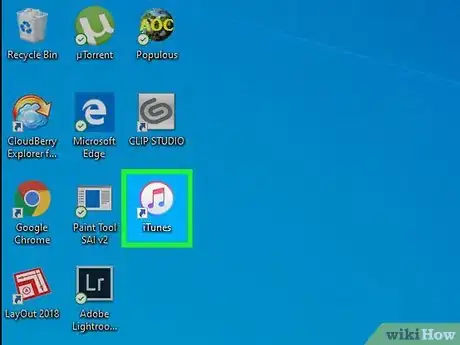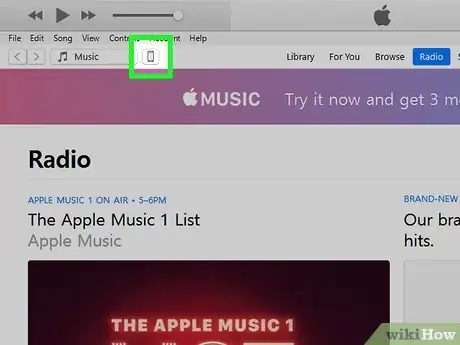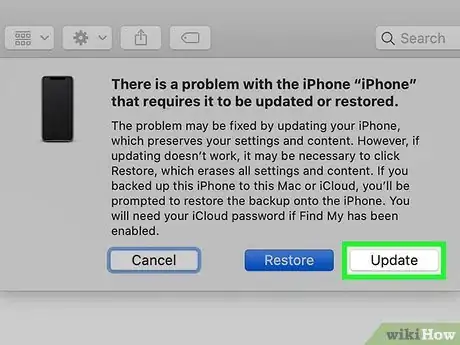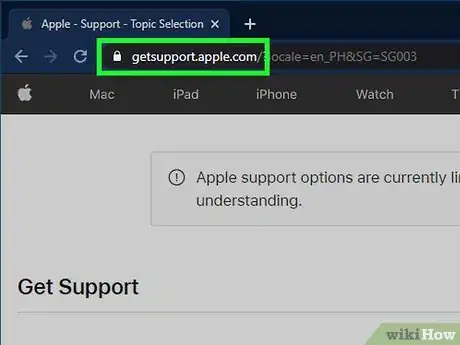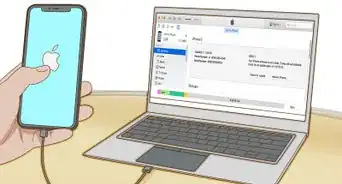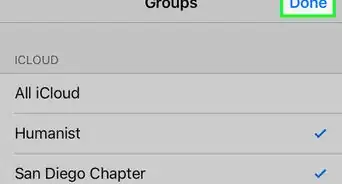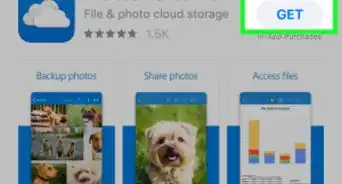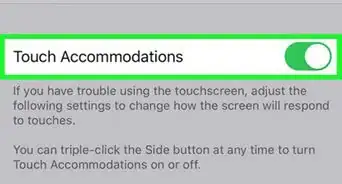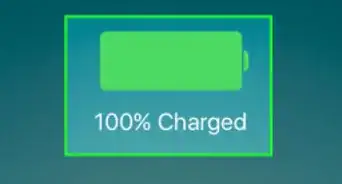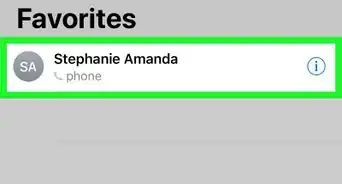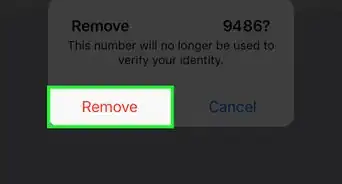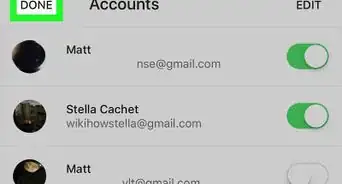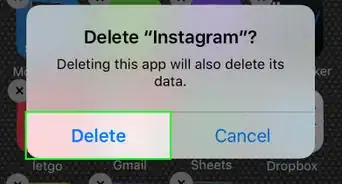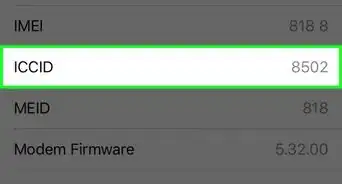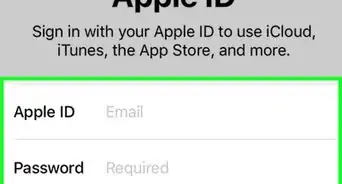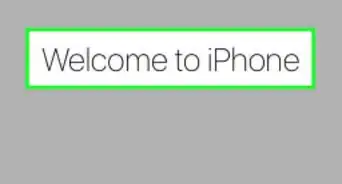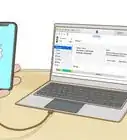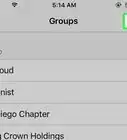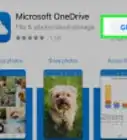Este artículo fue coescrito por Nicole Levine, MFA. Nicole Levine es una escritora y editora de tecnología en wikiHow. Tiene más de 20 años de experiencia creando documentación técnica y liderando equipos de soporte en las principales empresas de alojamiento web y software. Asimismo, Nicole tiene una maestría en Escritura Creativa de la Universidad Estatal de Portland, y da clases de composición, escritura de ficción y creación de revistas en varias instituciones.
Este artículo ha sido visto 425 601 veces.
Este wikiHow te enseñará cómo forzar a que un iPhone que no responde se reinicie. Hacer una restauración de fábrica de tu iPhone requiere presionar una cierta combinación de teclas que varía por modelo. Si forzar a que el iPhone se reinicie no funciona, también aprenderás cómo reparar el sistema operativo conectando tu iPhone a una computadora.
Pasos
Método 1
Método 1 de 4:Forzar el reinicio de un iPhone 8 y posterior
-
1Presiona y suelta el botón de "Subir volumen". Está en el lado izquierdo del teléfono, cerca del borde superior.
- Este método funcionará en el iPhone 8, 8 Plus, XR, XS, XS Max, 11, 11 Pro, 11 Pro Max y iPhone SE (2da generación).[1]
-
2Presiona y suelta el botón de "Bajar volumen". Está en el lado izquierdo del teléfono, debajo del botón de "Subir volumen".
-
3Mantén presionado el botón lateral. Está en el lado derecho del teléfono. Continúa sosteniendo el botón hasta que aparezca el logo de Apple.
-
4Suelta el dedo una vez que aparezca el logo de Apple. Esto debe forzar el reinicio de tu iPhone que no responde.
- Si tu iPhone aun así no se reinicia, intenta cargarlo durante una hora y luego inténtalo otra vez.[2] Si aún no puedes reiniciar tu iPhone, mira el método Arreglar un iPhone que no se reinicia a la fuerza.
Método 2
Método 2 de 4:Forzar el reinicio de un iPhone 7 o 7 Plus
-
1Mantén presionado el botón "Bajar volumen" y el botón "Activación/reposo". El botón de "Bajar volumen" está en el lado izquierdo del iPhone, y el botón "Activación/reposo" está en el borde superior. Sigue manteniendo pulsados estos botones hasta que aparezca el logo de Apple.
-
2Suelta los botones cuando veas el logo de Apple. Si la restauración fue exitosa, tu iPhone se reiniciará de forma normal.
- Si tu iPhone aun así no se reinicia, intenta cargarlo durante una hora y luego inténtalo otra vez. Si aún no puedes reiniciar tu iPhone, mira el método Arreglar un iPhone que no se reinicia a la fuerza.
Método 3
Método 3 de 4:Forzar el reinicio de un iPhone 6, 6s Plus o iPhone SE (1ra generación)
-
1Mantén presionado el botón "Activación/reposo" y el botón "Inicio". El botón "Activación/reposo" está en el borde superior del iPhone, mientras que el botón "Inicio" es el botón redondo grande de la parte inferior central de la pantalla. Continúa manteniendo pulsados los botones hasta que veas el logo de Apple.
-
2Suelta los botones cuando aparezca el logo de Apple. Tu iPhone se debe reiniciar de forma normal si la restauración fue exitosa.
- Si tu iPhone aun así no se reinicia, intenta cargarlo durante una hora y luego inténtalo otra vez. Si aún no puedes reiniciar tu iPhone, mira el método Arreglar un iPhone que no se reinicia a la fuerza.
Método 4
Método 4 de 4:Arreglar un iPhone que no se reinicia a la fuerza
-
1Conecta tu iPhone a una computadora. Si tu iPhone se cuelga en el logo de Apple o en una pantalla de un color sólido al forzar que se reinicie, puedes intentar usar tu PC o Mac para repararlo sin perder datos. Comienza conectando el iPhone a la computadora usando su cable de carga.
-
2Abre el Finder (Mac) o iTunes (PC). Si usas Mac Catalina o una versión posterior, haz clic en la cara de dos tonos que está en el Dock para abrir el Finder. Si tienes Windows o una versión anterior de macOS, abre iTunes desde el menú "Inicio" o la carpeta "Aplicaciones".
-
3Ubica tu iPhone. Si usas el Finder, haz clic en el nombre de tu iPhone en el panel izquierdo, debajo de "Ubicaciones". Si usas iTunes, haz clic en el botón con el icono de un iPhone que está cerca de la esquina superior izquierda de la aplicación (a la derecha del menú desplegable).[3]
-
4Pon tu iPhone en modo de recuperación. Los pasos para hacerlo varían por modelo:
- Modelos con Face ID: presiona y suelta el botón de "Subir volumen", y luego presiona y suelta el botón de "Bajar volumen". Mantén presionado el botón que está en el borde superior hasta que tu iPhone se reinicie en el modo de recuperación.
- iPhone 8 o posterior: presiona y suelta el botón de "Subir volumen", y luego presiona y suelta el botón de "Bajar volumen". Mantén presionado el botón que está en el lado derecho hasta que el iPhone arranque en el modo de recuperación.
- iPhone 7 o 7 Plus: mantén presionado el botón superior (o el botón del lado derecho en algunos modelos) y el botón de "Bajar volumen" al mismo tiempo. Levanta los dedos cuando el teléfono arranque en el modo de recuperación.
- iPhone con botones "Inicio", iPhone 6 y anteriores: mantén presionado el botón "Inicio" y el botón superior (o del lado derecho) al mismo tiempo. Levanta los dedos cuando la pantalla del modo de recuperación aparezca.
-
5Haz clic en el botón Actualizar en tu computadora. Este botón está en el mensaje emergente que apareció en el Finder o iTunes cuando el iPhone entró en el modo de recuperación. Al elegir esta opción, se intentará reparar el iOS sin eliminar tus datos.
- Si este proceso arregla el iPhone, este se reiniciará de forma normal.
- Si toma más de 15 minutos para descargar la actualización, el iPhone saldrá del modo de recuperación de forma automática. En este caso, repite el paso 4 para volver a entrar al modo de recuperación y luego inténtalo otra vez.
- Si la actualización del iPhone fue exitosa pero aún no puedes usarlo, quizás tengas éxito con una restauración de fábrica. Simplemente repite este método y selecciona Restaurar en lugar de Actualizar. Esto borrará todos los datos de tu iPhone, así que hazlo como un último recurso.
-
6Contacta al Soporte de Apple si tu iPhone aún no se reinicia. Apple recomienda contactar a su equipo de soporte si continúas experimentando cualquiera de estos problemas: la pantalla permanece negra o de otro color sólido, la pantalla se prende pero el iPhone no responde al tacto, o el iPhone permanece estancado en el logo de Apple.[4] Para contactar al soporte, visita https://getsupport.apple.com, selecciona tu modelo y sigue las instrucciones en pantalla.
Referencias
Acerca de este wikiHow
Si tienes un iPhone 8, 8 Plus o X presiona el botón para subir volumen, luego el botón para bajar volumen y luego el de encendido. Si tienes un iPhone 7 o 7 Plus, mantén presionado el botón de encendido y el botón para bajar volumen durante 10 segundos. Si tienes un iPhone 6S o una versión anterior, mantén presionados los botones de inicio y apagado durante 10 segundos.