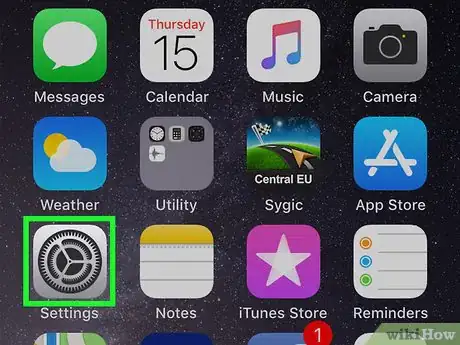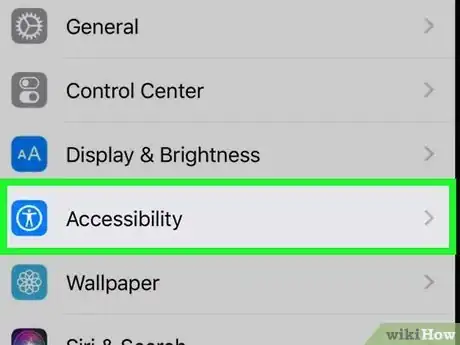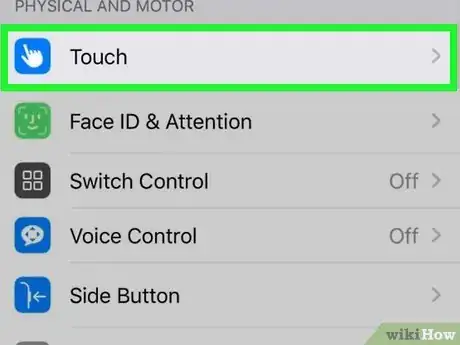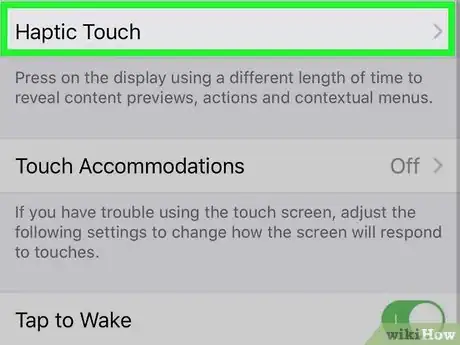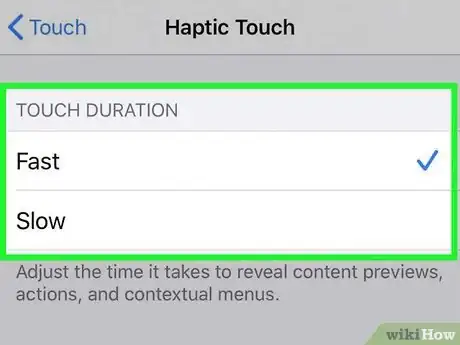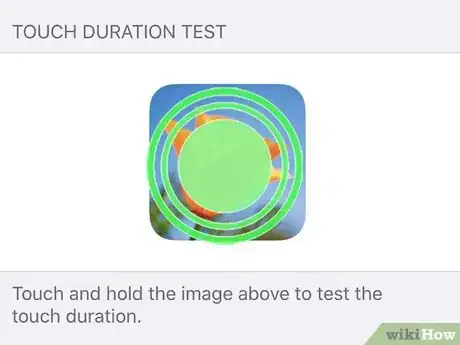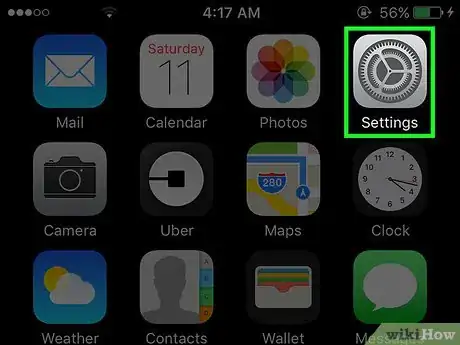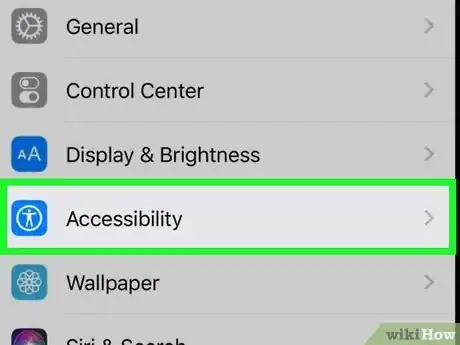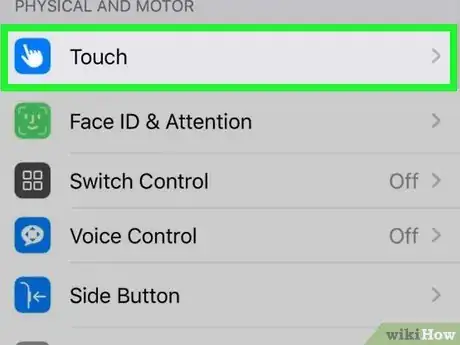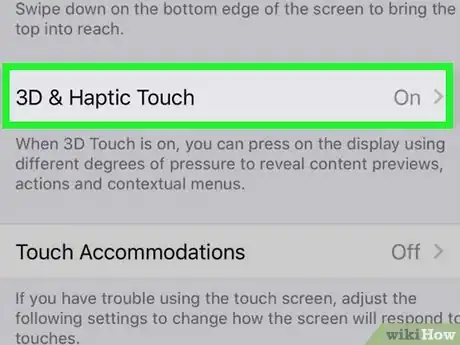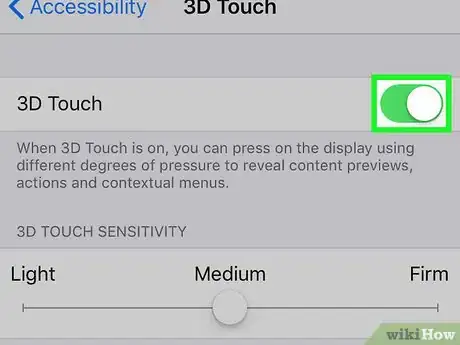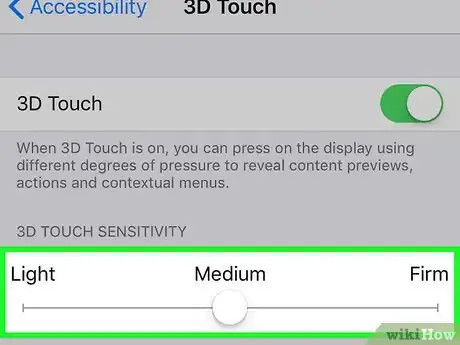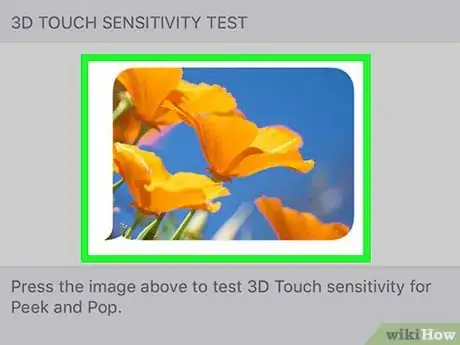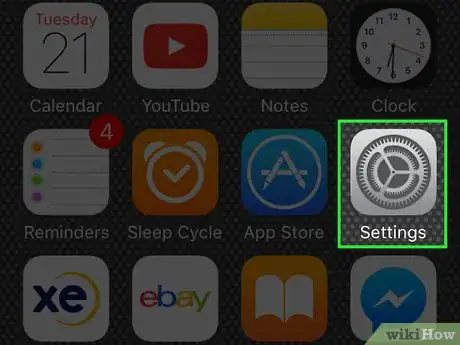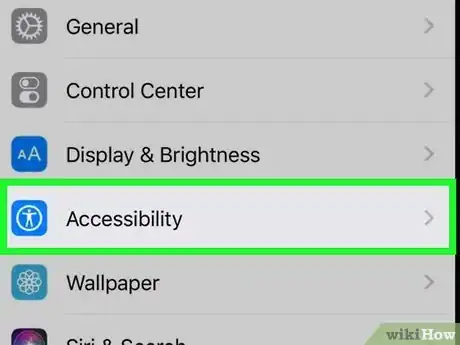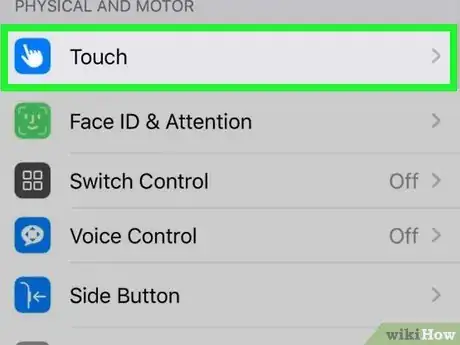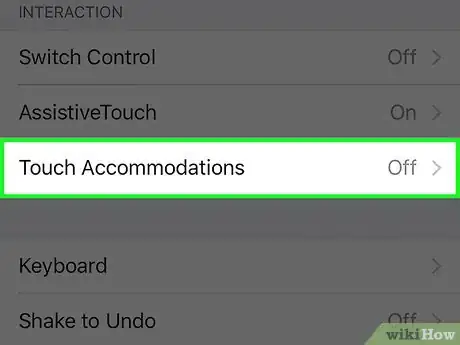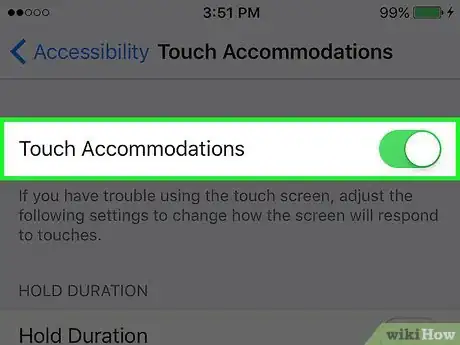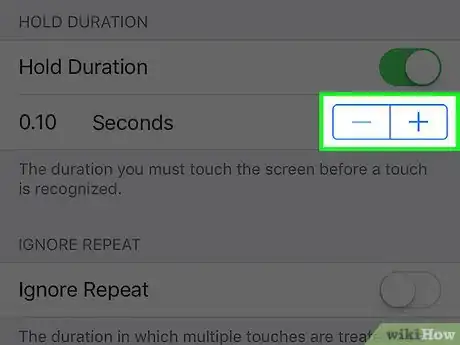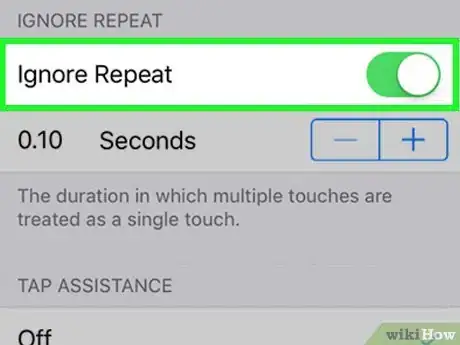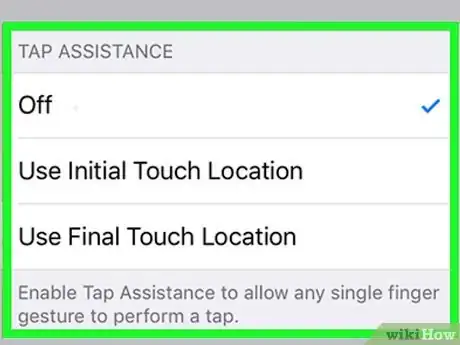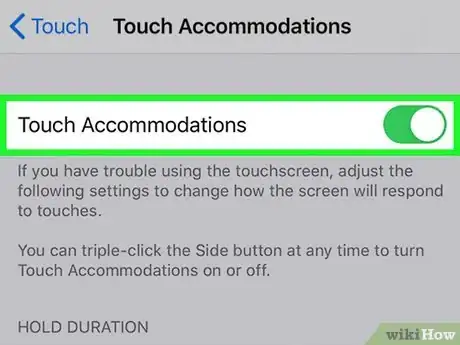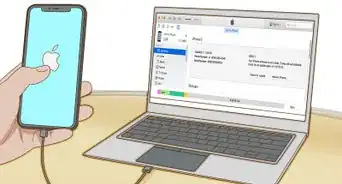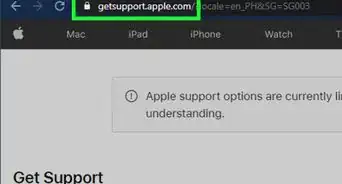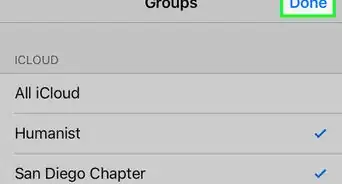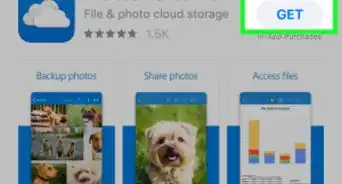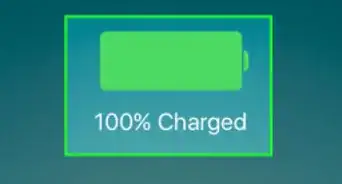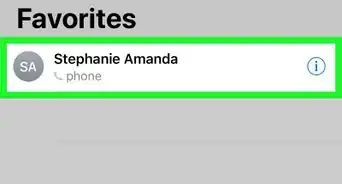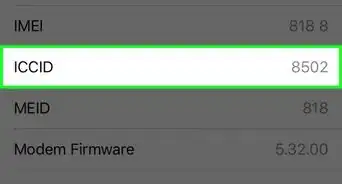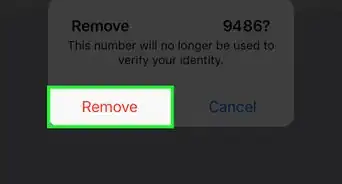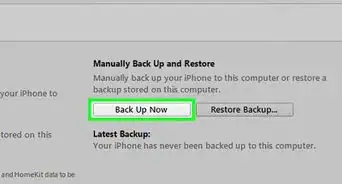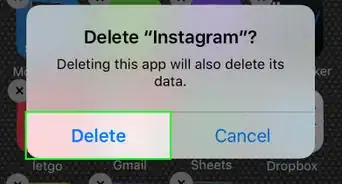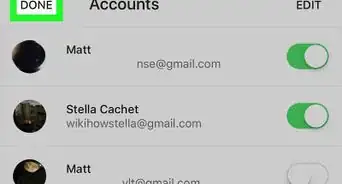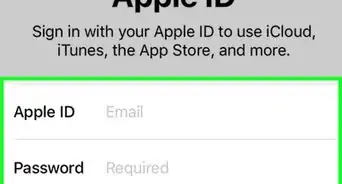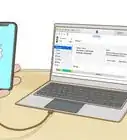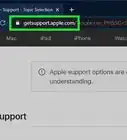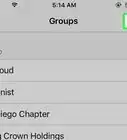Este artículo fue coescrito por Nicole Levine, MFA. Nicole Levine es una escritora y editora de tecnología en wikiHow. Tiene más de 20 años de experiencia creando documentación técnica y liderando equipos de soporte en las principales empresas de alojamiento web y software. Asimismo, Nicole tiene una maestría en Escritura Creativa de la Universidad Estatal de Portland, y da clases de composición, escritura de ficción y creación de revistas en varias instituciones.
Este artículo ha sido visto 21 473 veces.
Si presentas problemas con la pantalla de el iPhone o iPad, puede resultarte útil aumentar o disminuir la sensibilidad táctil. Puedes ajustar la cantidad de tiempo necesario para registrar tu toque, ignorar varios toques (si te tiemblan las manos) y configurar muchas facilidades táctiles específicas en la configuración de Accesibilidad. En este artículo, se te enseñará a ajustar la sensibilidad de la pantalla de el iPhone o iPad.
Pasos
Método 1
Método 1 de 3:Ajustar la sincronización de tocar y retener
-
1Abre la opción de configuración de el iPhone o iPad. Este es el icono de engranaje gris en la pantalla de inicio o la biblioteca de aplicaciones.[1]
-
2Toca en Accesibilidad. Esta opción se ubica en el tercer grupo de configuraciones.
-
3Toca en el menú Toque. Este se ubica debajo del encabezado “Físico y motor”.
-
4Toca en Toque háptico. Esta es la función que controla cuánto tiempo el teléfono tarda en mostrar menús, vistas previas y otras funciones cuando mantienes pulsado un elemento en la pantalla.
- Si tienes un iPhone con toque 3D, esta opción se conoce como toque háptico y 3D. Consulta este enlace para aprender a ajustar esta configuración.
-
5Selecciona la duración del toque. La opción predeterminada es “Rápido”. Si al tocar el icono de una aplicación o enlace suele abrirse un menú o una función especial en lugar de la aplicación o el enlace deseado, debes seleccionar Lento en su lugar.
- La nueva configuración surtirá efecto de inmediato.
- Puedes volver a la configuración rápida predeterminada en cualquier momento al seleccionar Rápido en esta pantalla.
-
6Prueba la configuración de toque háptico. Toca y mantén presionada la imagen de la flor en la parte inferior de la pantalla. Si el ajuste se establece en “Rápido”, la imagen debería crecer de inmediato. Si está configurado en lento, la imagen tardará unos 2 segundos en expandirse.
- Desliza el dedo hacia abajo en la imagen más grande para volver al menú.
Anuncio
Método 2
Método 2 de 3:Ajustar la configuración de toque 3D
-
1Abre la configuración de el iPhone o iPad. Este es el icono de engranaje gris en la pantalla de inicio o la biblioteca de aplicaciones.
- La función de toque 3D es la que hace que el toque se registre de manera diferente según la presión que apliques a la pantalla.[2] Solo se encuentra disponible en teléfonos iPhone de los siguientes modelos: iPhone Xs y Xs Max, iPhone X, iPhone 8 y 8 Plus, iPhone 7 y 7 Plus, iPhone 6s y 6s Plus.
-
2Toca en Accesibilidad. Esta opción se encuentra en el tercer grupo de configuraciones.
-
3Toca en el menú Toque. Esta opción se ubica debajo del encabezado “Físico y motor”.
-
4Toca en Toque háptico y 3D en el menú. Esta opción sirve para abrir la configuración de sensibilidad táctil.
-
5Toca en el interruptor de toque 3D para activar o desactivar la función. Si no deseas que el iPhone se comporte de manera diferente según la cantidad de presión que apliques a la pantalla, mueve el interruptor a la posición de apagado. Si deseas mantener la función activada, pero cambiar la sensibilidad, continúa con el siguiente paso.
-
6Utiliza el control deslizante para ajustar la sensibilidad táctil 3D. El toque 3D se activa cuando el dedo hace algo más que simplemente tocar el icono de una aplicación o enlace (por ejemplo, abrir un menú o comenzar a mover los iconos del escritorio). Este control deslizante sirve para controlar cuánta presión debes aplicar a la pantalla para activar el toque 3D.
- Si suelen aparecer por accidente menús u otras funciones en lugar de abrirse aplicaciones y enlaces, puedes probar con la configuración Firme. Este detalle requiere más presión en la pantalla para activar el toque 3D.
- Si te resulta difícil activarlo cuando lo necesitas, prueba la opción Ligera, que requiere menos presión.
- Puedes utilizar el ajuste Medio si los otros 2 son demasiado extremos.
-
7Prueba la configuración de toque 3D. Toca la imagen en la parte inferior de la pantalla como normalmente lo harías. Si detectas una “vista previa” sorpresa de la imagen, entonces el toque 3D está activado. Si se activa demasiado rápido, puedes escoger la configuración Firme.Anuncio
Método 3
Método 3 de 3:Emplear facilidades táctiles
-
1Abre la configuración de el iPhone o iPad. Este es el icono de engranaje gris en la pantalla de inicio o la biblioteca de aplicaciones.
- Las facilidades táctiles son extremadamente útiles para ajustar la sensibilidad de la pantalla de el iPhone o iPad. Si tienes problemas para mantener el dedo en un lugar o desplazarte lo suficientemente rápido, es seguro que encontrarás lo que estás buscando aquí.
-
2Toca en Accesibilidad. Esta opción se encuentra en el tercer grupo de configuraciones.
-
3Toca en el menú Toque. Este se ubica debajo del encabezado “Físico y motor”.
-
4Toca en Facilidades táctiles. Esta opción se ubica cerca de la mitad del menú.
-
5Toca el interruptor “Facilidades táctiles” para activar esta función. Esta se ubica en la parte superior de la pantalla. Cuando el interruptor está en verde, entonces las facilidades táctiles están activas.
-
6Ajusta la duración de retención. Esta función determina cuánto tiempo debes mantener el dedo sobre la pantalla antes de que se reconozca tu toque. Si te tiemblan las manos y abres aplicaciones y funciones no deseadas, puedes aumentar esta configuración. Para lograrlo, debes realizar lo siguiente:
- Toca el interruptor junto a “Duración de retención” para activar la función.
- La duración predeterminada es 0,10 segundos, que se activa al instante. Puedes tocar el símbolo más para aumentar la duración de la retención si crees que la pantalla es demasiado sensible. La cantidad de tiempo que selecciones aquí será el tiempo que tu toque tardará en registrarse.
- La configuración tendrá efecto de inmediato. Si tocas el símbolo más y no funciona, debes tocar y mantener presionado el signo menos en su lugar. Es probable que la duración aumente demasiado para tu gusto.
-
7Habilita la opción “Ignorar repetición” para ignorar varios toques. Si no tienes una mano firme y sueles tocar aplicaciones y enlaces más de una vez por accidente, esta es la función para ti. Debes realizar lo siguiente:
- Cambia el interruptor “Ignorar repetición” a la posición de encendido (verde).
- Toca el signo más para aumentar el tiempo permitido entre varios toques. El valor predeterminado es 0,10. Al aumentar este valor, el iPhone o iPad registrará tus múltiples toques accidentales como uno, siempre y cuando ocurran dentro de ese lapso.
-
8Activa la función que le indica a el iPhone que solo responda a tu primer o último toque. Esta función se conoce como Asistencia de golpes y se ubica en la parte inferior del menú.
- Toca en Usar ubicación del toque inicial si presentas dificultades para mantener el dedo en un punto en la pantalla y descubre si el iPhone o iPad está registrando tu toque en el lugar equivocado.
- Toca Usar ubicación de toque final para ignorar el primer toque en la pantalla, y luego solo registrar el punto donde se encontraba tu dedo cuando lo levantaste de la pantalla. Esta función te permite tocar y mantener el dedo en cualquier punto de la pantalla, arrastrarlo al lugar donde realmente deseas tocar y luego levantarlo.
-
9Activa o desactiva “Facilidades táctiles” según sea necesario. Después de configurar tus preferencias en esta función, puede desactivarlas de forma temporal en cualquier momento tocando el interruptor en la parte superior de la pantalla. No borrarás ninguna de tus configuraciones especiales, pero puedes facilitar que otra persona utilice el iPhone o iPad si es necesario. De lo contrario, puedes mantener este interruptor en la posición de encendido para que su configuración permanezca activa en todo momento.Anuncio