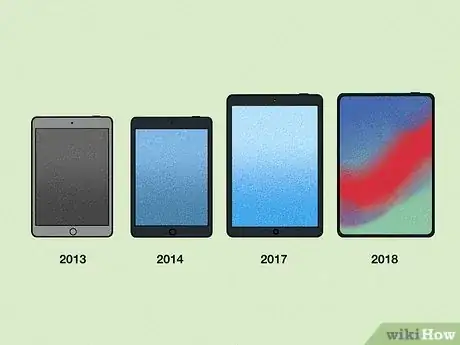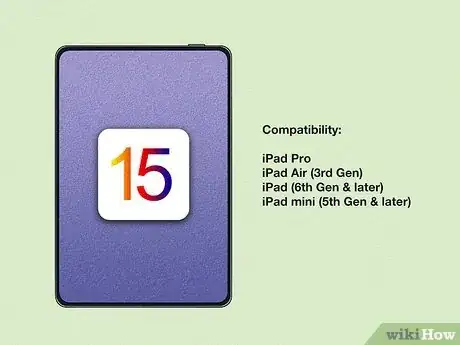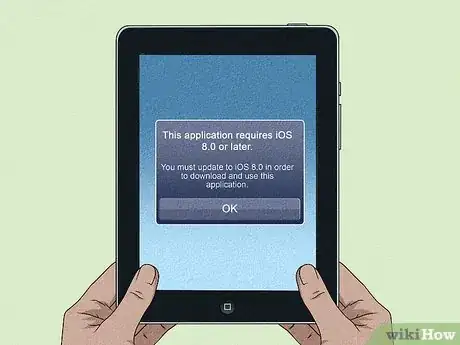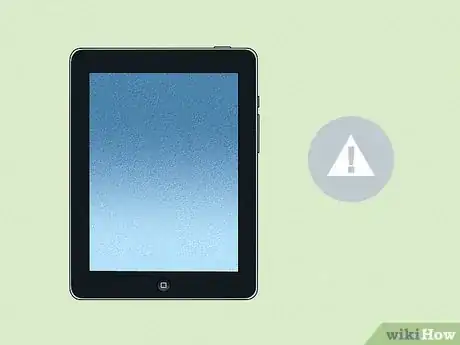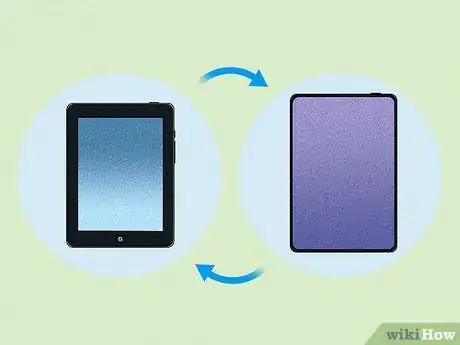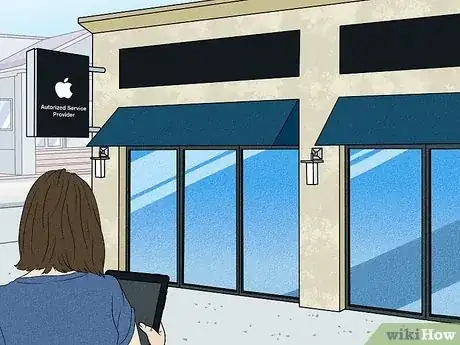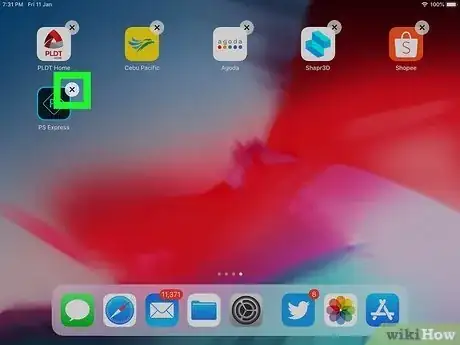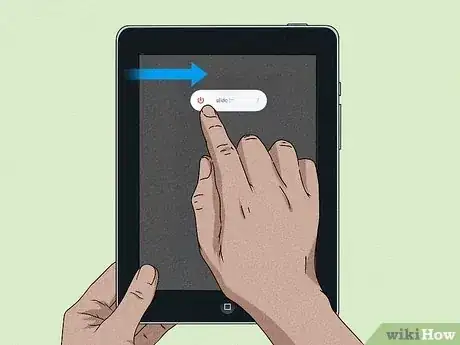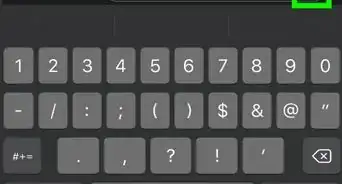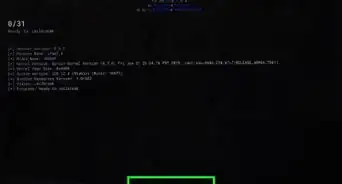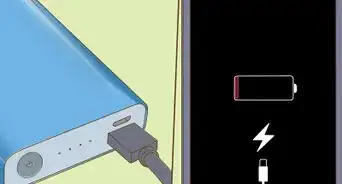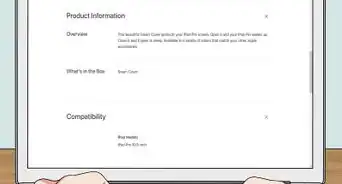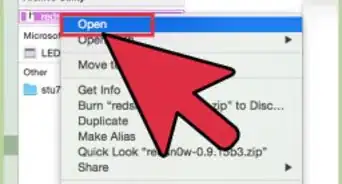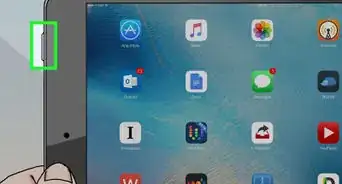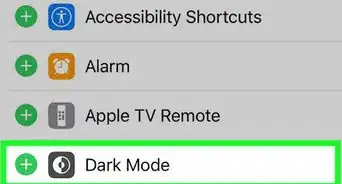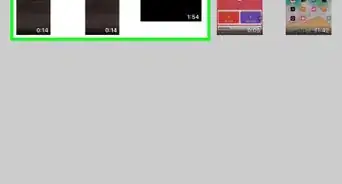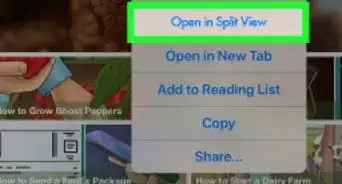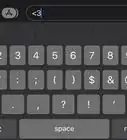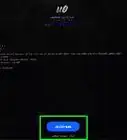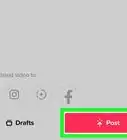Este artículo fue coescrito por Josef Storzi. Josef Storzi es especialista en reparación de teléfonos móviles y de Apple, así como propietario de Imobile LA, una empresa de reparación de teléfonos móviles con sede en Los Ángeles, California. Josef se especializa en la reparación de pantallas, puertos de carga, baterías, daños por agua, altavoces y micrófonos en todas las marcas de teléfonos móviles, incluidas Apple, Samsung, LG, Nokia y Sony. También se especializa en reparaciones de tablets, portátiles y computadoras, así como en los pros y los contras de las recientes actualizaciones de software móvil.
En este artículo, hay 11 referencias citadas, que se pueden ver en la parte inferior de la página.
Este artículo ha sido visto 1037 veces.
Por muy confiables y duraderas que sean las iPad, por desgracia no duran para siempre. En un momento determinado, una iPad se vuelve demasiado vieja como para poder descargar la última actualización de iOS. Si tienes dificultades para descargar una actualización de iOS o tus aplicaciones no se actualizan, quizás te estés preguntando si tu iPad es demasiado vieja como para manejarlo. Este artículo está aquí para ayudar a responder a esa pregunta junto con otras que quizás surjan a medida que determinas el destino de tu iPad.
Pasos
Question 1
Question 1 de 6:¿Mi iPad es demasiado vieja como para actualizar a iPadOS 14?
-
1Sí si tu iPad es más antigua que la iPad Air 2. Este modelo se lanzó en octubre de 2014, y es la iPad más antigua compatible con iPadOS 14. iPadOS 14 es compatible varios otros modelos de iPad más antiguos, incluyendo la iPad Pro de 12.9 pulgadas, la iPad mini 4, la iPad Pro de 9.7 pulgadas, la iPad de quinta generación, la iPad Pro de 10.5 pulgadas y la iPad Pro de 12.9 pulgadas.[1] Los dispositivos más antiguos que estos modelos no tienen soporte para las mejoras tecnológicas y los cambios de iPadOS 14.Anuncio
Question 2
Question 2 de 6:¿Cómo sé si mi iPad está volviéndose demasiado vieja como para usarse?
-
1Tu iPad ya no figura en la lista de dispositivos compatibles para la actualización más reciente. Con cada actualización, Apple lanza una lista completa de dispositivos que pueden descargarla.[3] Si no ves el modelo que tengas en la lista y la iPad tiene más de 5 o 6 años, es probable que sea demasiado vieja como para lidiar con una actualización nueva.[4]
-
2Tu iPad no puede descargar aplicaciones nuevas o actualizar las que tienes. Los desarrolladores de aplicaciones a menudo de todos modos te dejan ejecutar sus aplicaciones en una iPad más antigua por 2 o 3 años aunque tu iPad ya no pueda actualizarse. Sin embargo, después de este periodo, la mayor parte de las aplicaciones dejan de ser compatibles con las versiones más antiguas de iOS. Esto podría hacer que no puedas usar la aplicación a menos que actualices a una nueva versión de iOS o que no puedas descargar aplicaciones nuevas de la tienda de aplicaciones.[5]Anuncio
Question 3
Question 3 de 6:¿Cómo actualizo una iPad que no se actualiza?
-
1Si es demasiado vieja, no puedes hacerlo. Por desgracia, no hay forma de circunvalar las limitaciones de un iPad de un modelo más antiguo si es demasiado vieja como para actualizarla. Estos modelos no tienen RAM interna suficiente como para ejecutar la tecnología nueva y mejorada de las actualizaciones posteriores (por ejemplo, iPadOS 14). Tu iPad no necesariamente es obsoleta (de todos modos hay formas de usar una iPad vieja que no pueda actualizarse), pero no podrás descargar versiones posteriores de iOS.[6]
-
2Asegúrate de tener espacio suficiente en tu iPad para descargar la actualización. Si tu iPad no es demasiado vieja como para la actualización más reciente pero no la descarga, quizás sea necesario que liberes un poco de espacio borrando aplicaciones que no uses o fotos y videos de los que tengas copias de respaldo en otro dispositivo. Si quieres revisar tu espacio de almacenamiento y determinar qué borrar, dirígete a "Configuración" y luego a "General". Luego, toca "Almacenamiento de [el modelo de tu iPad]".[7]
- Como otra alternativa, puedes actualizar tu iPad si la conectas a tu computadora. Si tu Mac está ejecutando macOS Catalina 10.15 o una versión posterior, haz clic en el Finder. Si tu Mac está ejecutando macOS Mojave 10.14 o una versión anterior o si tienes una PC, abre iTunes. Luego, conecta tu iPad a tu dispositivo y usa el Finder o iTunes para hacer clic en "Buscar actualizaciones" y luego en "Descargar y actualizar".[8]
Anuncio
Question 4
Question 4 de 6:¿De todos modos puedo usar una iPad que no pueda actualizarse?
-
1Puedes readaptar una iPad vieja si aún puede ejecutar aplicaciones más antiguas. Si bien quizás ya no puedas actualizarla, por lo general de todos modos puedes usarla por unos años más. Estas son algunas ideas:[9]
- Descarga tu biblioteca musical a tu iPad y conéctala a un altavoz de Bluetooth para crear un reproductor de música designado.
- Usa tu iPad como un control remoto para el televisor. Muchas empresas de televisores permiten que descargues aplicaciones con las que puedes usar tu dispositivo como un control remoto. Si tu dispositivo aún puede descargar aplicaciones, descarga la aplicación compatible para tu televisor.
- Mantén tu iPad en tu auto y úsala como un sistema de navegación. Esto funcionará únicamente si tu iPad aún tiene soporte para Maps u otra aplicación de navegación.
Question 5
Question 5 de 6:¿Qué puedo hacer con una iPad demasiado vieja como para usarse?
-
1Cambia tu iPad en Apple. Las iPad, incluyendo la iPad Pro, la iPad (primera generación), la iPad Air y la iPad mini, podrían calificar para cambiarlas en la tienda de Apple si tienes la intención de subir de categoría. Lleva tu iPad de un modelo antiguo al ir a comprar una iPad nueva y, si el modelo califica para cambiarlo, puedes hacer que el valor del producto cuente para el precio de tu iPad nueva.[10]
-
2Recicla tu iPad en Apple. Quizás tu iPad sea demasiado vieja como para cambiarla por un crédito, en cuyo caso puedes llevar tu iPad a la tienda de Apple y ellos la reciclarán por ti. De este modo, puedes readaptar y desechar responsablemente tu iPad.[11]Anuncio
Question 6
Question 6 de 6:¿Cómo puedo acelerar una iPad vieja que funciona lentamente?
-
1Borra aplicaciones antiguas para tener más espacio de almacenamiento. Ejecutar demasiadas aplicaciones hará que una iPad más antigua funcione con lentitud. Revisa y borra tus aplicaciones dirigiéndote a "Configuración" y luego a "General". Después, toca "Almacenamiento de [el modelo de tu iPad]". Asimismo, pues borrarlas si mantienes presionado el ícono en tu pantalla de inicio y tocas la X en la esquina superior derecha.[12]
- Las fotos y los videos que se hayan sincronizado de tus demás dispositivos de iCloud suelen ocupar también mucho espacio en tu dispositivo. Haz ajustes a la configuración de tu iPad para que estos medios dejen de sincronizarse.[13]
- Puedes eliminar fotos de iCloud si te diriges a tu configuración y tocas "Fotos". Allí debes ver una opción para desactivar las fotos de iCloud. Luego, dirígete al sitio web de iCloud y borra allí las fotos y videos que desees.[14]
-
2Reinicia tu iPad. Esto podría ayudar a que tu iPad funcione más rápidamente. Mantén presionado el botón de reposo o activación en la esquina superior derecha de tu iPad. Luego, aparecerá una opción de "Desliza para apagar". Desliza el control a la derecha y deja la iPad apagada por unos segundos. Luego, mantén presionado el mismo botón en la parte superior para volver a encender tu iPad.[15] Hazlo hasta ver el logotipo de Apple en la pantalla de tu iPad.Anuncio
Referencias
- ↑ https://screenrant.com/apple-ipad-ios-14-ipados-update-compatible-older-models/
- ↑ https://support.apple.com/guide/ipad/supported-models-ipad213a25b2/ipados
- ↑ https://www.apple.com/ipados/ipados-14/
- ↑ https://discussions.apple.com/thread/251464594
- ↑ https://discussions.apple.com/thread/251464594
- ↑ https://support.apple.com/en-gb/HT201435
- ↑ https://support.apple.com/en-gb/HT201435
- ↑ https://support.apple.com/en-gb/HT203097
- ↑ https://www.computerworld.com/article/2839444/12-ways-to-use-your-older-ipad.html
- ↑ https://www.apple.com/shop/trade-in
- ↑ https://www.apple.com/shop/trade-in
- ↑ https://www.computerworld.com/article/3045250/8-easy-ways-to-speed-up-older-ipads-and-iphones.html
- ↑ Josef Storzi. Especialista en reparación de teléfonos móviles y Apple. Entrevista a especialista. 7 de diciembre de 2020.
- ↑ Josef Storzi. Especialista en reparación de teléfonos móviles y Apple. Entrevista a especialista. 7 de diciembre de 2020.
- ↑ https://support.apple.com/en-us/HT210631