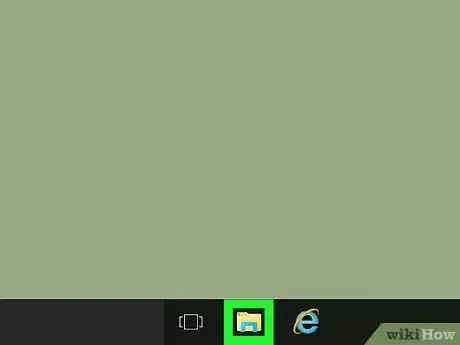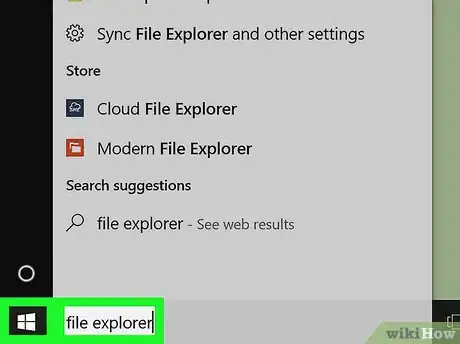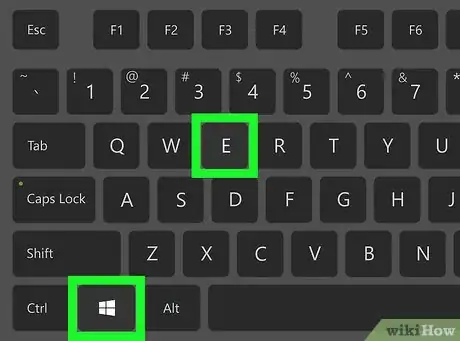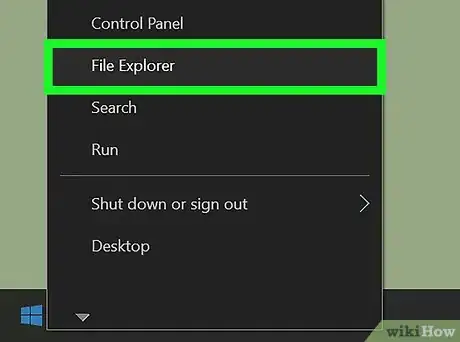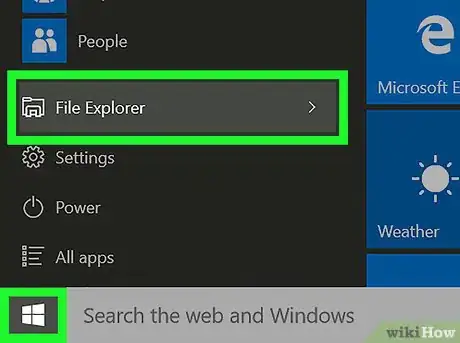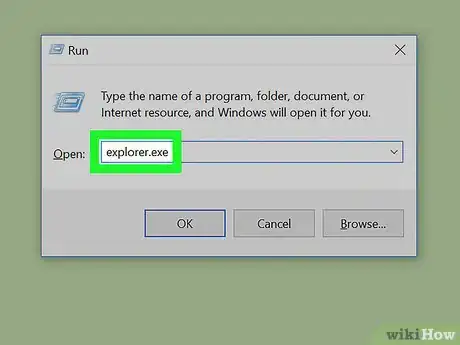X
wikiHow es un "wiki", lo que significa que muchos de nuestros artículos están escritos por varios autores. Para crear este artículo, autores voluntarios han trabajado para editarlo y mejorarlo con el tiempo.
Este artículo ha sido visto 8807 veces.
El Explorador de archivos es el nuevo administrador de ficheros de Windows 8 y Windows 10. Tiene una interfaz renovada en comparación con la de su antecesor, el Explorador de Windows.[1] A través del Explorador de archivos puedes administrar y ver tus archivos, navegar por ubicaciones de red, compartir archivos en una red doméstica y muchas cosas más.
Pasos
-
1
-
2Utiliza la función integrada de búsqueda.
- Si usas Windows 10 puedes simplemente buscar a través de la barra de búsqueda ubicada en la barra de tareas. Si no está visible, presiona el botón Inicio y empieza a escribir.
- Si vas a usar Windows 8.1, presiona ⊞ Win+C y selecciona 🔎 Buscar. Escribe explorador de archivos y haz clic o toca el resultado.
-
3Presiona las teclas ⊞ Win+E en el teclado.
-
4Haz clic derecho en el botón Inicio y selecciona Explorador de archivos en la parte inferior. Si vas a usar un dispositivo táctil, solo tienes que mantener presionado el botón Inicio en vez de hacer clic derecho.
-
5Abre el Explorador de archivos a través del menú o pantalla de Inicio.
- Windows 10: selecciona el ícono en forma de carpeta del Explorador de archivos en el panel del lado izquierdo.
- Windows 8.1: presiona la flecha apuntando hacia abajo con un círculo a su alrededor (esquina inferior izquierda de la pantalla) para abrir la lista de aplicaciones. Busca y selecciona Explorador de archivos. Como alternativa, puedes usar la barra de búsqueda de la parte superior derecha de la página.
-
6Presiona ⊞ Win+R y escribe explorer o explorer.exe. Presiona ↵ Enter o haz clic en Aceptar.Anuncio
Consejos
- Puedes crear un acceso directo al Explorador de archivos haciendo clic derecho en el escritorio, pasando el cursor sobre Nuevo y seleccionando Acceso directo en el lado derecho. Cuando te pidan que ingreses la ubicación del elemento, escribe explorer o explorer.exe. Luego ponle un buen nombre a tu acceso directo (por ejemplo, Mis archivos o Explorador de archivos) y presiona Finalizar.[2]
- También puedes anclarlo al menú Inicio haciendo clic derecho en su ícono y seleccionando Anclar a Inicio. En Windows 8, irá a la lista de "Aplicaciones".
Anuncio
Cosas que necesitarás
- equipo con Windows 10 u 8.1
Referencias
- ↑ http://www.theverge.com/2012/6/29/3125837/windows-8-file-explorer-name-replaces-windows-explorer
- ↑ http://www.computerhope.com/issues/ch000739.htm
- http://www.digitalcitizen.life/7-ways-open-file-explorer-windows-81
- https://www.techopedia.com/definition/29078/file-explorer-windows-8
- https://en.wikipedia.org/wiki/File_Explorer
- http://www.digitalcitizen.life/9-ways-open-file-explorer-windows-10
Acerca de este wikiHow
Anuncio