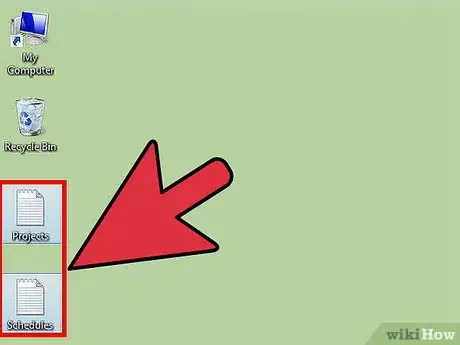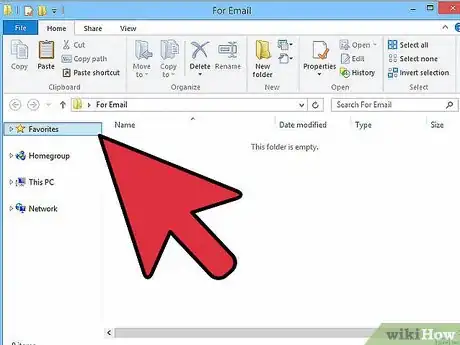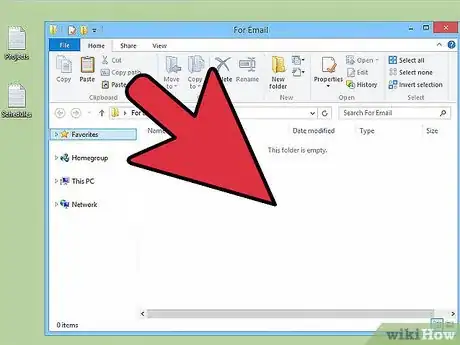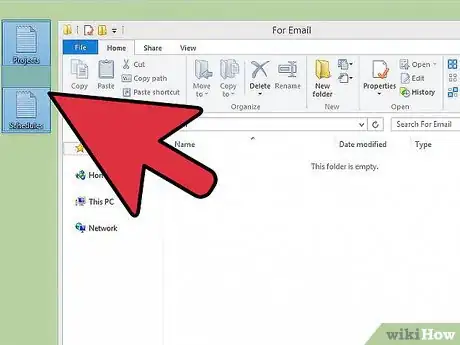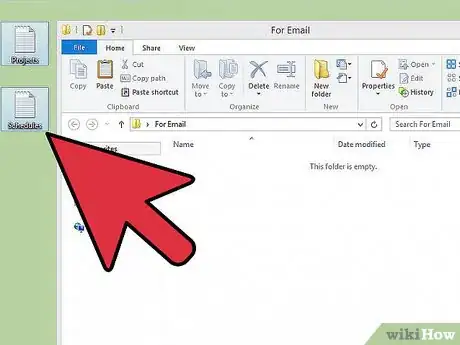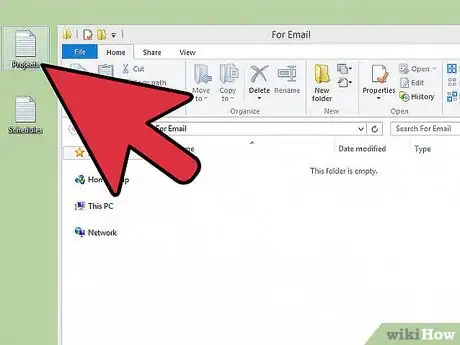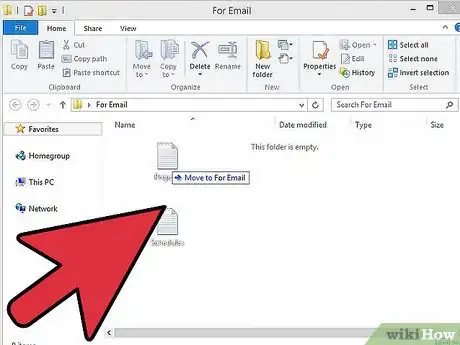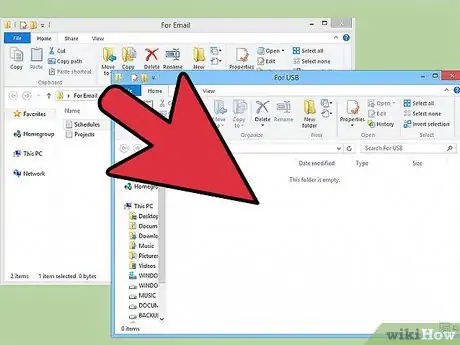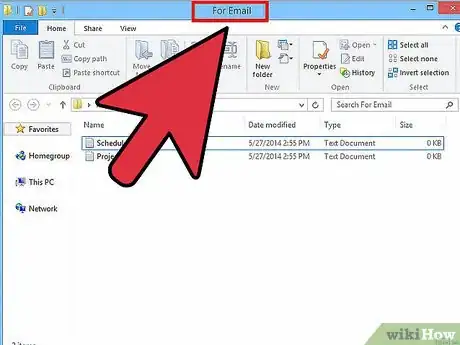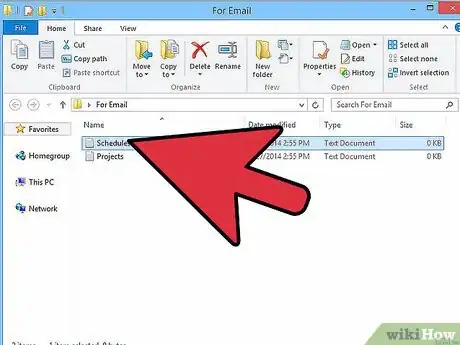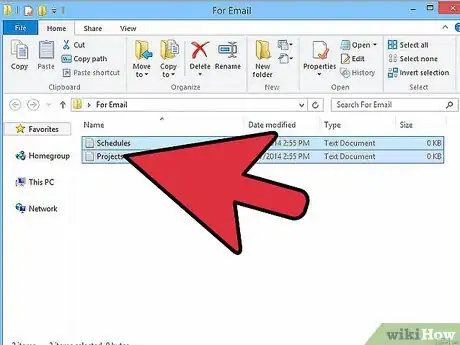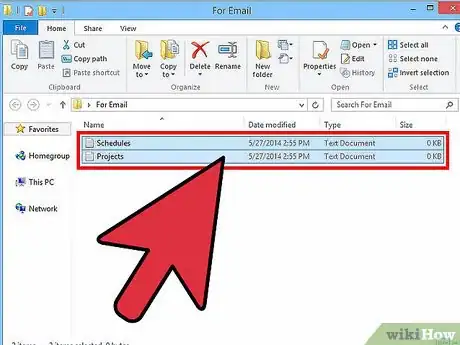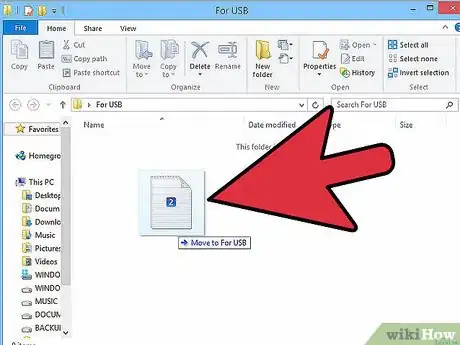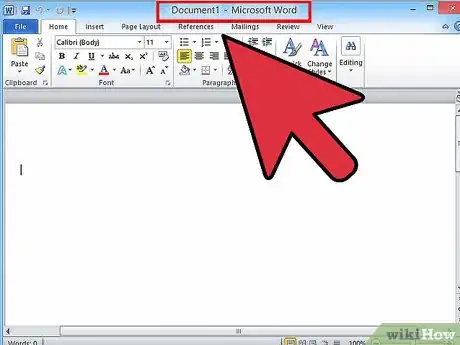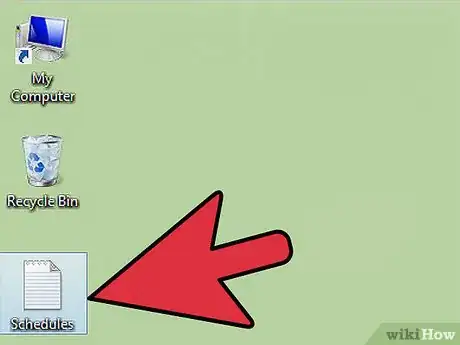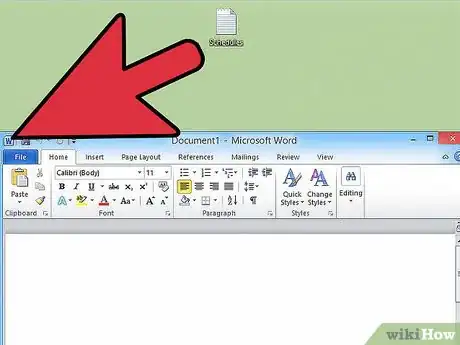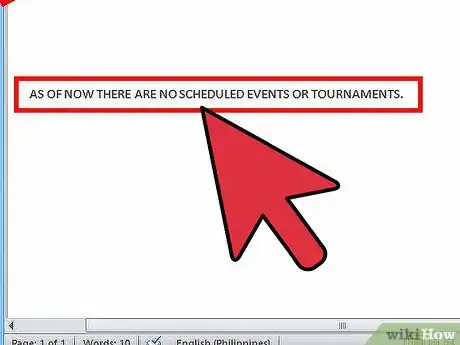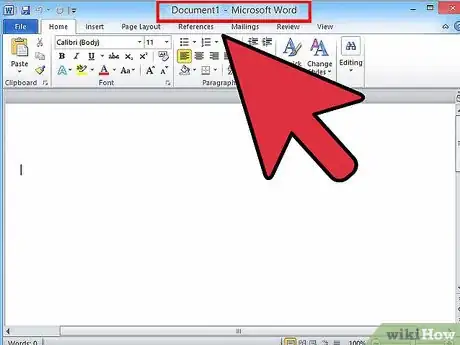X
wikiHow es un "wiki", lo que significa que muchos de nuestros artículos están escritos por varios autores. Para crear este artículo, autores voluntarios han trabajado para editarlo y mejorarlo con el tiempo.
Este artículo ha sido visto 21 952 veces.
Un ratón es una herramienta poderosa para seleccionar archivos gracias a la función “arrastrar y soltar”, que sirve como una herramienta simple y esencial para cualquier usuario de computadora. Si aprendes esta práctica podrás ahorrar tiempo al mover, copiar y abrir tus archivos.
Pasos
Método 1
Método 1 de 3:Mueve archivos con la función arrastrar y soltar
Método 1
-
1Enciende tu computadora. Decide cuáles son los archivos que quieres mover a una nueva ubicación. Elige cuál será tal ubicación.
-
2Abre carpetas en tu computadora. Si vas a utilizar una computadora Mac, abre dos ventanas de Finder para acceder a los archivos y a la nueva ubicación en donde quieres ponerlos. Si vas a utilizar una computadora con Windows, abre las ventanas a través del menú Inicio.
- Si tus archivos se encuentran en el escritorio, solamente deberías abrir una ventana con la ubicación hacia la cual moverás los archivos.
- Si vas a utilizar una Mac, después de abrir la primera ventana, dirígete hacia el menú Archivo en la parte superior y selecciona la opción "Nueva ventana Finder".
- Si vas a utilizar Windows, puedes simplemente minimizar la primera ventana y acceder al menú Inicio otra vez para buscar la segunda ventana.
-
3Utiliza tu ratón para ajustar el tamaño de la ventana de la carpeta de modo que puedas dejar una al lado de la otra en la pantalla de tu computadora. Si tus archivos se encuentran en el escritorio, acomoda tu ventana junto a los archivos que están allí.
-
4Navega hacia la carpeta en donde están los archivos. Mueve tu cursor de modo que quede en la parte superior izquierda de donde están todos los archivos que quieres mover. Haz clic izquierdo con el ratón y arrastra el cursor sobre los archivos hasta alcanzar la esquina inferior derecha.
- Tus archivos deberían quedar marcados con color azul para indicarte que están seleccionados y listos para que los arrastres.
-
5Suelta tu ratón. Los archivos deberían permanecer seleccionados.
-
6Haz un clic izquierdo sobre algún archivo y mantén presionado el botón.
-
7Arrastra los archivos hacia la nueva carpeta. Se transferirán y harán un sonido de cierre mientras los mueves y los guardas.
- Si en algún momento tus archivos dejan de estar seleccionados, será necesario que repitas la operación de arrastrar y soltar.
- Si repites este proceso pero arrastras los archivos a una unidad de disco diferente, como por ejemplo, un disco duro extraíble, una unidad de CD o unidad zip, el archivo se copiará en vez de moverse[1] .
Anuncio
Método 2
Método 2 de 3:Selecciona archivos para arrastrarlos y soltarlos
Método 2
-
1Observa si tus archivos no están ubicados en forma consecutiva dentro de la carpeta. En este caso, sería mejor que uses el teclado para que te ayude a seleccionar archivos específicos antes de que los arrastres y los sueltes.
-
2Abre las dos ventanas de las carpetas y colócalas una al lado de la otra.
-
3Dirígete hacia la carpeta que contenga los archivos que quieras transferir.
-
4Haz clic en el primer archivo que quieras mover y suelta el botón del ratón.
-
5Presiona la tecla “Shift” si tu computadora tiene Windows, o la tecla “Command” si es una Mac. Mantén la tecla presionada mientras continúas seleccionado tus archivos.
-
6Haz clic en los archivos adicionales hasta que hayas seleccionado todos aquellos que quieras mover.
-
7Suelta tu ratón y el botón Shift o Command. Tus archivos deberían permanecer seleccionados en color azul.
-
8Haz clic en un solo archivo que esté seleccionado. Arrástralo hacia la segunda carpeta. Ahora todos los archivos seleccionados deberían transferirse.Anuncio
Método 3
Método 3 de 3:Abre archivos con la función arrastrar y soltar
Método 3
-
1Abre el programa en el cual quieras abrir un archivo. No abras un documento nuevo de inmediato, ya que utilizarás la función arrastrar y soltar para hacerlo.
-
2Abre una ventana utilizando el programa Finder o el menú Inicio. Ubica tu archivo. Si tu archivo está sobre el escritorio puedes omitir este paso.
-
3Haz clic sobre el archivo y mantén presionado el botón izquierdo de tu ratón. Arrastra el archivo hacia el ícono de tu programa abierto. Cuando pases el puntero sobre el programa, suelta el botón del ratón.
-
4Espera unos pocos segundos. El programa abrirá el archivo y lo mostrará en la pantalla. Esta operación no funcionará si tratas de abrir un archivo que no sea compatible con el programa que hayas elegido[2] .Anuncio
Consejos
- Muchos programas de redes sociales y fotografías utilizan la función arrastrar y soltar para ahorrarles tiempo a los usuarios. Cuando quieras subir archivos, busca un cuadro que diga “arrastra y suelta”. Minimiza el navegador de modo que puedas acceder a los archivos que están en la ventana. Luego selecciónalos, arrástralos y suéltalos en el cuadro para subir archivos del sitio web[3] .
- Arrastrar y soltar es el método ideal para transferir canciones y otra información rápidamente a iTunes.
Anuncio
Cosas que necesitarás
- Ratón
Referencias
Acerca de este wikiHow
Anuncio