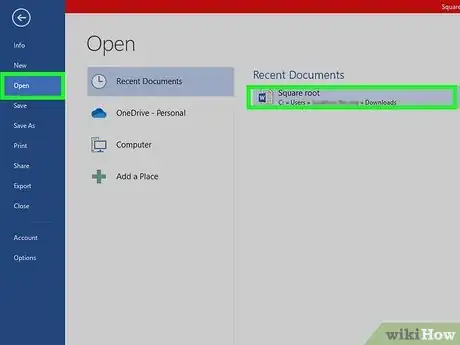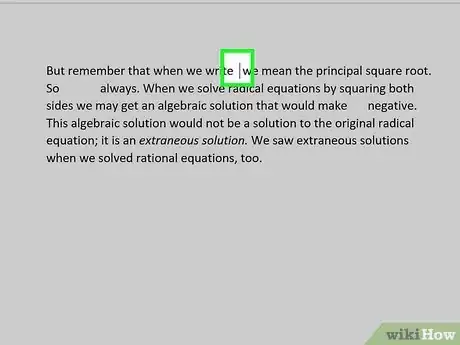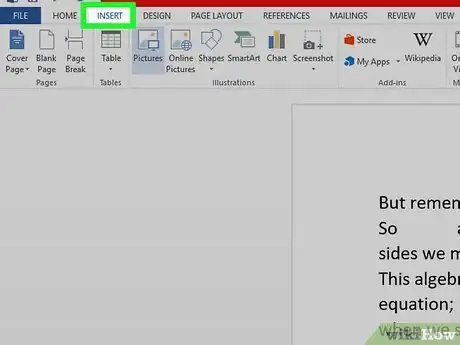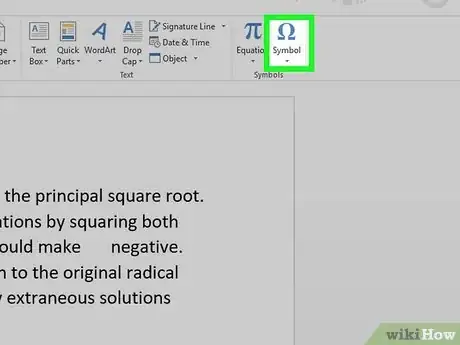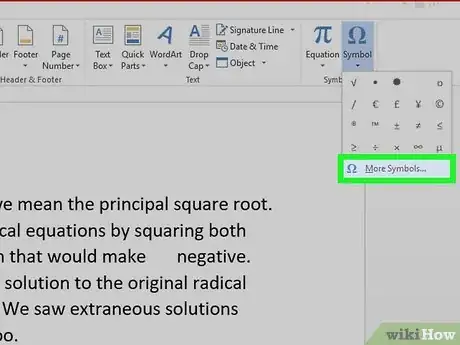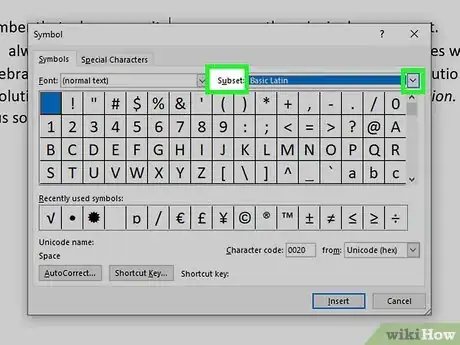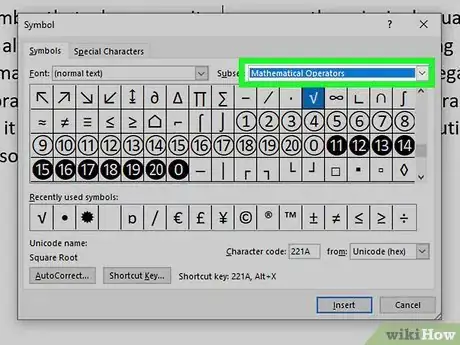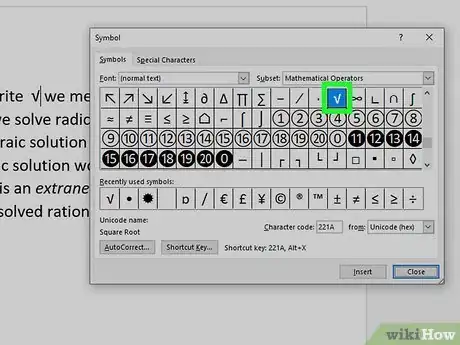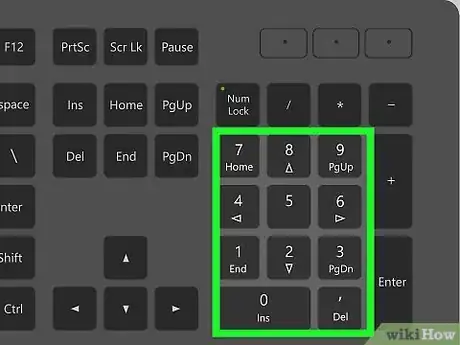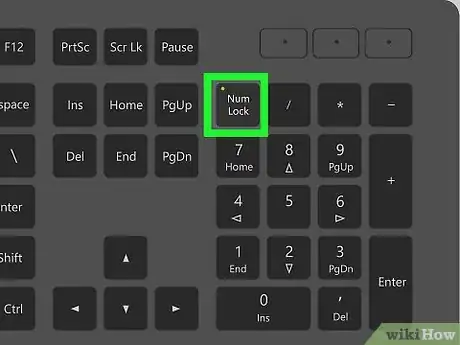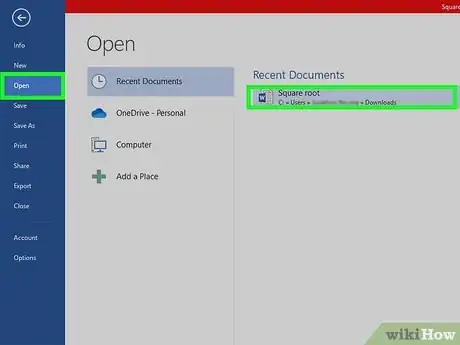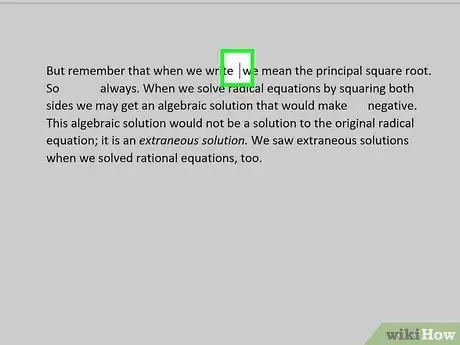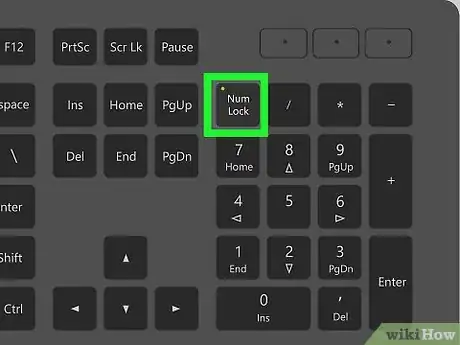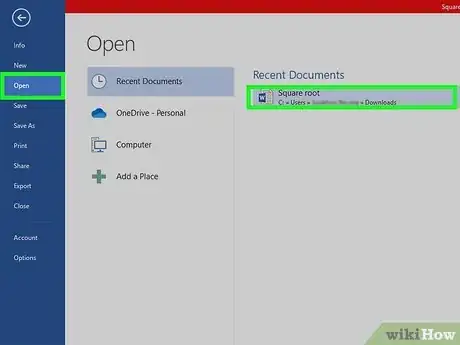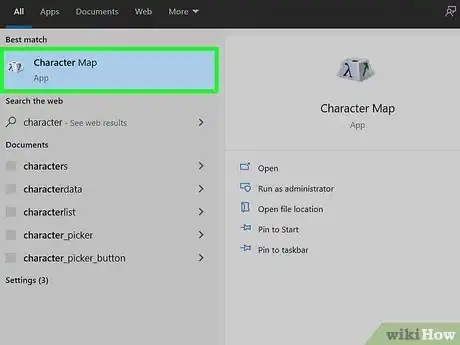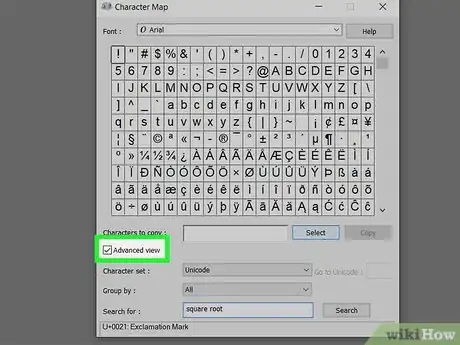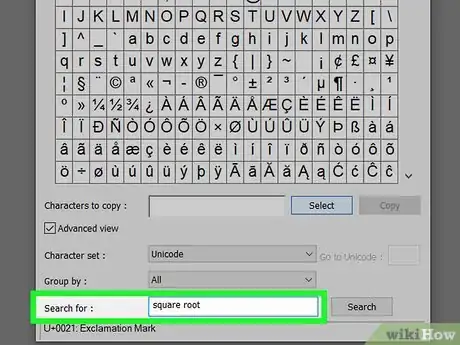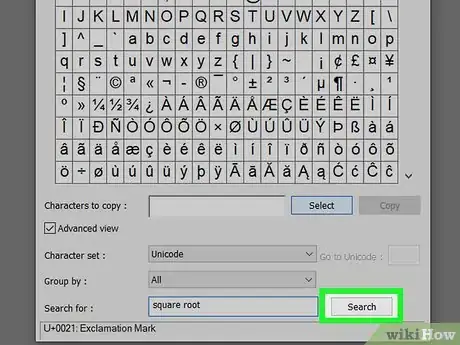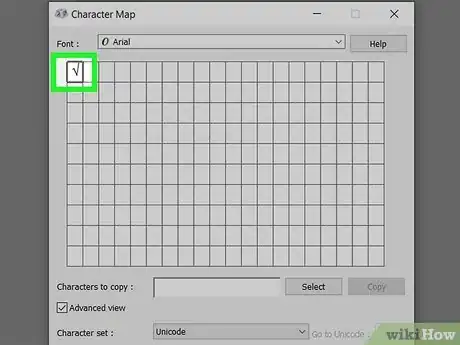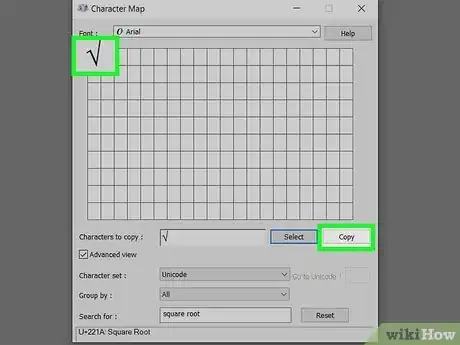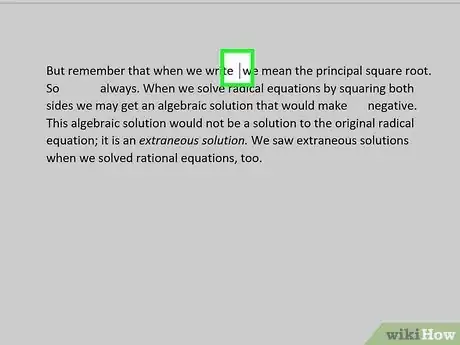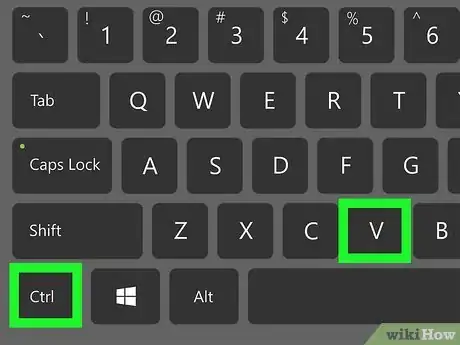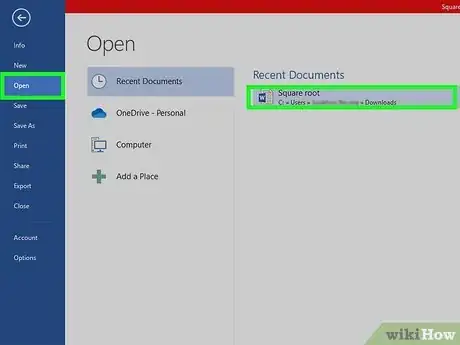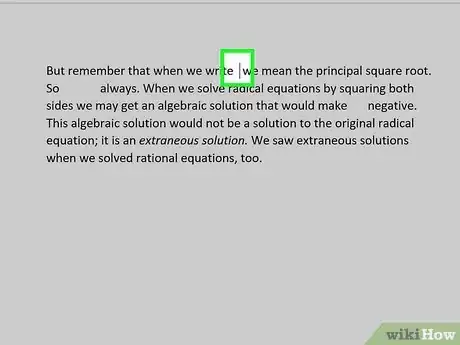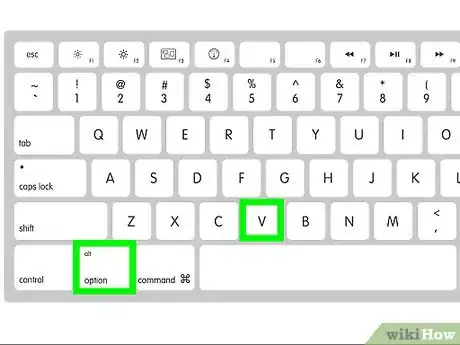Este artículo fue coescrito por Nicole Levine, MFA. Nicole Levine es una escritora y editora de tecnología en wikiHow. Tiene más de 20 años de experiencia creando documentación técnica y liderando equipos de soporte en las principales empresas de alojamiento web y software. Asimismo, Nicole tiene una maestría en Escritura Creativa de la Universidad Estatal de Portland, y da clases de composición, escritura de ficción y creación de revistas en varias instituciones.
Este artículo ha sido visto 239 370 veces.
Este wikiHow te enseñará cómo escribir el símbolo de la raíz cuadrada (√) en una aplicación de procesamiento de texto como, por ejemplo, Microsoft Word en Windows y macOS. Si utilizas Microsoft Word, puedes introducir con facilidad un símbolo de raíz cuadrada seleccionándolo de un menú. En otras aplicaciones, puedes utilizar un atajo de teclado rápido en Windows o macOS.
Pasos
Método 1
Método 1 de 4:Usar Microsoft Word (Windows y macOS)
-
1Abre un documento de Microsoft Word. Para abrirlo, presiona doble clic en el archivo de tu computadora.
- Este método funcionará en Windows y macOS.
-
2Haz clic con el ratón en el lugar donde quieras escribir el símbolo.
-
3Haz clic en el menú Insertar. Está en la parte superior de Word.
-
4Haz clic en Símbolo.
-
5Haz clic en Más símbolos….
-
6Haz clic en el menú desplegable "subconjunto".
-
7Haz clic en Operadores matemáticos. Aparecerá una lista de símbolos.
-
8Haz clic en el símbolo de la raíz cuadrada √. Si no lo ves, probablemente tengas que subir un poco. Al hacer clic en el símbolo en la lista, lo introducirás en tu documento de texto.
Método 2
Método 2 de 4:Usar un atajo del teclado en Windows
-
1Busca el teclado numérico. En primer lugar, si el teclado tiene una sección separada a la derecha que contiene 10 teclas numéricas, ¡estás listo para empezar! Si utilizas una laptop o un teclado externo que no tiene una sección de teclado numérico aparte, probablemente aún tengas un teclado numérico “suave”:
- Observa el lado derecho del teclado, especialmente las siguientes teclas: 7, 8, 9, U, I, O, J, K, L, M. ¿Ves números pequeños impresos en estas teclas? En ese caso, tienes un teclado numérico “suave”, el cual puedes activar utilizando la tecla de bloqueo numérico.
- Algunas laptops más recientes no tienen un teclado numérico. Si este es tu caso, deberás probar con otro método.
-
2Activa el Bloqueo numérico Bloq Num (si tienes un teclado numérico suave). Independientemente de que tengas un teclado numérico físico de 10 teclas o uno suave, debes tener una tecla llamada Bloq Num, NumLk o algo similar en la parte superior derecha del teclado. En ocasiones, encontrarás esta tecla en otro lugar, pero comienza a buscar allí. Una vez que la encuentres, presiónala para activar el bloqueo numérico.
- Si la tecla Bloq Num está compartida con otra tecla, como Bloqueo de pantalla, quizás debas mantener presionada la tecla Fn mientras haces clic en ella para activar el Bloqueo numérico.
- Si quieres comprobar que el Bloqueo numérico funciona, presiona la tecla U. Si ves un 4 en lugar de una U, ¡significa que funciona! De lo contrario, vuelve a presionar Bloq Num.
-
3Abre el documento en el cual quieras insertar el símbolo de la raíz cuadrada. Puedes usar este método en cualquier aplicación de Windows donde se pueda escribir, incluso en los navegadores web.
-
4Haz clic en la ubicación donde quieras insertar el símbolo.
-
5Presiona y mantén presionada la tecla Alt y escribe 2, 5 y luego 1. Si utilizas un teclado numérico suave, escribe K (para 2), I (para 5) y luego J (para 1). Levanta tu dedo de la tecla Alt después de presionar 1. Al hacerlo, aparecerá el símbolo de la raíz cuadrada.
- No utilices las teclas en la fila de números en la parte superior del teclado, ya que no funcionará. Debes usar el teclado numérico, independientemente de que sea un teclado físico o uno suave.
-
6Presiona la tecla Bloq Num para desactivarla. Ahora que tienes un símbolo de raíz cuadrada, puedes desactivar el Bloqueo numérico. Esto es especialmente importante si tienes un teclado numérico suave, ya que por accidente terminarás escribiendo números.
Método 3
Método 3 de 4:Utilizar el mapa de caracteres de Windows
-
1Abre el documento en el que quieras introducir el símbolo de la raíz cuadrada. Puedes utilizar este método en cualquier aplicación de Windows que te permita escribir, incluyendo tu navegador web. Esta es una excelente alternativa para utilizar un atajo del teclado si no eres capaz de hacerlo.
-
2Abre el mapa de caracteres. Una forma sencilla de hacerlo es escribir caracter en la barra de búsqueda de Windows (al lado del menú Inicio) y luego haz clic en Mapa de caracteres en los resultados de búsqueda.
-
3Marca la casilla al lado de "Vista avanzada". Se encuentra en la esquina inferior izquierda del mapa de caracteres.
-
4Escribe raíz cuadrada en el campo “Buscar”. Este campo se encuentra en la parte inferior de la ventana.
-
5Presiona ↵ Enter o haz clic en Buscar. Ahora verás el símbolo de la raíz cuadrada en la esquina superior izquierda de la aplicación.
-
6Haz doble clic en el símbolo de la raíz cuadrada. Esto coloca el símbolo en la casilla “Caracteres para copiar”.
-
7Haz clic en Copiar. Ahora, el símbolo de la raíz cuadrada se copiará en el portapapeles de tu computadora.
-
8Haz clic en el lugar del documento donde quieres introducir el símbolo. Esto colocará el cursor en el lugar correcto.
-
9Presiona Ctrl+V para pegar el símbolo copiado. También puedes pegarlo haciendo clic derecho cerca del cursor y seleccionando Pegar. Ahora, el símbolo de la raíz cuadrada aparecerá en el documento.
Método 4
Método 4 de 4:Usar un atajo del teclado en una Mac
-
1Abre el documento en el cual quieras insertar el símbolo de la raíz cuadrada. Puedes usar este método en cualquier aplicación de Mac donde se pueda escribir, incluso en los navegadores web.
-
2Haz clic en la ubicación donde quieras insertar el símbolo.
-
3Presiona Opción+v. Al hacerlo, se insertará el símbolo de la raíz cuadrada.
- Si utilizas la aplicación Grapher, presiona Mayús + Opción + V.[1]
Consejos
- También puedes copiar el símbolo de la raíz cuadrada de este artículo y pegarlo en tu documento. Simplemente resalta el símbolo √ con el ratón, haz clic derecho en él y luego selecciona Copiar. Ahora, haz clic derecho en la ubicación deseada y selecciona Pegar para introducir el símbolo.